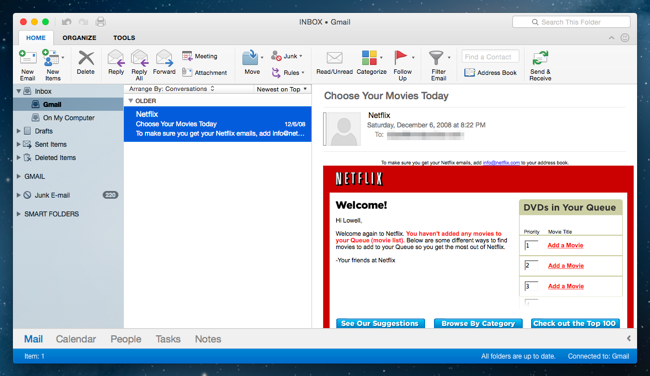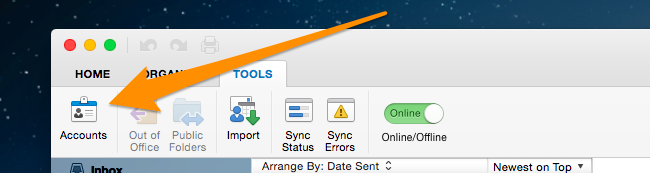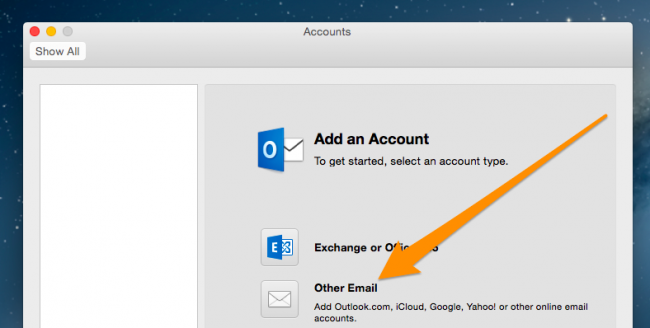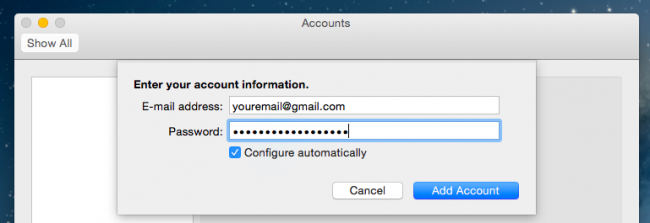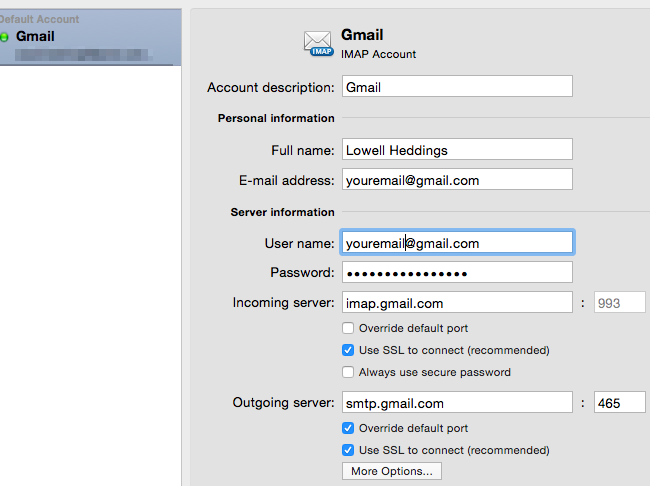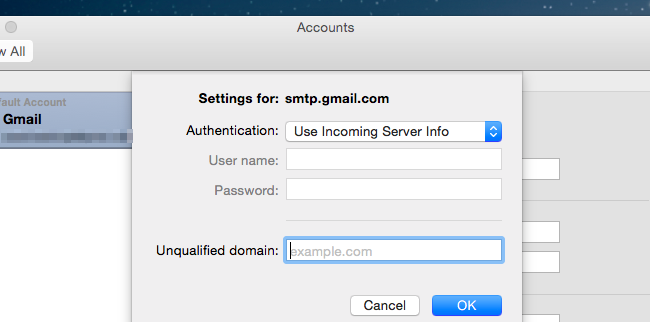Microsoft just released a new version of Outlook for Mac, although this one is only available to Office 365 customers. Since the first thing most geeks will want to do is add their Gmail account, here are the quick instructions on how to do that.
Once you launch New Outlook for Mac the first time, you'll be prompted to login with your Office 365 account to validate your license. After you do that, however, you are presented with a blank Outlook Window.
Using the Tools tab, click on Accounts.
And then click on Other Email.
Enter in your Gmail details here. If you are using two-factor authentication, you will need to setup an application-specific password.
If you have a Gmail account that doesn't end in @gmail, however, you will need to manually enter all of the details.
- User name: your full email address
- Incoming server: imap.gmail.com
- Incoming server port: (check the "Use SSL to connect" option) - 993
- Outgoing server: smtp.gmail.com
- Outgoing server: Override default port, use 465
- Outgoing server: Check the box for Use SSL to connect.
For the more visually inclined, make it look like this:
You'll need to also click that tiny "More Options" button at the bottom, and change Authentication to "Use Incoming Server Info."
At this point you'll have email access in Outlook for Mac. What you won't have, however, is Calendar or Contacts. At this point there appears to be no way to add either of them natively.