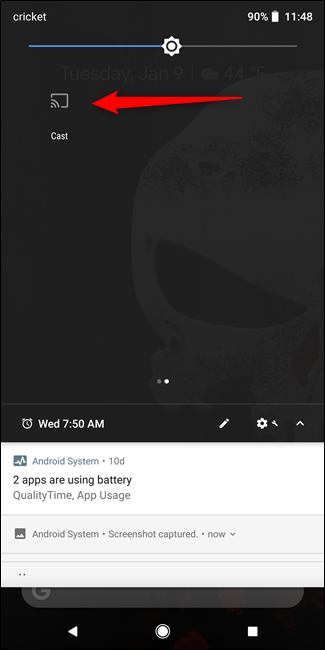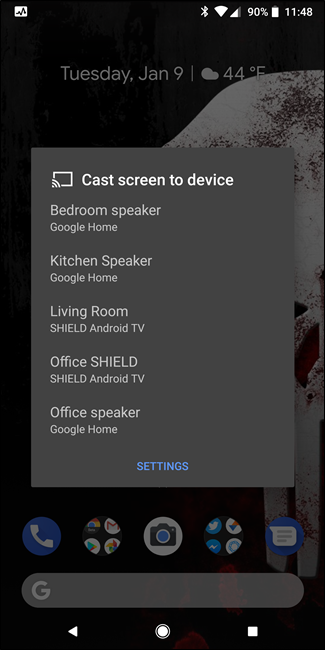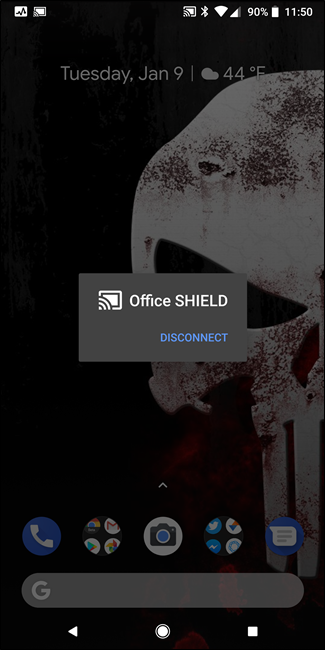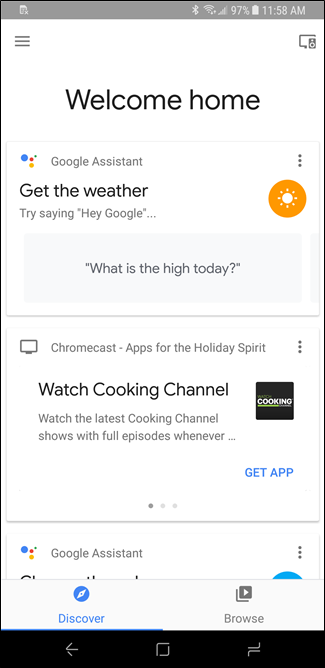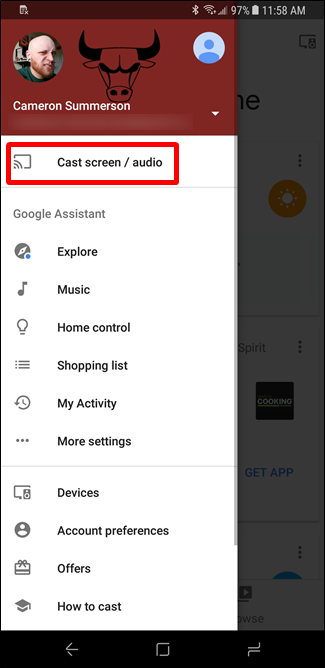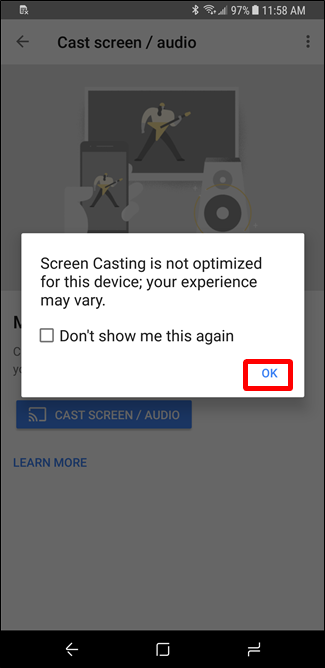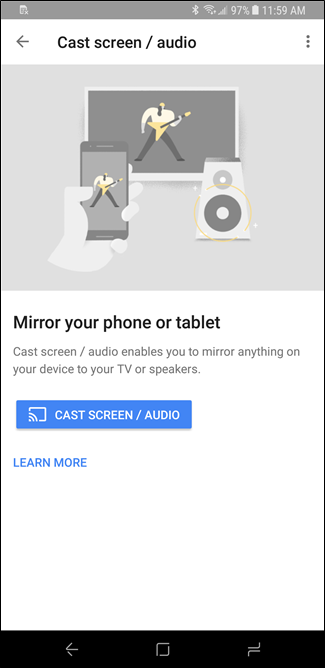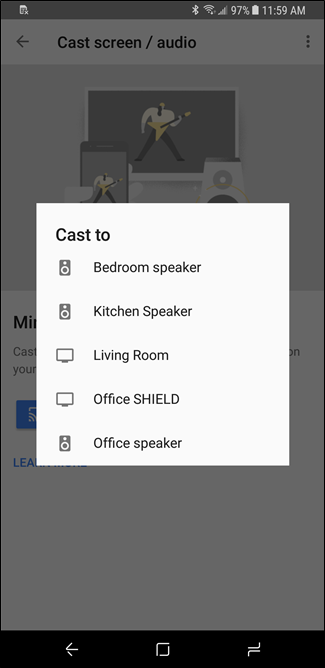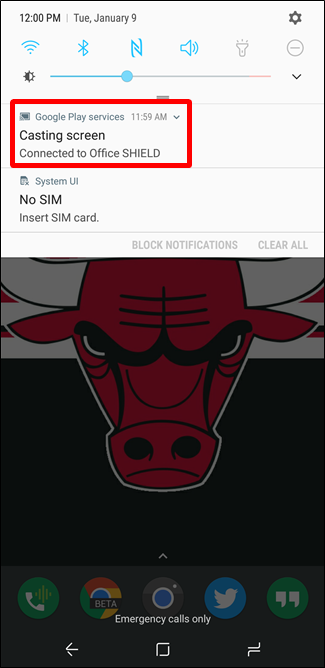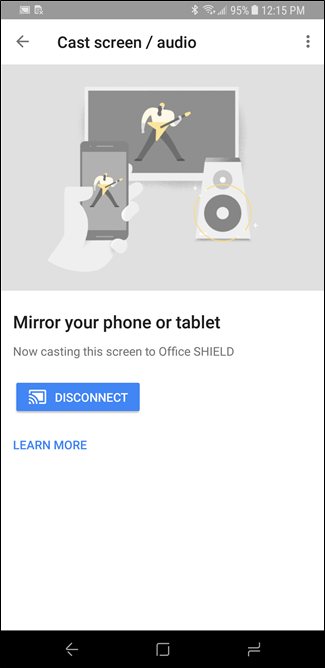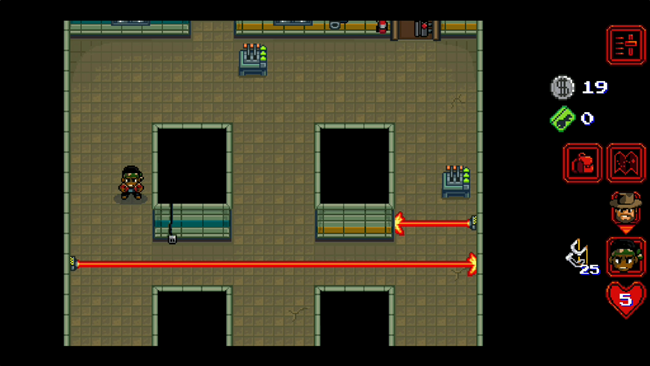The Google Chromecast is a fantastic little piece of tech that you can do a surprising amount of stuff with given its relatively low price tag. While there are dedicated games made for Chromecast, you can actually play your regular Android games on it pretty easily too.
Doing this is actually incredibly simple by using a feature built into many Android phones: screen mirroring.
How to Use Screen Mirroring
Like I said, this is built into many Android phones, but not all Android phones. Pixel, Nexus, and other stock Android phones will feature screen mirroring as part of the core OS experience, but Samsung Galaxy devices don't have this option built in. We'll cover how to do it from both down below.
How to Cast Your Device Screen from Stock Android
If you're using a device running stock Android, then mirroring your device's screen is as simple as pulling down the Quick Settings panel and tapping an icon.
Go head and give the notification bar a tug to show the show the Quick Settings panel. You may have to give it a second tug to expose the entire thing.
Look for the "Cast" icon. If you don't see it here, you may need to swipe over to a second screen. If there isn't a second screen, then you'll have to edit your Quick Settings panel to add it.
Once you find it, however, just give it a tap, then choose your cast device.
It should connect immediately, and you're good to go.
To disconnect, just tap the Cast icon again and choose "Disconnect."
How to Use Screen Mirroring on Non-Stock Devices
If you're using a non-stock Android device, like a Samsung Galaxy or an LG handset, then you'll have to go about this a different way.
The easiest thing to do here is use the Google Home app, which you should already have installed since it's required to set up your Chromecast in the first place. Go ahead and launch the app.
From there, slide open the menu and tap the "Cast Screen / Audio" button. This will open the screen mirroring menu, and likely generate a "not optimized" warning message. Tap "OK."
Tap the "Cast Screen / Audio" button, then choose your cast device.
To disconnect, open the Home app again (or tap the Casting notification) and choose "Disconnect." Easy peasy.
What to Do Once You're Connected
Now that you're mirroring your device's screen, just launch a game and start playing! Everything that happens on your device will also show up on the TV---that means home screens, any app you launch, and of course, games.
Okay, Cool. But How Well Does this Actually Work?
For simple stuff like showing your home screens or viewing pictures, screen mirroring is fine. But what about game performance?
Surprisingly, it isn't terrible. In my testing, mirroring in was very low latency---much less than I expected---but there are a few factors to consider here.
First off, your device. If your device is already struggling to run a game, throwing casting into the picture isn't going to make anything better; in fact, I wouldn't recommend that at all. But if your device purrs along nicely, give it a go! You may find everything to be great.
Secondly, consider your Wi-Fi connection. Since all this is happening over Wi-Fi, you're going to want a good router, and thus, a strong local connection. If you're using an old 802.11b router, for example, it probably won't provide the best experience. Anything modern should work pretty well, though.
Overall, I admit that I'm slightly shocked at how well this worked. Every game I tried was definitely playable, which I didn't really expect. I was ready for latency and all sorts of glitchy garbage, but that simply wasn't the case. If you were to add a game controller to the mix, I imagine something like Modern Combat 5 or Unkilled could be really cool using screen mirroring.