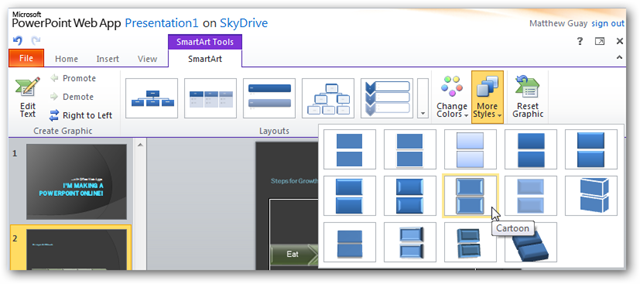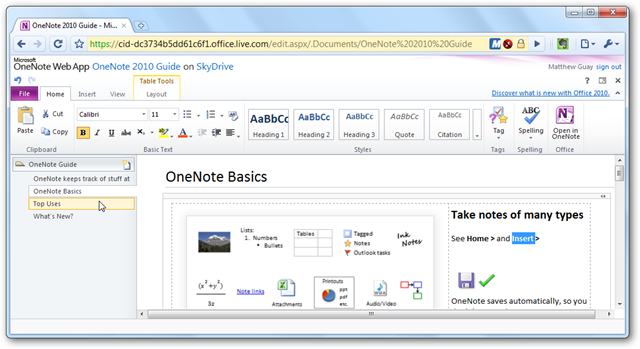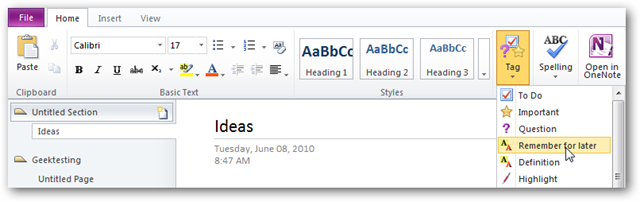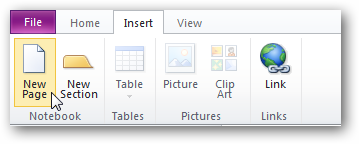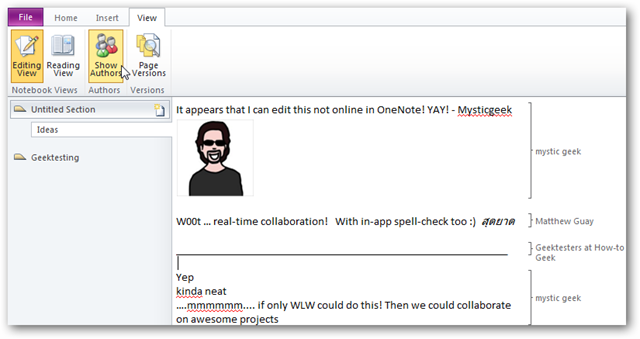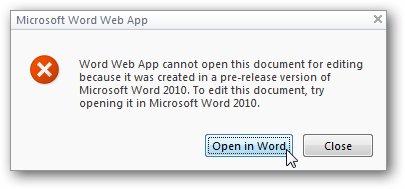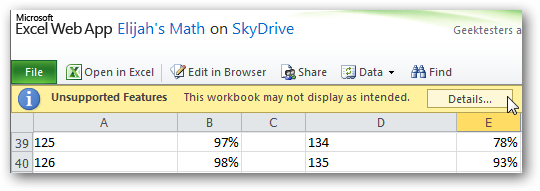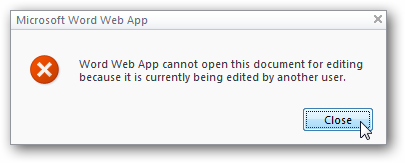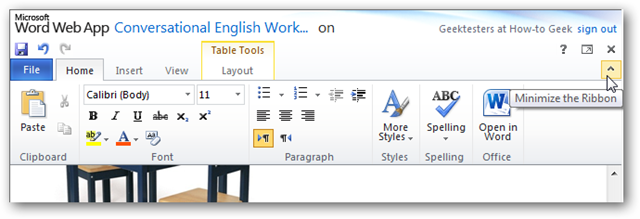One of the most talked about new features of Office 2010 is Web Apps. Here we bring you a tour of the Web Apps service and what you can expect. We cover the highlights and some areas that could use improving. Office Web Apps are a great counterpart to the Office desktop apps. They render docs very well, and let you quickly edit and collaborate on important documents with familiar tools. Office Web Apps primarily run on Office.live.com, and you can access them via your browser and through Office 2010 integration. Office Web Apps can also be used internally by corporations via SharePoint 2010 or hosted Microsoft Online Services. If you're a Facebook user, you can collaborate with friends, at the new Docs.com which lets you use Office online wherever works best for you. Here we'll look at the Office Web Apps on Office Live, since they are integrated with other Windows Live services like Hotmail and SkyDrive. Getting Started with Office Live As mentioned before, Office Live is the primary location for Office Web Apps. Head over to the Office Live site (link below), and sign in with your Windows Live ID or create a new one if you don't already have one. Welcome to your Office Live dashboard...the first time logging in, you'll notice the interface is rather sparse. But if you've been using SkyDrive to share and save documents, you'll see them in your new Office Live dashboard. You can click one of the prominent App icons on the right to get started creating a new document, spreadsheet, or presentation right away.
Or, you can start by quickly adding files from your computer. Office Web Apps supports Word, Excel, PowerPoint, and OneNote files, so just click the Add files link to get started.
Your uploaded documents are stored on SkyDrive, so select a folder or create a new one in your SkyDrive to store the documents you're uploading. If you want to share your documents with the world, you can save them in the Public folder as well.
Drag your documents into the drop square in the upload page, or click the link to select documents to upload.
Your docs will automatically upload, and you can add more while you're waiting if you need. When they're all finished uploading, click Continue.
Your new files will now be usable directly from the cloud. Hover over the file you want and choose from available options. You can click a document name to view it online, select Edit in browser to open it in the Office Web App for the file type, or click the More link for even more options.
Once you've edited a file online, you can click the Version history link to see previous versions of the file.
Here we have the current version of the document previewed on the right, and can select older versions from the menu on the left. This is useful when collaborating with others on a file, as you can be sure to never lose important information even if someone deleted data from a file.
Create New Documents If you'd rather create a new file, click the New link near the top of the page and select the file type you want.
You can also access your Office document from any of the Windows Live web apps such as Hotmail, SkyDrive, and more. Hover over the Office link on the top and select the type of file you want to create, or select Recent documents.
Quick Look at the Office Web Apps The Office Web Apps have been designed to look and work like Office 2010, but with fewer features. In our tests we have found the feature set sufficient for most quick editing needs. The files render just like they do in Office 2010 on our PCs, which is a great improvement over some other online office apps. The OneNote Web App is very cool for collaboration, since you can live-edit files simultaneously and chat in the new Messenger web app, all in the same page.
Word Web App Word is likely the most-used Office app on PCs, and the web version gives it the has some good features. You can't do everything in it, but it has more features than WordPad or other light document editors. Documents render nicely online, including fonts, styles, text boxes and footers, even complex script languages.
You can edit the document directly in the browser by clicking the Edit in Browser button on the toolbar. From the File menu, you can print the document, download it, or share it with others.
The Word Web App doesn't include all of Word's standard features, but it does include many of the important ones including the helpful Styles list. It also includes a wide variety of fonts to use. Some document features, such as textboxes, may not be editable online, and multi-column documents may appear single-column in the editor. Any features that you can't edit online will be preserved, so they will still look correct in the online viewer desktop versions of Word.
But that's not to say that you can't create a complex document in the Word Web App. The Home tab offers many of the tools you're used to, including Heading styles and spell checking in multiple languages.
The Insert tab lets you add a table, or browse to include clipart from the Office Clipart Gallery that's available in the desktop version.
If you've inserted an image, a Picture tab will appear. Here you can change alternate text for the image, as well as enlarge, shrink, or scale it.
Inserting a table similarly generates an additional ribbon tab, where you can change the layout of the table. These additional features in the extra tabs increase the usefulness of the web apps, but still offers fewer options than their desktop counterparts.
If you need to locate text in your document, go back to the reading mode...the edit mode doesn't include the Find tool. It's included in the reading mode and works like the desktop version.
Excel Web App Numbers, formulas, and data are the most important thing when it comes to spreadsheets, and the Excel Web App does well in these areas. It only includes basic tools and does not let you insert graphs or other advanced graphics. It can render graphs, including the new Sparklines feature in Excel 2010. If you edit data in the spreadsheet, it will automatically recalculate the graph and update it accordingly.
The Excel Web App is still a pro with numbers and formulas. Start typing in a formula, and it will automatically open an IntelliSense-style popup with available formulas, just like Excel on the desktop. When entering in a formula, you can click to select cells as usual.
You can also can sort, filter, and format data easily.
It allows multiple people to collaborate in real time on the same spreadsheet, and you can view who's currently editing from the link on the bottom. As with OneNote, you can also chat directly to other users with Messenger.
PowerPoint Web App The PowerPoint web app at first doesn't appear to be as feature-rich as the other Office Web Apps, but it's surprisingly powerful. It includes a variety of templates from PowerPoint 2010, and lets you create and edit SmartArt diagrams. Slides render as they would in PowerPoint on your desktop, though advanced animations, such as those included with PowerPoint 2010, will be replaced with the standard fade-in effect. You cannot add transitions to new presentations you create online. As with the other apps, unsupported features in uploaded files will be left in, so it will render the same as if you open it in PowerPoint on your desktop. You can preview your presentation in the default viewer. You can skip to a specific slide from the menu at the bottom, or start a slide show from the button in the toolbar.
This will open a full-window presentation. Press the F11 key in most browsers, and you'll be able to view and present your PowerPoint full screen. You can move to the next slide with the arrow buttons that appear when you move your mouse, or with the arrow keys on your keyboard. And once the presentation is cached, it renders the slides very quickly.
You can edit existing presentations or create new ones online. When you create a new presentation, you can pick from a variety of templates for the presentation. Once you've selected a theme, you can't change it. You also can't edit the theme or change the color scheme as you would offline, but with the variety of templates available, it's not a deal breaker.
You can now add and edit text in your slide. Notice that you cannot insert new WordArt, but if your presentation includes WordArt in the titles, then it will automatically be applied to the text.
Additionally, the Font color tool will show the colors included in your theme, which is nice.
You can insert a new slide from the Home toolbar as well. If you insert a new slide, you can pick from a variety of standard layouts, including those in the desktop version.
PowerPoint Web App will apply the presentation's theme to the new slide, even if the presentation was uploaded from your computer
The Insert tab appears sparse, but the SmartArt button turns out to be a hidden gem. You can select from dozens of SmartArt diagrams and insert them directly into your presentation.
A new SmartArt tab will appear on the ribbon while you're editing it. This amazingly includes almost all of the features of the SmartArt tool in full PowerPoint, including glossy 3D styles.
Unfortunately, the PowerPoint Web App doesn't include any animation or transition tools, so you cannot add these to presentations online. But we were surprised at the quality of the themes and SmartArt included in the Web App. OneNote Web App As mentioned above, the OneNote Web App is possibly the most full featured. It's extremely nice for collaboration, and allows simultaneous editing by multiple users. If you've uploaded a notebook from your computer or synced it with OneNote 2010, your notebooks will include almost all of the features and content inserted in the desktop application.
The online editor itself has fewer features than it's desktop counterpart as the other web apps, but it has more features than other note taking app like Evernote. The ribbon tabs have similar features to that of Word, with the addition of the Tag button.
The Insert tab lets you input new pages and sections as well as tables, pictures, and clip art.
Since OneNote is designed around collaboration, the View tab let's you see the authors of a particular section. This will mark each part of your Notebook with the that section's editor.
Problems We Discovered While we found Office Web Apps to be useful and better than our expectation, we did hit a few snags. First, if you upload a document that was created with a pre-release version of Office 2010, You may be unable to edit them. You will be able to view them fine, but if you try to edit them, you may see a prompt like the one below. If you see this, try opening the document in a released version of the Office App (including Office 2003 with the compatibility pack). Save the document as a new file with a new name from Office, and try uploading it again.
Some features are not supported in the web apps, such as 3d graphs in Excel. Note that the unsupported features will be preserved in the file itself, and will still show up correct when opened in a desktop application.
While the OneNote and Excel Web Apps support co-authoring, the Word and PowerPoint Web Apps do not. If you try to edit a Word or PowerPoint document while another person is at the same time, you may be prompted that the web app cannot open the document.
Finally, one problem some users may have is that the ribbon takes up a lot of space in the editing area. This can be a problem for users with small screens, or with many toolbars open in their browser. But just like in the desktop versions, you can minimize the ribbon. Simply double-click on any of the ribbon tabs, or click the arrow button on the top right, and the ribbon will minimize and only show the tab labels.
Conclusion Although there are other online Office suites such as Google Docs and Zoho, MS Office Web Apps are worth a look. We found it very competitive with features offered by competing services. It's a useful substitute for standard Office when using a machine that doesn't have it installed. All of the Web Apps rendered documents from Office very well, and even enabled you to edit most parts of the documents. Whether you're using Windows, Linux, or Mac, on most popular browsers, you'll be sure to have access to great Office apps from Microsoft. If you save all of your important files in your Online account, you can access them from anywhere and collaborate with colleagues around the globe. Links Create and Edit Office Files Online With Office Live Web Apps

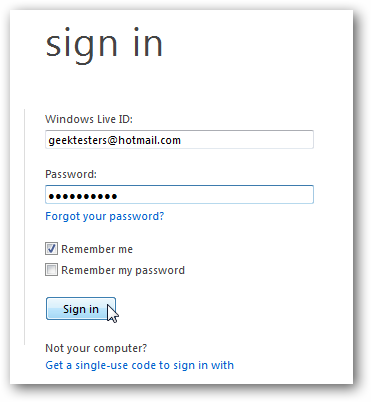
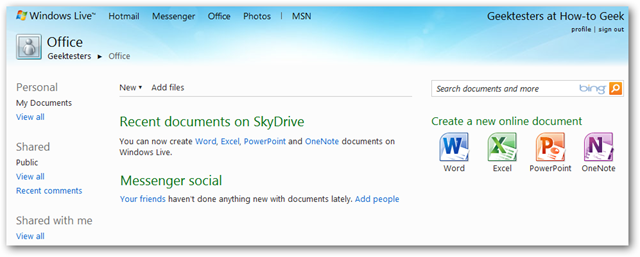
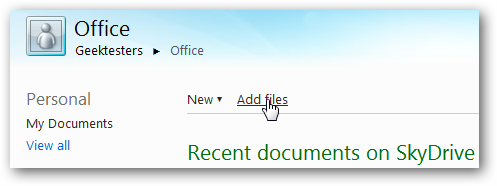
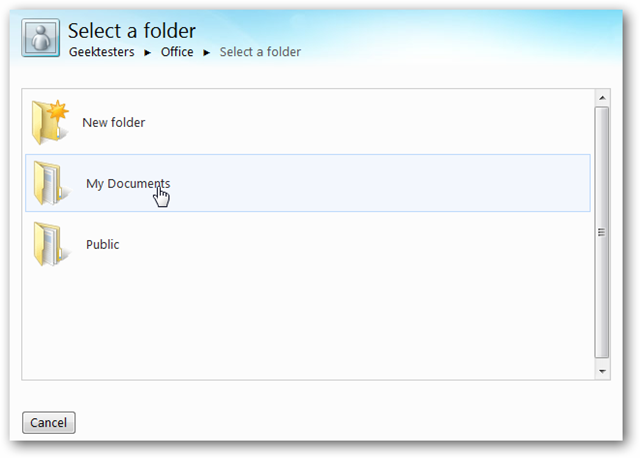
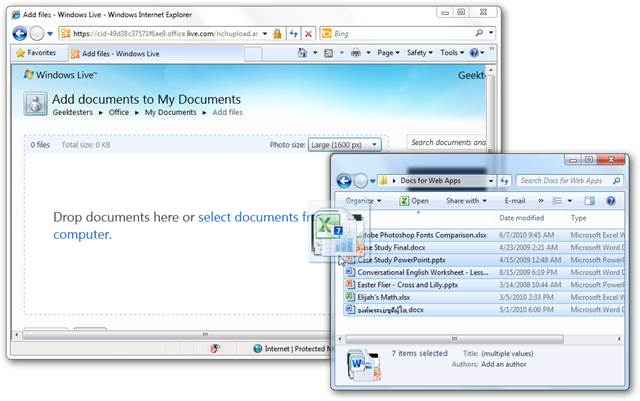
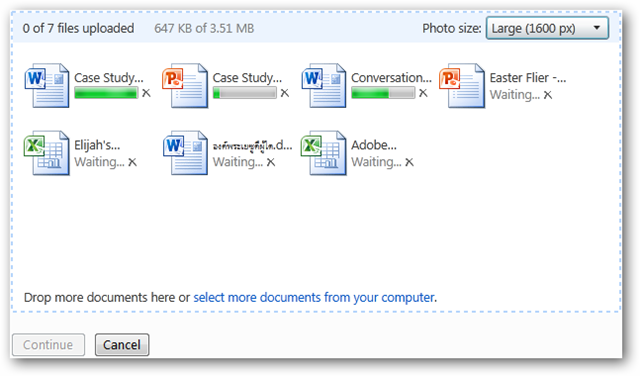

![sshot-2010-06-18-[20-46-28]](https://static1.howtogeekimages.com/wordpress/wp-content/uploads/2010/06/sshot20100618204628.png)
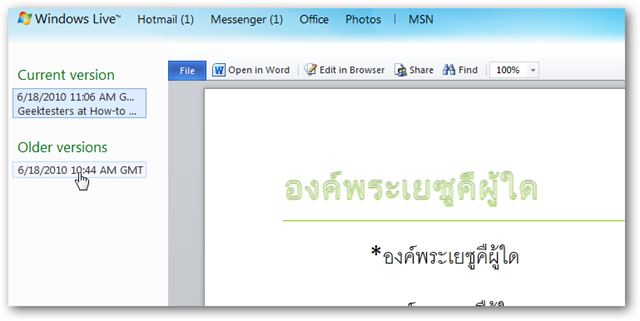
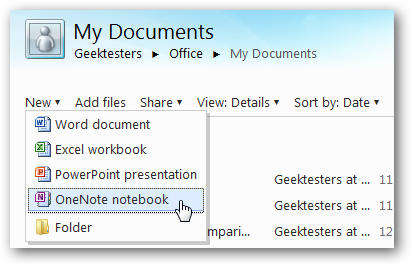
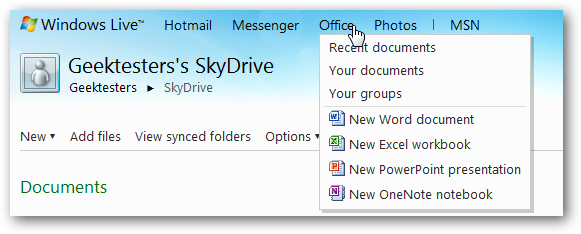
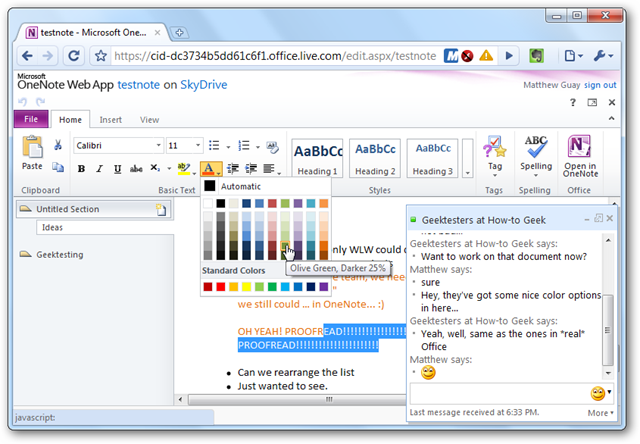
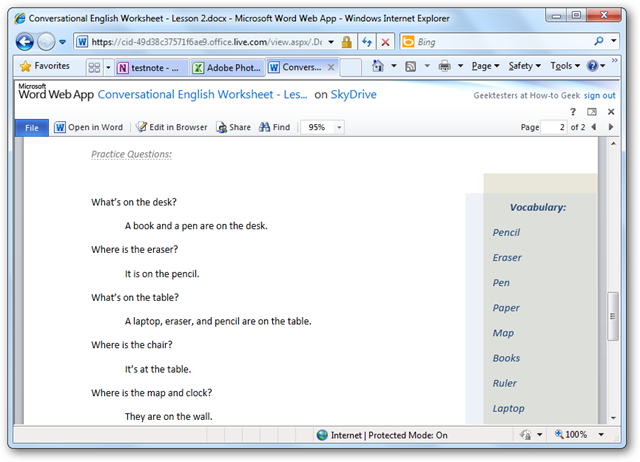
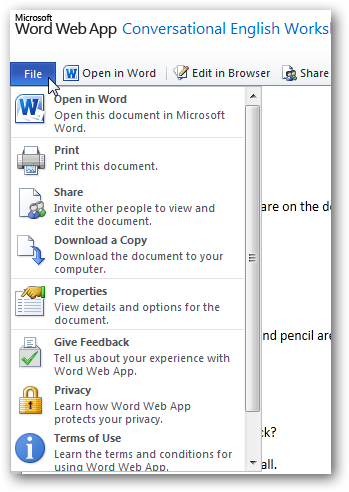
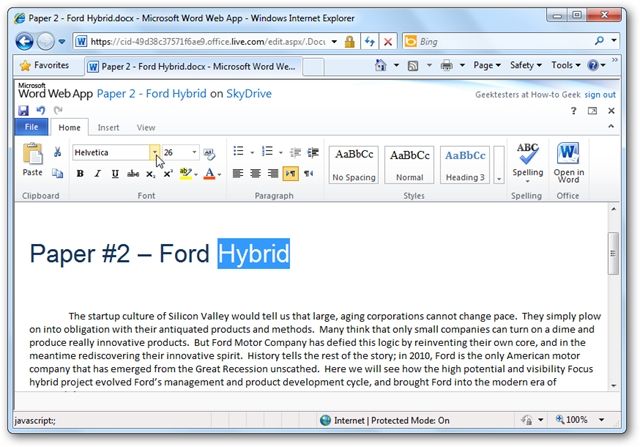

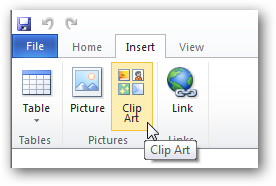
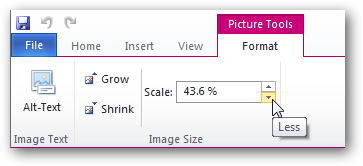
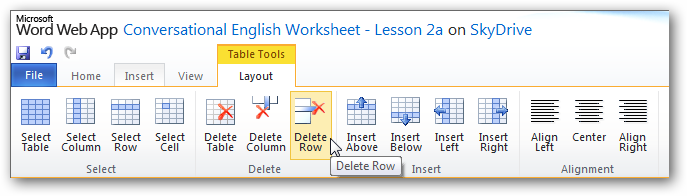
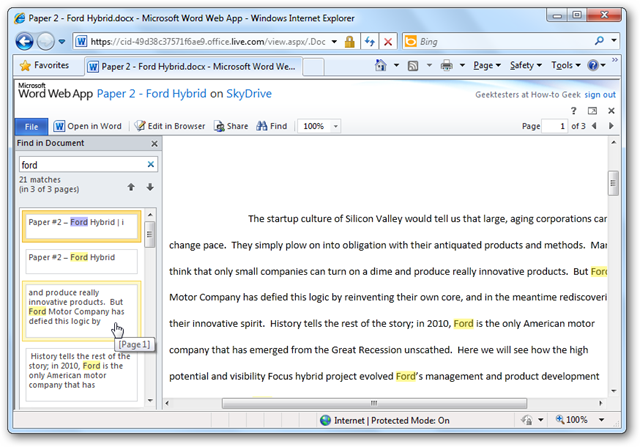
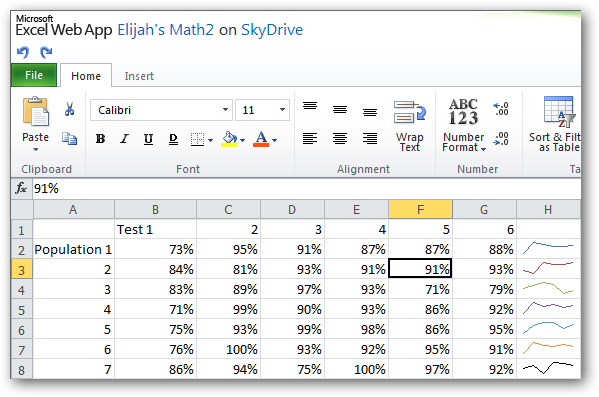
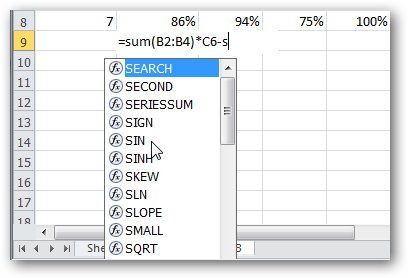

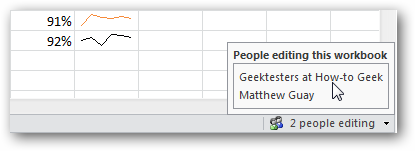
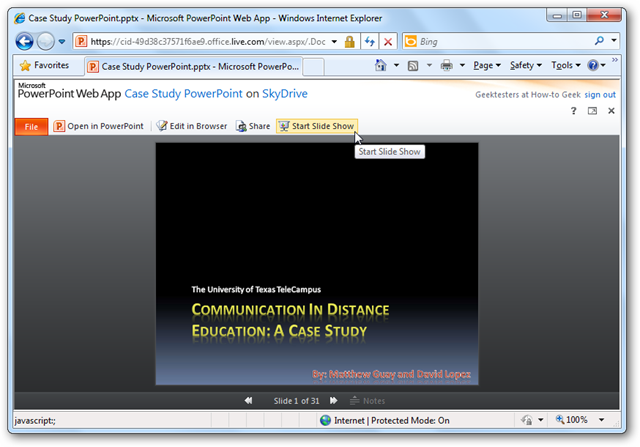

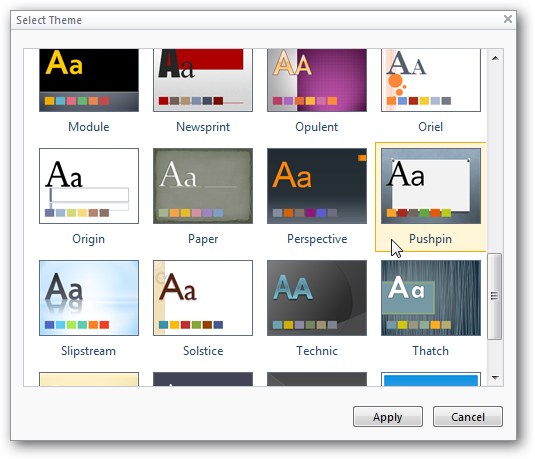
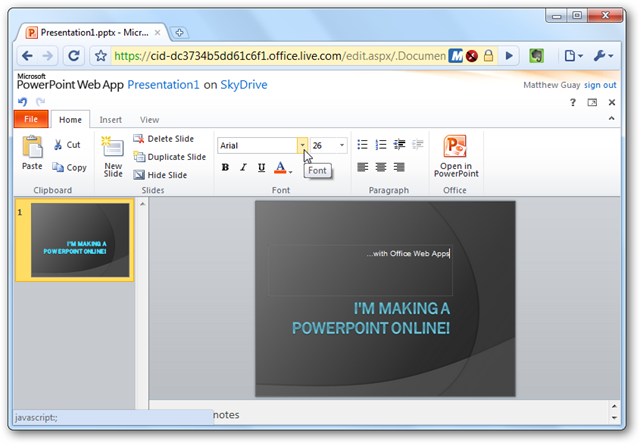
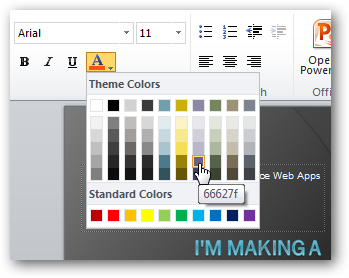
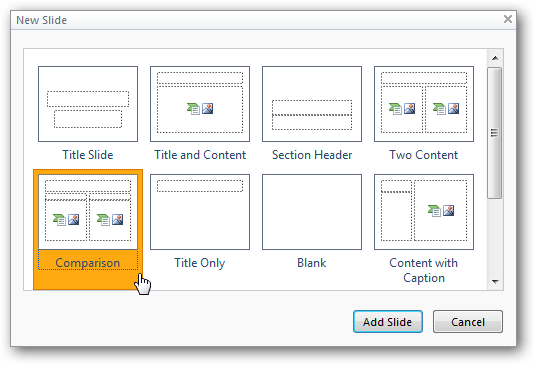
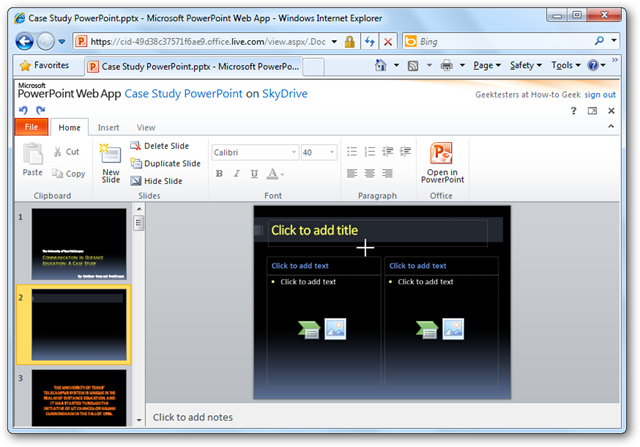
![sshot-2010-06-18-[23-31-16]](https://static1.howtogeekimages.com/wordpress/wp-content/uploads/2010/06/sshot20100618233116.png)