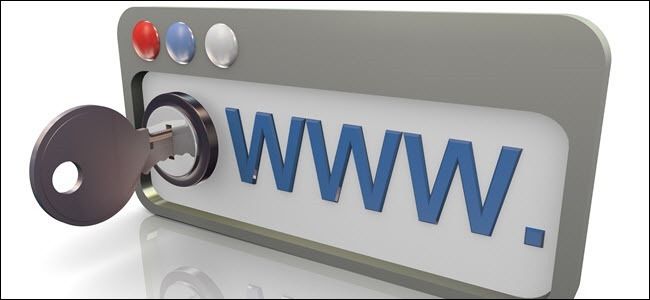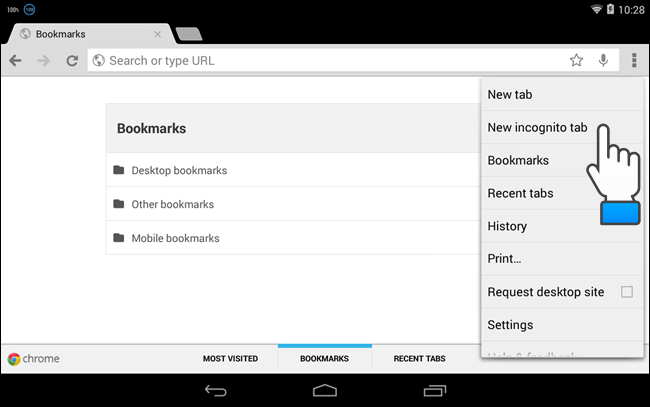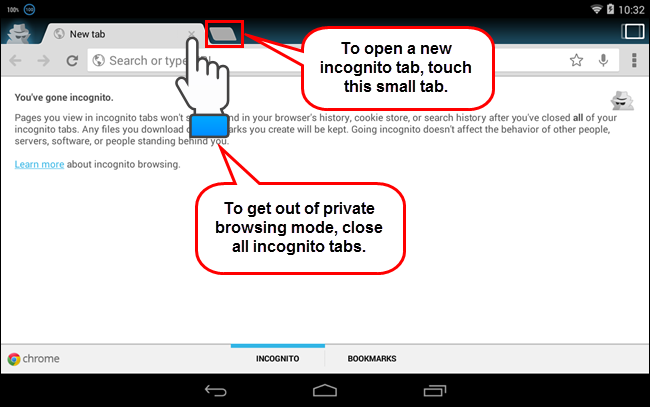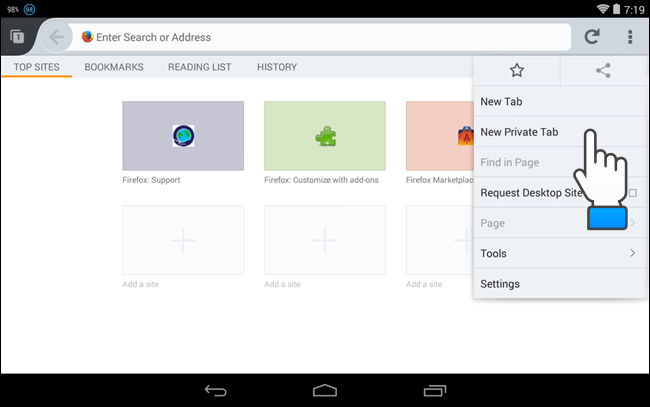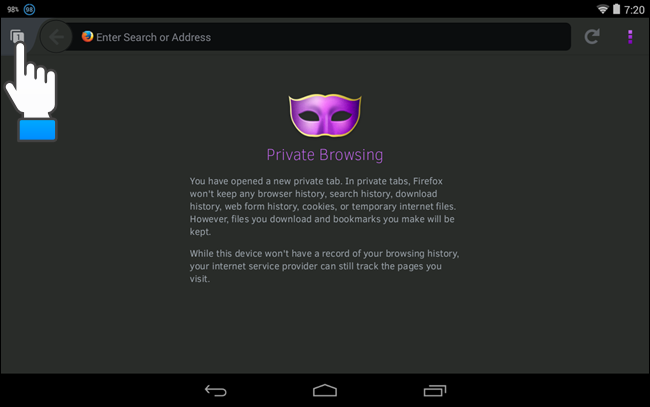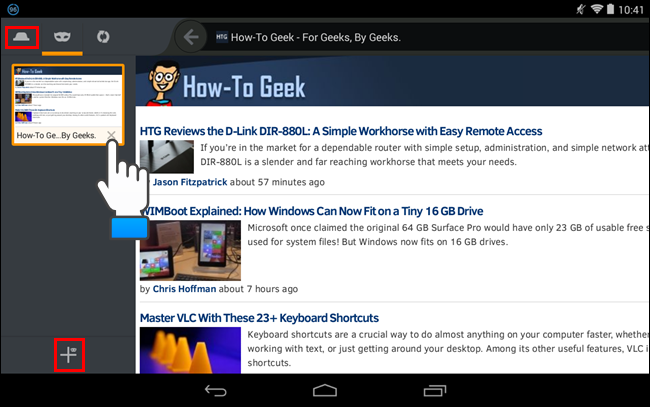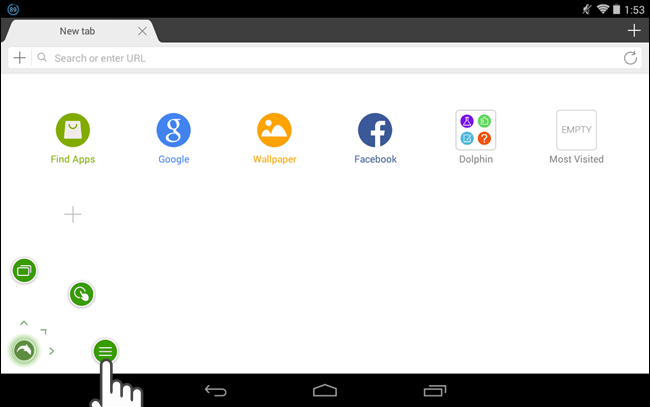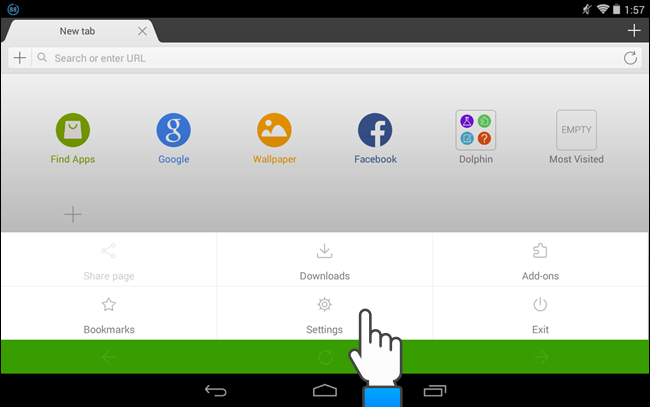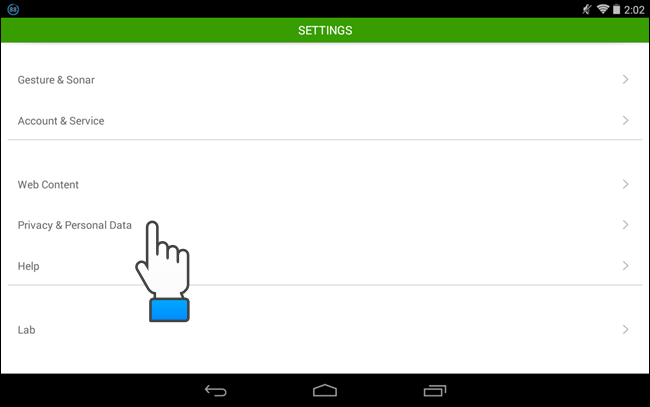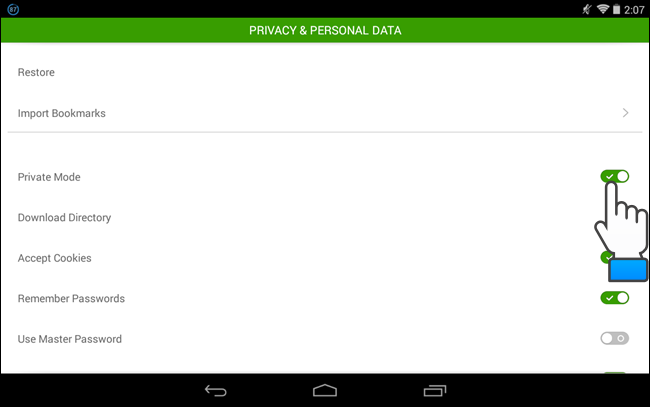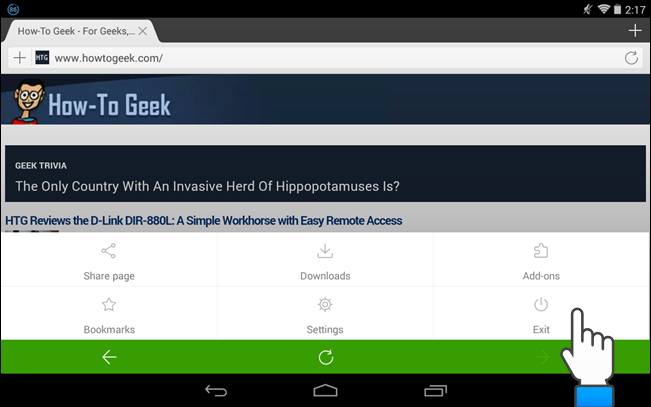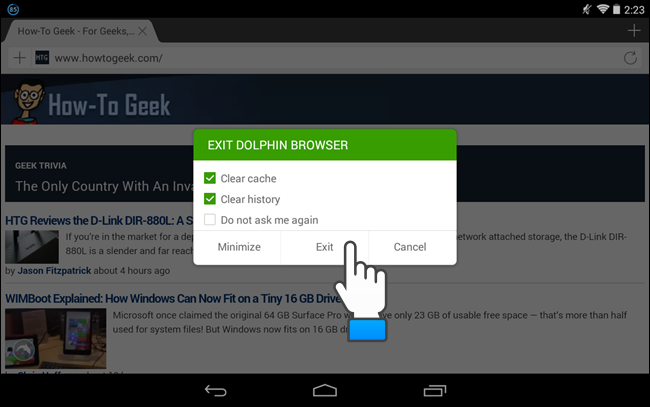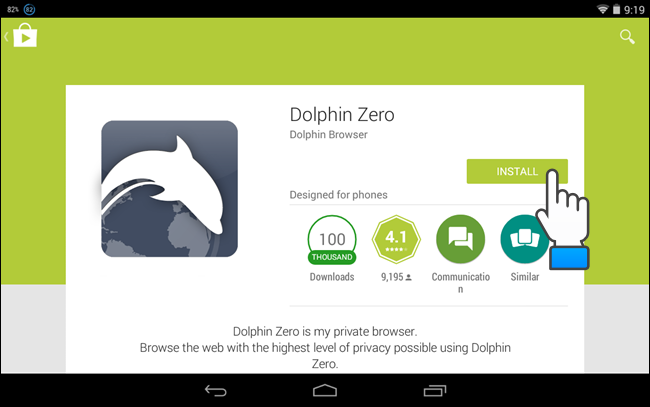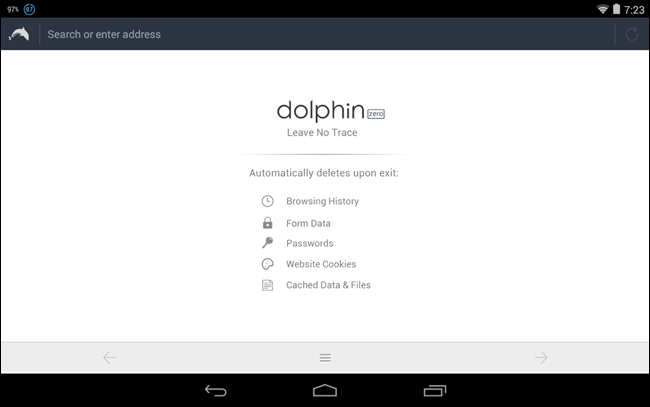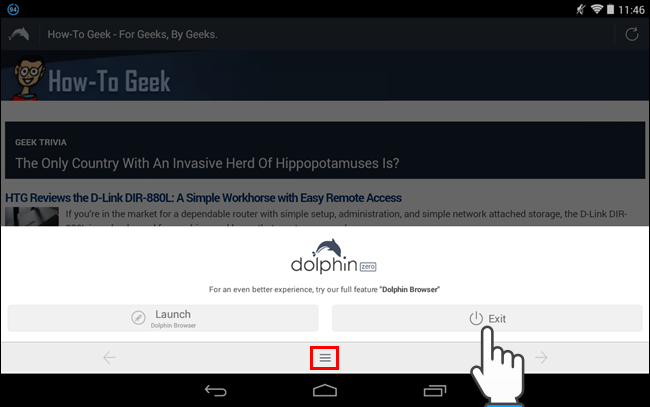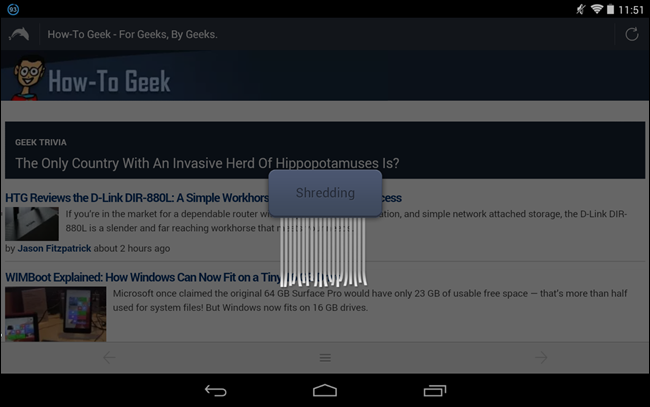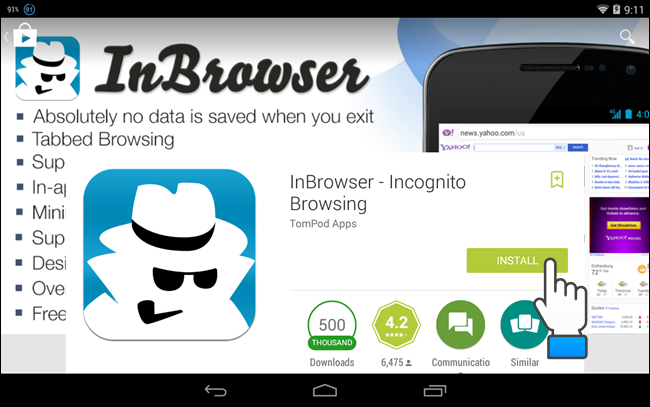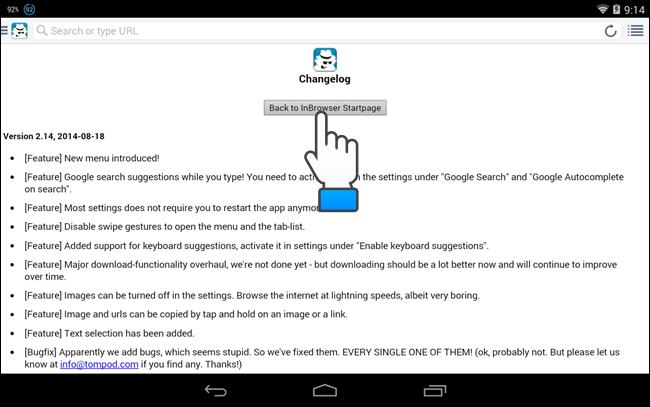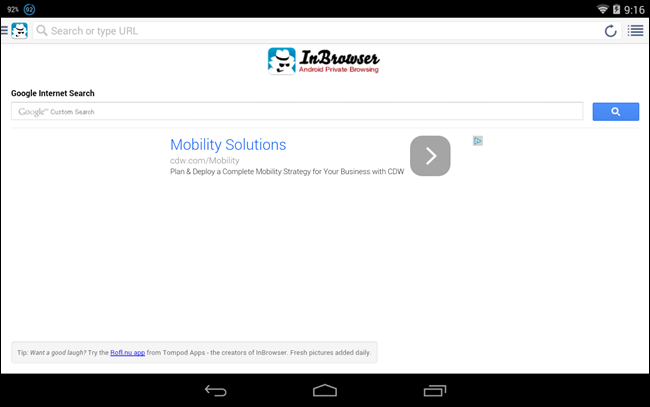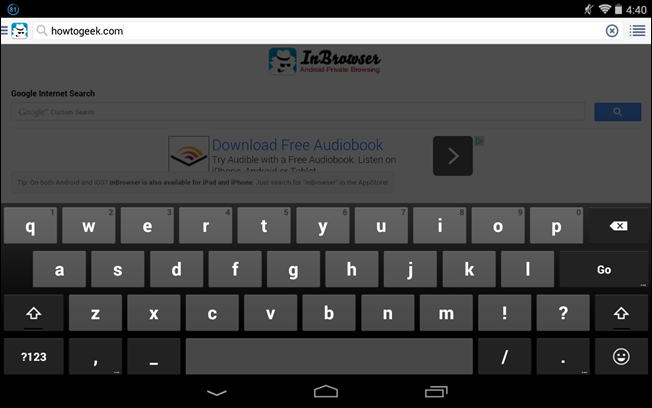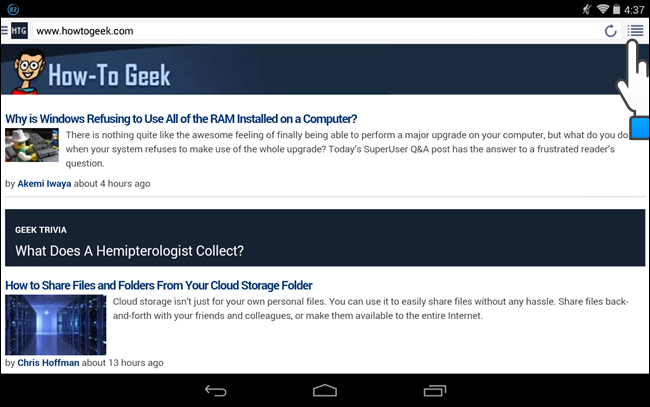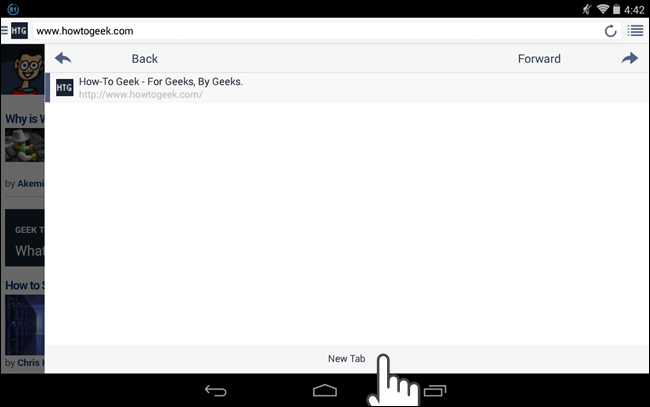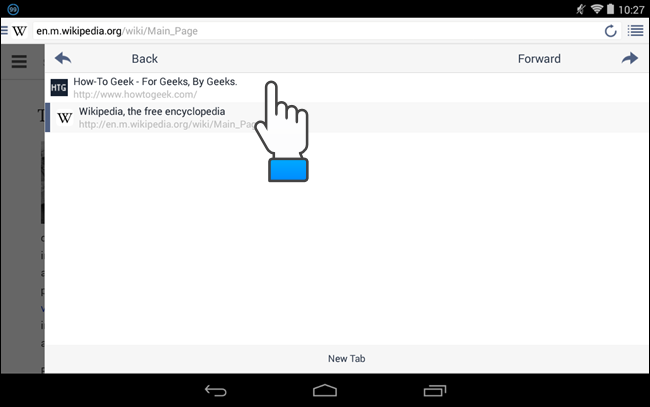Private browsing allows you to surf the web without saving any information about your browsing and download history, cookies, form data, or search history. Browsers available for PCs have provided ways of browsing privately, but what about private browsing on a phone or tablet?
It’s easy to browse privately on a mobile device and we will show you how to do so in Google Chrome, Firefox, and Dolphin on Android and how to use two other browsers on Android designed especially for private browsing, Dolphin Zero and InBrowser.
Google Chrome
To browse privately in Google Chrome, we will open an “Incognito” tab. In Chrome, touch the menu button (three dots in a vertical line) and then touch “New incognito tab” on the drop-down menu.
Any currently open tabs are replaced with a new incognito tab and an icon that looks like a secret agent displays in the upper-left corner of the browser window.
NOTE: To open another incognito tab, touch the small tab to the right of the current tab. To stop browsing privately, close all the open incognito tabs. The normal tabs you had open previously display again.
Firefox
To browse privately in Firefox, we will open a Private tab. Touch the menu button (three dots in a vertical line) in the upper-right corner of the browser window and then touch “New Private Tab” on the drop-down menu.
A new “Private Browsing” tab displays, replacing any normal tabs you had open. To open additional private browsing tabs or close tabs, touch the tab icon in the upper-left corner of the browser window.
A pane displays on the left side of the browser window displaying thumbnails of the open private browsing tabs. Notice that there are three icons at the top of the pane. The mask icon is underlined when you are in private browsing mode. To go back to normal browsing mode without closing the private browsing tabs, touch the tab icon on the far left of the icons at the top of the left pane.
To open a new private browsing tab, touch the plus sign at the bottom of the left pane. Notice the small mask icon on the plus sign indicating you are in private browsing mode.
NOTE: If you close all the open private browsing tabs, you are automatically returned to the last accessed normal browsing tab.
Dolphin
To browse privately in Dolphin, you don’t open special private browsing tabs. Instead, you turn on “Private Mode.” This automatically deletes your browsing history, cookies, form data, etc. when you exit Dolphin.
To turn on “Private Mode,” touch the dolphin icon in the lower-left corner of the browser window. Then, touch the menu button, which is the lowest of the three buttons that pop out.
Touch the “Settings” button on the toolbar that pops up.
Scroll down on the “Settings” screen and touch “Privacy & Personal Data.”
On the “Privacy & Personal Data” screen, touch the switch to the right of “Private Mode” to turn it on. There should be a check mark on the left when it’s on.
Now you can browse your favorite sites using multiple tabs and your online activities are not saved. To exit Dolphin, touch the dolphin icon in the lower-left corner of the browser window again and touch “Exit” on the toolbar that pops up.
A dialog box displays allowing to clear the cache and history. Select the “Clear cache” and “Clear history” check boxes and touch “Exit”. All traces of your browsing session are deleted.
Dolphin Zero
If you want to surf the web privately by default, you can install a browser specially designed for that purpose. We will show you two of these types of browsers.
Dolphin Zero is a version of the Dolphin browser that specializes in private browsing. Any browsing you do in Dolphin Zero is private by default. To install Dolphin Zero, search for it in the Google Play store and touch the “Install” button.
Once it’s installed, open Dolphin Zero. The initial tab displays telling you what is deleted when you exit Dolphin Zero. Enter a URL into the address bar at the top of the window to visit a site.
NOTE: Dolphin Zero does not allow you to open multiple tabs, so you cannot browse multiple websites at one time. If you need to use multiple tabs and still browse privately, see our discussion of Dolphin above.
When you are done browsing, touch the menu button at the bottom of the browsing window and then touch the “Exit” button.
An animation of shredding paper displays before the browser closes, indicating all traces of your browsing session are being deleted.
InBrowser
InBrowser is a browser dedicated to private browsing and allows you to open multiple tabs. To install InBrowser, search for InBrowser in the Google Play store and touch the “Install” button.
The first time you run InBrowser, the Changelog displays. Touch the “Back to InBrowser Startpage” button to return to the default search page.
The initial search page displays. Enter your search term if you want to perform a web search...
...or, enter a URL in the address bar at the top of the browser window to visit a website.
To open another tab, touch the menu button in the upper-right corner of the browser window.
Touch “New Tab” at the bottom of the slide-out dialog box. You are returned to the browser window and a new tab displays with the default search page active.
To switch tabs, touch the menu button again in the upper-right corner and touch the website (and tab) to which you want to switch.
NOTE: If you decide not to switch tabs, do not touch the “Back” button on the slide-out dialog box or the “Back” button on your device. Touching either "Back" button takes you back to the previous webpage on the currently selected tab. To return to the same tab and webpage you were viewing, simply touch that webpage in the list on the slide-out dialog box.
If you do a lot of private browsing on a PC, you can always start any browser in private browsing mode. If you want to browse anonymously, as well as privately on a PC, you can use the Tor network, even though it doesn’t provide perfect anonymity.