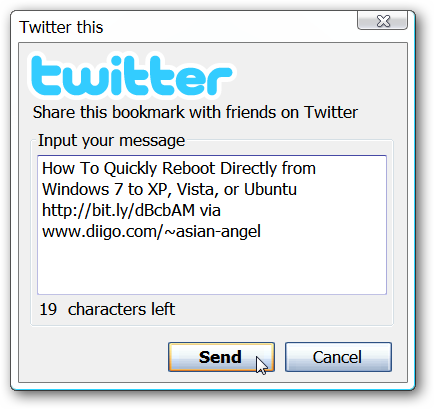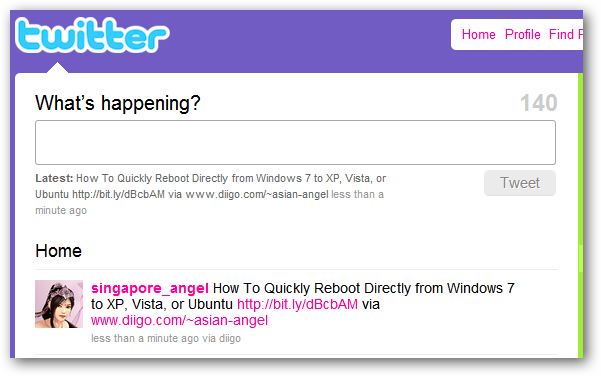Do you want more than just tags and a few notes to go with your bookmarks? With Diigo you can add tags, personal & sticky notes, snapshots, comments, and share your new bookmarks with ease.
Setting Up an Account
Signing up for an account only takes a few moments...you can sign up the traditional way (username, password, etc). Or if preferred you can use one of the following services to set up an account at Diigo (link below).
Once you have completed the sign up process you will be prompted to activate your account using the e-mail sent to you.
Clicking on the link provided to you in the e-mail will activate the account and take you directly to your library page.
If you want to add your Diigo bookmarks to a Delicious account, now would be the best time to set it up. Click on the tools link in the upper right corner and select Save to delicious in the navigation bar.
You will need to enter in your username and password...keep in mind you will need to have the toolbar installed in order to access the Delicious bookmarking feature.
Using the Diigo Bookmarklet
For the first part of our example we chose the use the Diigo bookmarklet to show how Diigo can work in your favorite browser. Clicking on the bookmarklet will open a temporary toolbar as seen here.
Note: Help and Close buttons are on the right end of the toolbar.
Here is a quick look at each of the toolbar's functions. First the Diigo button...
The bookmarking function.
Choose the color of highlighting that you would like to use in the drop-down menu, highlight the desired text, and click on the main button.
Add sticky notes to the webpage and choose the privacy level that best suits your needs.
And finally you can add comments to a webpage if you like.
We decided to add an appropriate tag from an article we previously wrote...
Followed by a sticky note concerning the software used and highlighting the article introduction. Notice the sticky notes counter in the left corner...you will always know how many notes you have for each bookmarked page at a glance.
Checking back on our account's library page shows just how nicely our bookmark turned out...tag, sticky note, and highlighted text all included in an easy to view format.
Once you have a great collection of bookmarks started, you can easily search through them or look through the community's bookmarks for a particular subject or tag.
Benefits of the Diigo Toolbar
While this does not cover everything that you can do with the toolbar, here are two examples of great features available with it. First is the snapshot feature. You can choose to include a snapshot of the webpage with your bookmark in an html format...
As well as image format. Both are created at the same time.
Want to share a bookmark on Twitter or Facebook? You can also do that while saving a new bookmark. We chose to share our example bookmark on Twitter. You get a pre-formatted shortened URL and a link back to your Diigo account included.
This is how the bookmark will look when shared on Twitter.
Conclusion
If you have been looking for an enhanced bookmarking service then Diigo is one that you should take a closer look at. The extra features will help you create bookmarks that are a step above the rest.
Links
Add the Diigo Toolbar or Bookmarklet to your Browser *Toolbar is only available for Firefox, Internet Explorer, & Flock

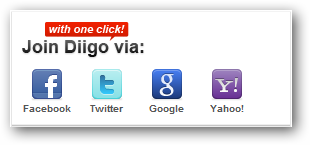
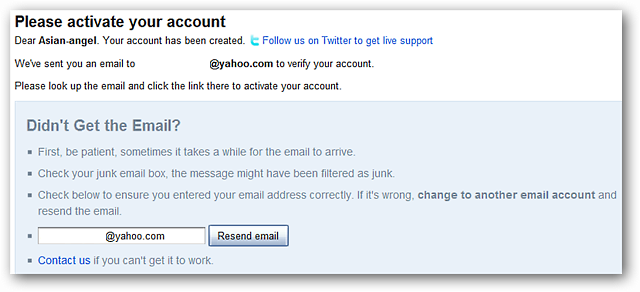
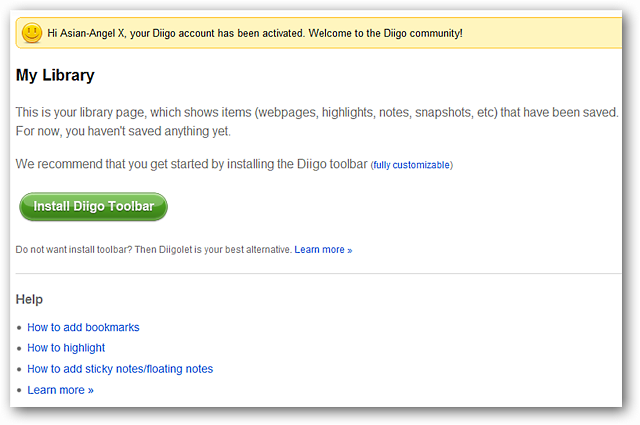
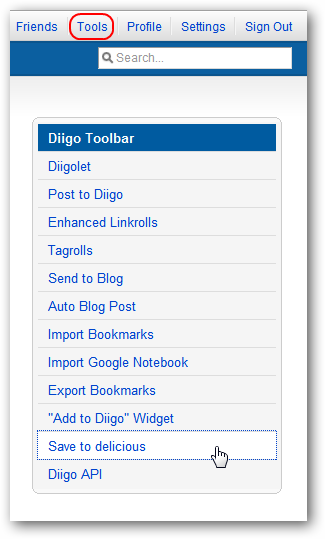
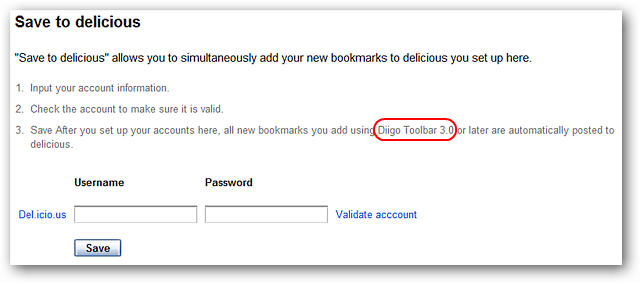

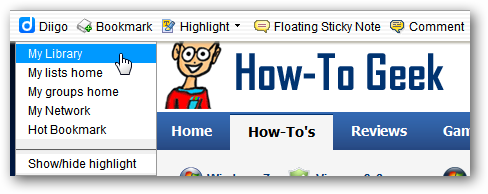
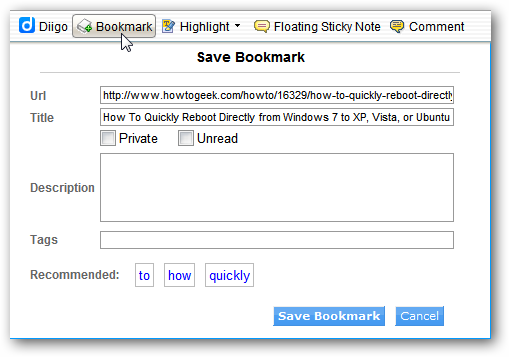
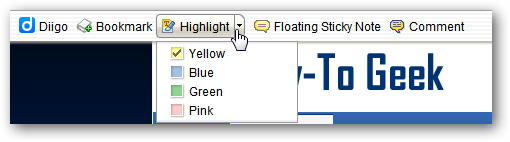
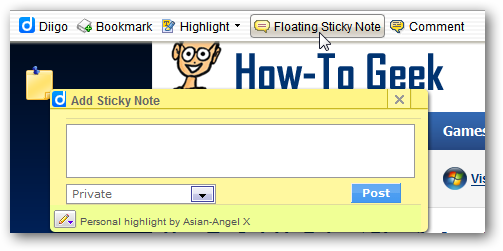
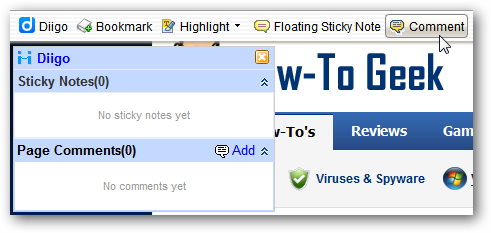
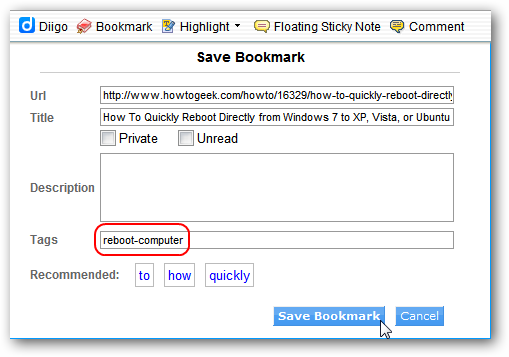
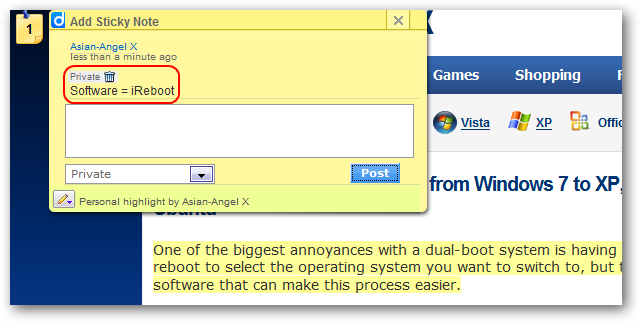
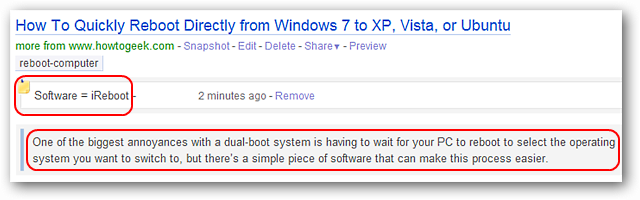
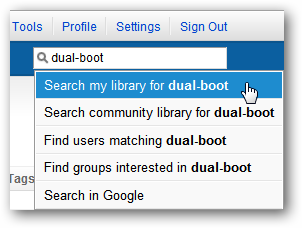
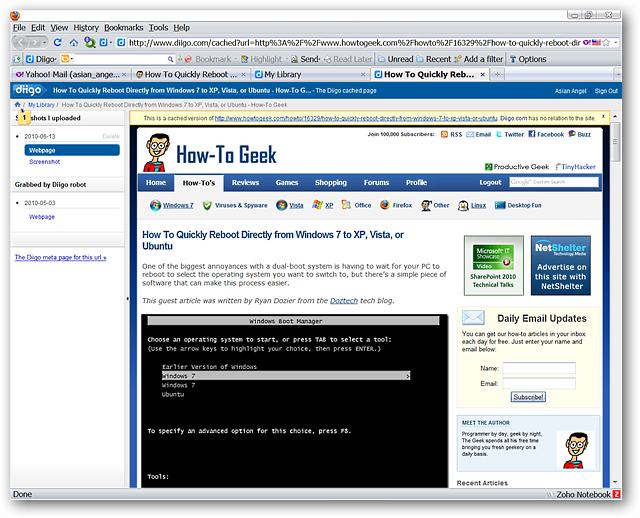
![sshot-2010-06-20-[17-53-27]](https://static1.howtogeekimages.com/wordpress/wp-content/uploads/2010/06/sshot20100620175327.png)