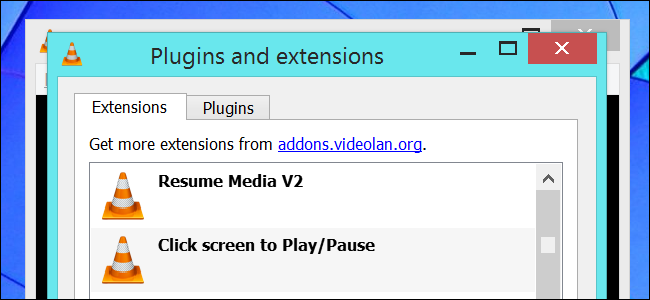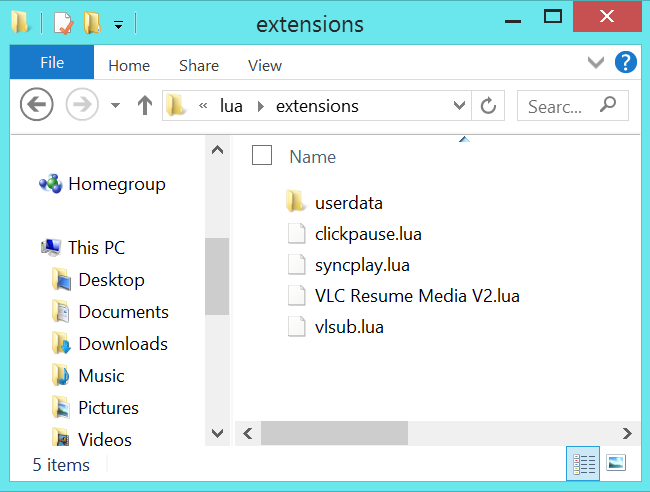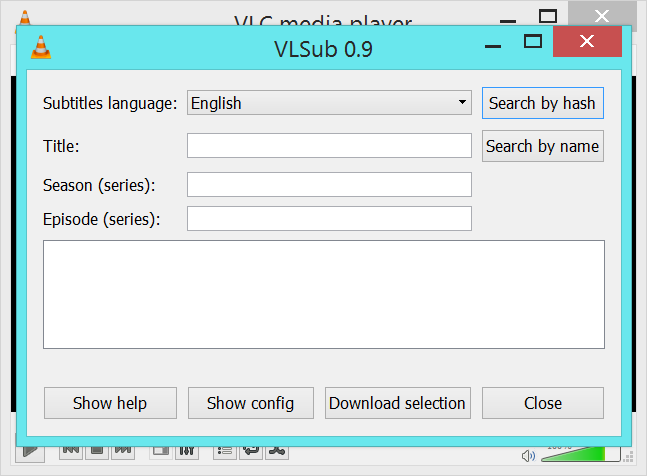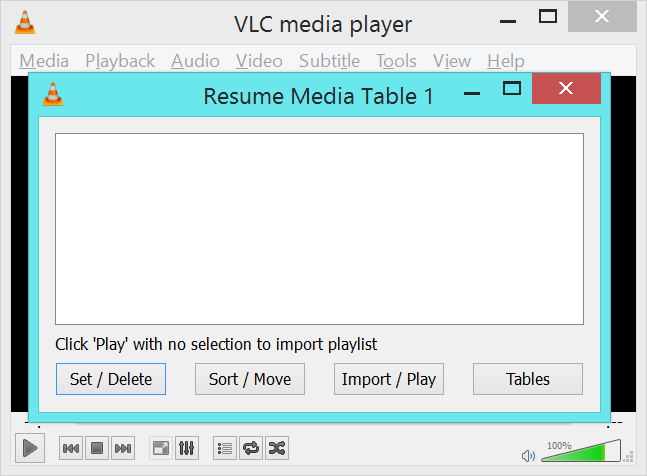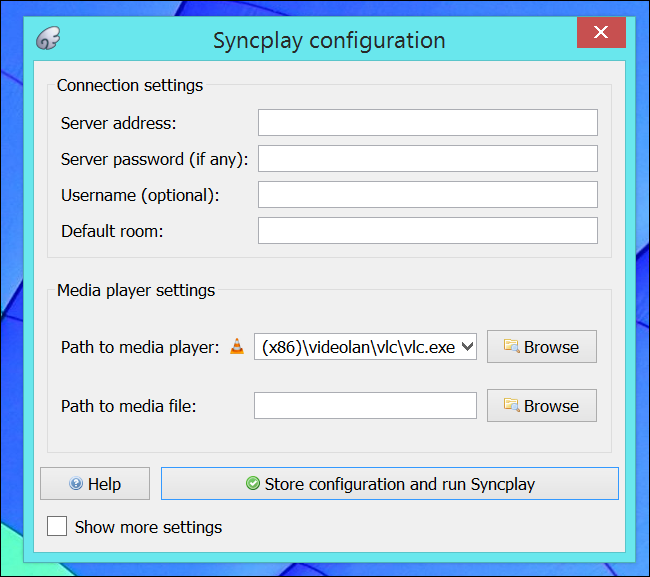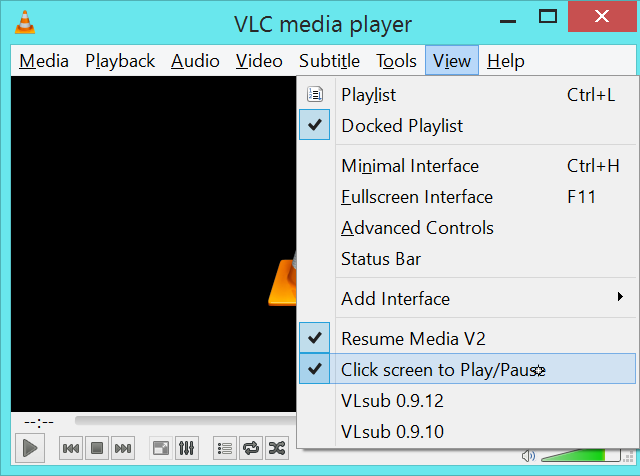Quick Links
VLC has many hidden features you might not have noticed. Among these features is a powerful add-on system that supports everything from feature-adding extensions to skins.
To view your installed add-ons, click Tools > Plugins and Extensions in VLC. The window displays your installed extensions and links you to the addons.videolan.org website where you can get more.
Installing and Using Extensions
To install an extension, download its .lua file from the VLC add-ons website. On Windows, place the .lua files in the C:\Users\NAME\AppData\Roaming\vlc\lua\extensions folder. You'll probably have to create the "lua\extensions" folders in the vlc AppData folder on your own.
These extensions also work on Linux and Mac OS X. Each extension's web page includes instructions for installing the extension to the appropriate folder on every operating system VLC runs on. The extensions don't work on mobile versions of VLC like VLC for Android, iOS, or Windows 8 -- just the desktop versions of VLC for Windows, Linux, and Mac.
To have VLC notice extensions you install, either close and re-open VLC or click the Reload Extensions button in the Plugins and extensions window. You can then activate and access extensions from VLC's View menu.
VLSub
Video files you download from the web don't always come with subtitles. But sometimes you'll want subtitles anyway -- perhaps the video is in a language you don't understand, the audio is too quiet, or an unfamiliar accent is making it difficult to understand the audio. You can generally hunt down subtitle files on your own, including by downloading them from websites that provide an archive of subtitle files for you.
VLSub automates this process. It uses a hash of the current video file and its title to download an appropriate subtitle file from opensubtitles.org, making it quick and easy to find the correct subtitles for your current video when you want them. You don't have to download them ahead of time and load them separately -- just open VLSub while watching a video.
Resume Media V2
The Resume Media V2 extension saves the current position of a video or audio file whenever you close VLC. When you re-open VLC, the extension automatically moves the time slider to the position you stopped at. It doesn't just work with a single previous file -- it works with multiple different files and remembers your positions in all of them until you finish watching or listening to the files.
This extension works well for many different types of media files. If you listen to podcasts in VLC, you may find yourself needing to pause listening to an hours-long podcast to do something else -- VLC will remember your position. It's also useful for any other type of long file, from audiobooks and recorded lectures to long movies and TV shows.
Syncplay Interface Module for VLC
Syncplay synchronizes the playback between multiple instances of VLC and other supported media players over the Internet. In other words, if you and someone else anywhere in the world have the same video file, you can use Syncplay to watch it together at the same time. Syncplay will ensure the file's playback is synced up.
In the past, people apart from each other sometimes watched TV movies while talking on the telephone -- now you can use an Internet voice-chat program and Syncplay to watch a video file at the same time and talk about it.
This extension isn't entirely self-contained, as it requires the Syncplay program installed. Unlike the other extensions here, it shouldn't have to be installed manually -- just install the Syncplay program on your computer and it should automatically install the VLC extension.
Click to Play/Pause
Web-based video players like YouTube often allow you to click the video screen to pause and resume playing a video. VLC forces you to press Space or click a small Play/Pause button at the bottom of the screen, which can be inconvenient if you're controlling VLC with a mouse from a distance -- perhaps while using VLC as a media player connected to your TV with an HDMI cable. With this extension installed, you can just click anywhere on the video to pause or resume playing your video file.
The extension site is full of even more extensions and plug-ins, but we wanted to highlight the best. So many other features -- whether you're thinking of transcoding or streaming -- are built into VLC already.
The website also offers a variety of skins and service discovery scripts. You can make your VLC window look entirely different or add support for discovering different types of online streams -- like radio stations from TuneIn Radio -- to VLC's playlist window. Take a look at the site on your own, but don't be surprised if you don't find an extension to do something -- that feature may be hiding somewhere in VLC already.