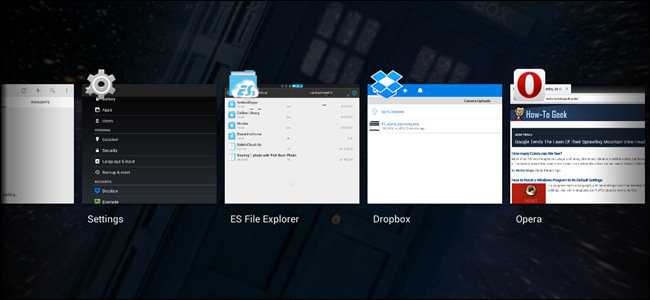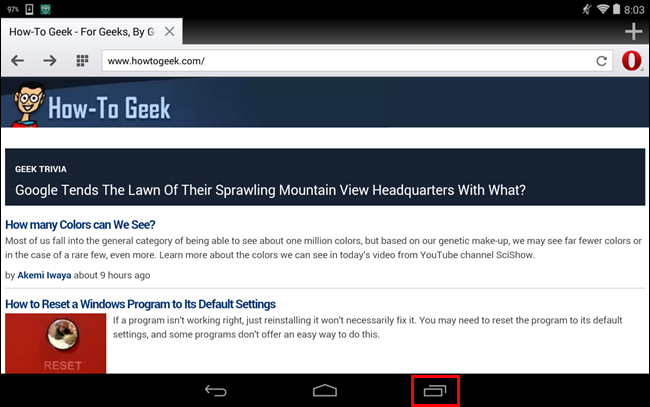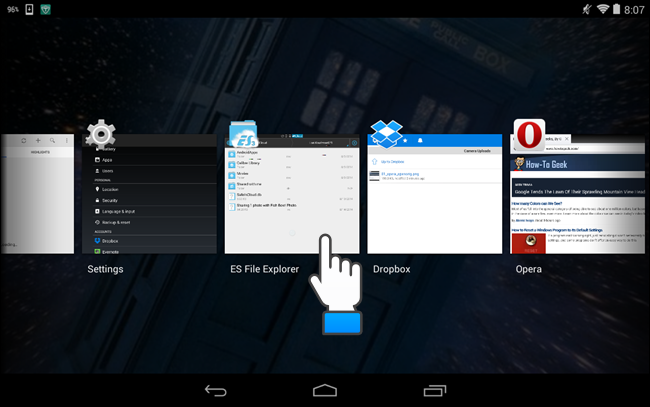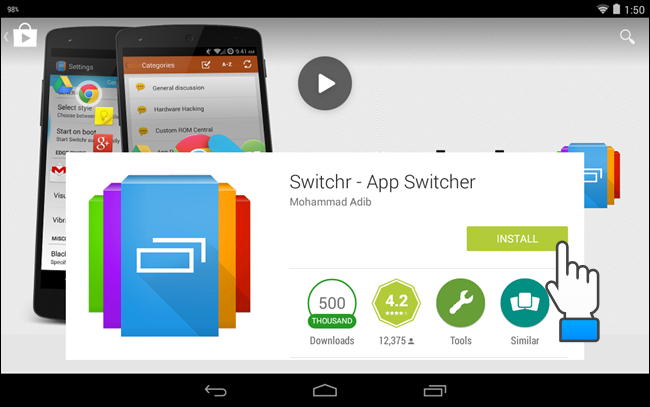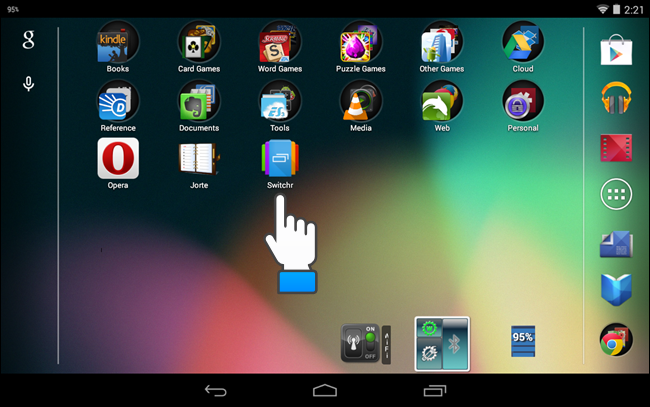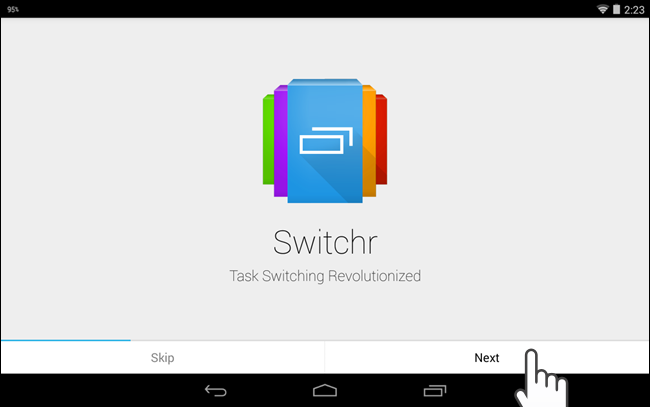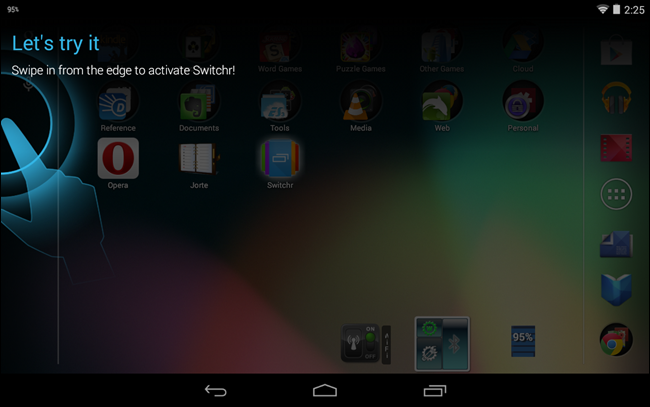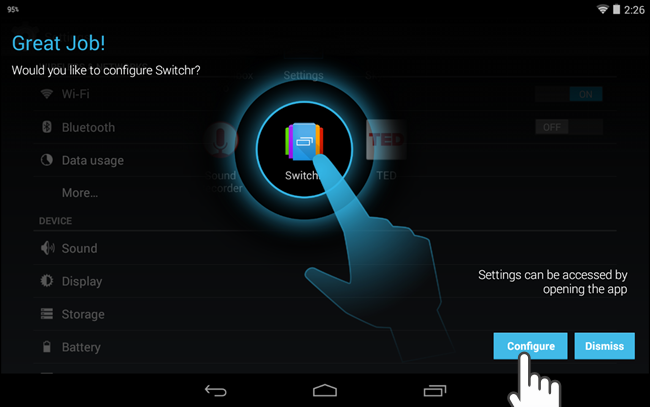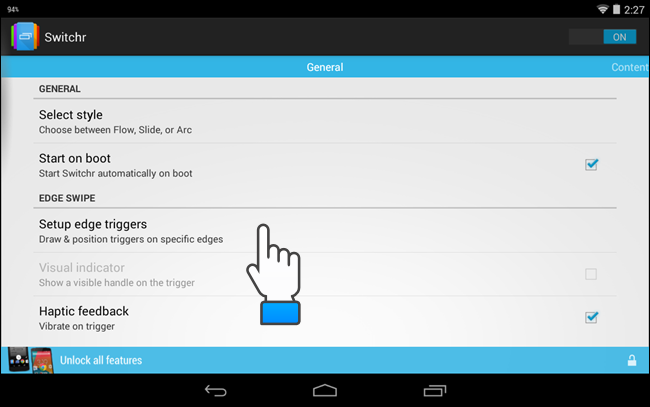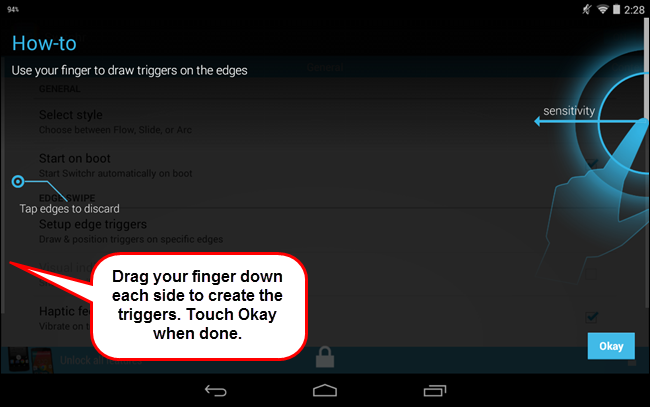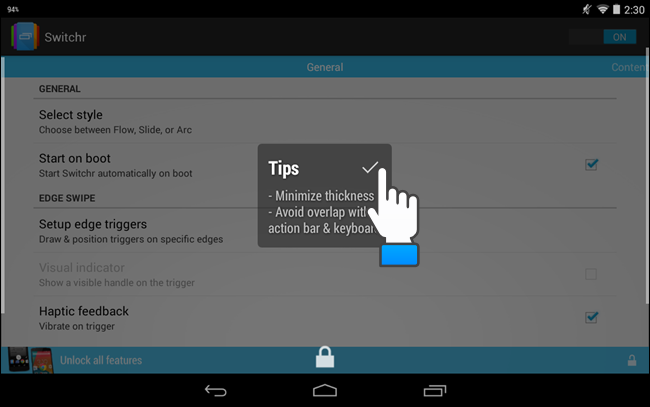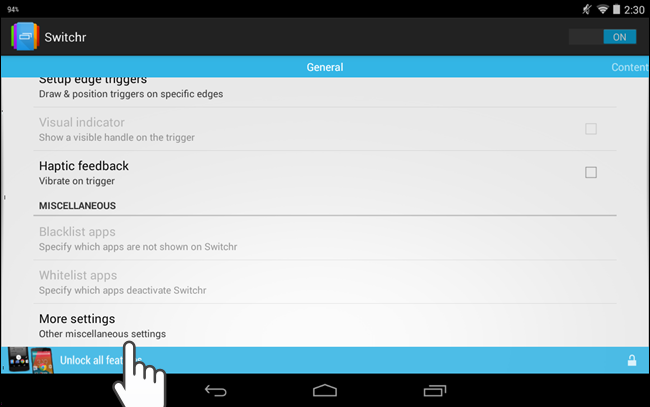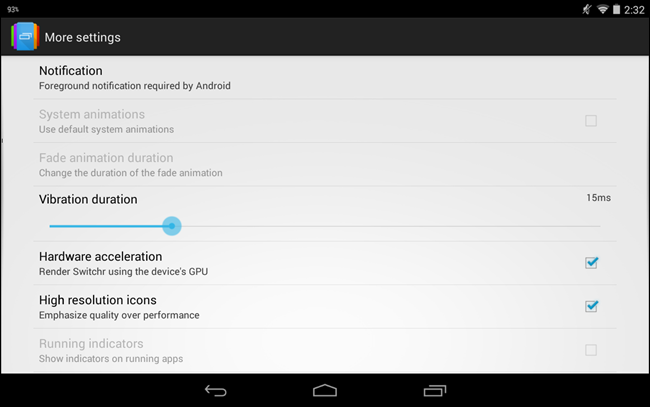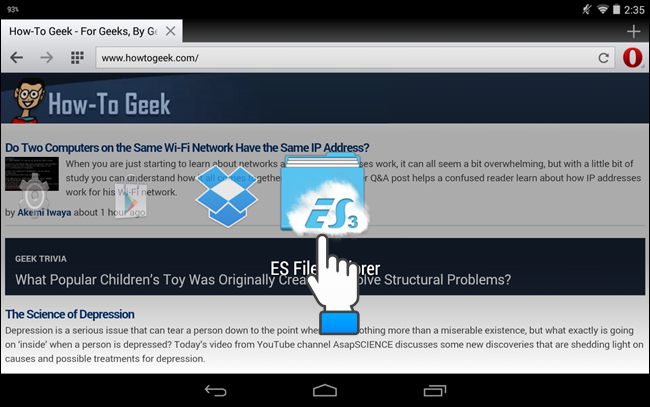When you run an app on your Android device, you can minimize it and return to the home screen easily by touching or pressing the Home button. However, what if you want to quickly get to an open app from within a another open app?
Note: this article is obviously meant for beginners.
To switch to another app while in one app, touch the Recent Apps icon at the bottom of the screen.
NOTE: We used a Nexus 7 as an example for this article. If you are using a Samsung Galaxy device, press and hold the Home button.
A list of open apps displays with thumbnails. You can swipe up and down (in Portrait mode) or side to side (in Landscape mode) to move among the open apps. Touch an app to switch to it.
If you don’t like the default methods of switching among apps on Android devices, there are apps available that provide different ways of easily switching among open apps.
As an example, we will show you an app called Switchr, which is available for free in the Google Play Store. Find Switchr in the Play Store and touch Install to install the app.
An icon is added to your home screen on a Nexus. Touch the icon to open the app.
NOTE: If you’re using a Samsung Galaxy device, touch the Apps icon to access the Apps screens. Find the Switchr app and touch it to open it.
When the title screen displays, touch Next to go through the introductory screens. If you want to skip the introduction, touch Skip.
A screen displays prompting you to try swiping in from the edge to activate Switchr.
NOTE: It may take a few tries to get the swiping action to work.
Once you’ve activated Switchr, the app asks if you’d like to configure Switchr. Touch Configure in the lower-right corner of the screen.
You can choose which edges you use to drag out the list of open apps from which you can choose. To do this, on the Switchr General settings screen, touch Setup edge triggers under Edge Swipe.
Drag your finger down one side or both sides to draw the triggers to use for accessing open apps. We recommend you use both sides because some apps may have drag in menus on at least one side
NOTE: The first time you access the Setup edge triggers settings screen, the How-to screen displays showing you how to set them up.
You can’t put an edge trigger at the top of the screen because of the action bar and you can only put an edge trigger on the bottom of the screen if you purchase the Pro version of Switchr ($1.99).
Once you are finished setting up the edge triggers, touch Okay in the lower-right corner of the screen to accept your changes and go back to the main Settings screen.
NOTE: You may see a Tips dialog box display with tips on setting up the edge triggers. First, set up your edge triggers and then touch the check mark to accept your changes, close the dialog box, and return to the setup screen.
You can also choose to have your device vibrate when you access a trigger to switch apps. To do this, select the Haptic feedback check box. Additional settings are available by touching More Settings.
If you chose to turn on Haptic feedback, you can set the Vibration duration, in milliseconds, by dragging the blue dot to the right (increasing) or left (decreasing). Select High resolution icons if you want to display higher quality icons when switching apps. Note that this can slow down the response time.
When you’re finished choosing your settings, touch the Home button to return to the Home screen.
To switch to another app when you’re in one app, swipe out from a side of the screen (where you drew an edge trigger), keeping your finger on the screen. Do not lift your finger, yet. Move your finger over the app icons to choose an app to activate and then lift your finger from the screen. The chosen app opens.
You can clear recent apps from the list by swiping them sideways one at a time.