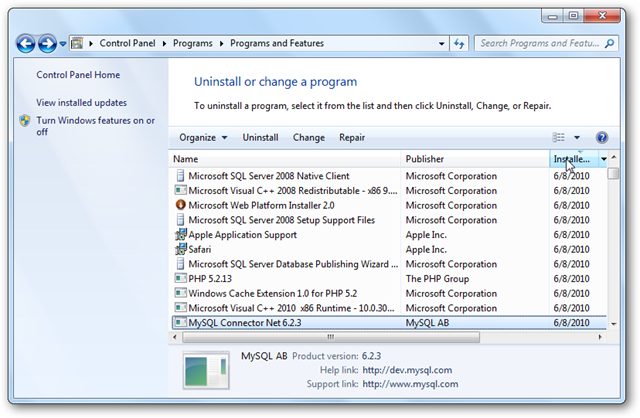Would you like to run WordPress or other web apps on your PC so you can easily test and design websites? Here we'll look at how you can get the latest web apps on your computer in only a few quick steps.
Many web apps today, such as WordPress, MediaWiki, and more, are open source and can be run for free from any computer with even a simple local web server. They are often very difficult to install on your computer, since they require a number of dependencies such as PHP and MySQL. Microsoft has worked to make this easier, releasing the Windows Web Platform Installer. This lets you install many popular web apps and free tools in Windows with only a few clicks.
Here we're going to look at how to install WordPress and the free Visual Web Developer 2010 Express to edit web code with the Web Platform Installer. But, if you'd rather install a different web app or tool, feel free to choose those as the installations are generally similar.
Getting Started
Head over to Microsoft's Web development site and download the Web Platform Installer (link below). This will download very quick, as it is just a small loader. When you run this loader, it will download the Web Platform Installer files. The Web Platform Installer works on XP, Vista, and Windows 7, as well as the related versions of Windows Server.
After a couple moments, the Web Platform Installer will open and load information about the latest web offerings.
Now you can choose what you want to install. You can quickly select the recommended products for several categories such as Web Server, Database, and more.
Alternately, click Customize under the category
and select exactly what you want to install. Note that items already installed on your computer will be grayed out.
We wanted to install Visual Web Developer 2010 Express, so select Customize under Tools, and select Visual Web Developer 2010 Express.
Or, for more preset choices, select Options on the bottom of the window.
You can choose to add Multimedia, Developer, and Enterprise tools to the lists, or add a new preset list from a feed.
Choose Specific Web apps to Install
We wanted to install WordPress, so instead of choosing a preset, select the Web Applications tab on the left. Now you can choose from a variety of apps based on category, or you can view them all together in an A to Z, Most Popular, or Highest Rating list.
Click the checkbox beside the app you want to install to select it, or click the "i" for more information.
Here's the More Information pane for WordPress. If you're ready to install it, click the checkbox.
Now you can go back and add more web apps or tools to the install list if you like. The Web Platform Installer will automatically find and select prerequisite apps such as MySQL, so you won't need to worry about finding them.
Once you've selected everything you want to install, click the Install button on the bottom of the window.
The Web Platform Installer will now show you everything that's selected, including components that it automatically selected. Notice we only chose to install WordPress and Visual Web Developer 2010 Express, but it also has selected MySQL and PHP automatically. Click I Accept to proceed.
Enter an administrator password for MySQL before the setup begins.
Now the Web Platform Installer will take over, automatically downloading, installing, and configuring all of your web apps. It will also activate optional Windows components that may be needed on your computer. This may take several minutes, depending on the components you selected and your internet speed.
Setting up Your Test Site
Once the installation is finished, you'll be asked to enter some information about your site. You can simply accept the defaults or enter your own choices, and then click Continue.
Now you'll need to enter some information for your web apps. When installing WordPress, you'll need to choose a database and enter administrative usernames and passwords. You may also be asked to enter extra information for additional security, but for a local-only test site this isn't necessary. Click Continue when you're finished.
You'll need to wait a few more moments as it complete the setup of your web apps. The good thing is, once it's finished, they'll be ready to go with only minimal configuration.
And you're finished! The installer will let you know everything it installed, and if there were any problems. In our test, Visual Web Developer 2010 Express failed to install successfully. Often the problems may be with the download, so click Finish and then reselect the apps that didn't install and run the installer again.
Now you're ready to run WordPress from your PC. Click the Launch WordPress link or enter http://localhost:80/wordpress in your browser to get started.
You'll only have a little more setup to do on WordPress to get it running. Once you've opened your WordPress page in your browser, enter a name for your blog and your email address, and click Install WordPress.
After a few seconds, you should see a Success! page with your username and a temporary password. Copy the password, and then click Log In.
Enter admin as the Username and paste the random generated password, and click Log In.
WordPress will remind you to change the default password. Click the Yes, Take me to my profile page link to do this.
Enter something easier for you to remember, and click Update Profile.
Now you're ready to enjoy your new WordPress install on Windows. You can add plugins and themes, and everything else you'd do with a normal WordPress site. Here's the dashboard running from localhost.
And here's the default blog running.
Setting up Visual Web Developer 2010 Express
As mentioned before, Visual Web Developer 2010 Express didn't install correctly on our first try, but the second time it installed seamlessly. Once it's installed, launch it from your start menu as normal. It may take a few minutes to load on the first run as it is finishing up setup.
You may notice that the splash screen displayed while the program is loading says For Evaluation Purposes Only. This is because you still need to register the program.
You have 30 days to register the program, but let's go ahead and do it to get this step out of the way. Click Help in the menu bar, and select Register Product.
Click Obtain a registration key online in the popup window.
You'll need to sign in with your Windows Live ID, and then fill out a quick form.
When you're done, copy the registration key displayed and paste it into the registration dialog in Visual Web Developer.
Now you've got a registered, free web development program with full standards compliance and IntelliSense to help you work smarter and faster. And it works great with your local web apps, so you can create, tweak, and then deploy, all from your desktop with this simple installer!
Install More Apps
You can always run the Web Platform Installer again in the future and add more apps if you'd like. The install adds a link to the Installer in the Start menu; just run it and repeat the steps above with your new selections.
Also, from the installer, you can cleanup the setup files downloaded during the installation if you want. Click the Options link in the bottom of the window, and then scroll down and select Delete installer cache folder.
Uninstalling the apps is not as easy, unfortunately. If you wish to uninstall the Web Platform Installer and everything you installed with it, you'll need to uninstall each item individually. One easy way to see what was all installed together is to sort the entries in Uninstall Programs by date. In our case, we also installed some other applications on the same day, but it's easier to see what was installed together.
Or if you are not a fan of using Programs and Features to uninstall them, try out a program like Revo Uninstaller Pro.
Conclusion
Whether you're a full-time web developer or just enjoy testing out the latest web apps, the Web Platform Installer makes it quick and easy to get your computer loaded up with the latest bits. In fact, it's easier to install these tools with all their dependencies than it is to install many standard boxed programs.
If you'd like to take your web server anywhere you go and not have it confined to your desktop, then check out our article on how to Turn Your Flashdrive into a Portable Webserver.
Link

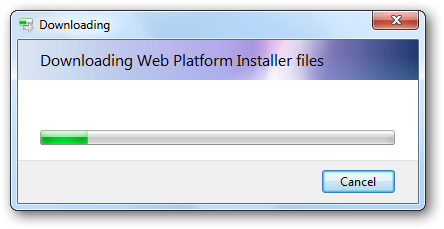
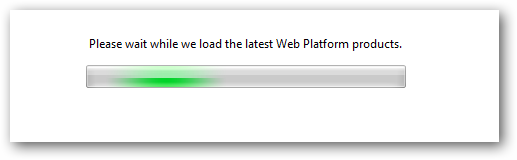
![sshot-2010-06-08-[14-57-53]](https://static1.howtogeekimages.com/wordpress/wp-content/uploads/2010/06/sshot20100608145753.png)
![sshot-2010-06-08-[22-32-52]](https://static1.howtogeekimages.com/wordpress/wp-content/uploads/2010/06/sshot20100608223252.png)
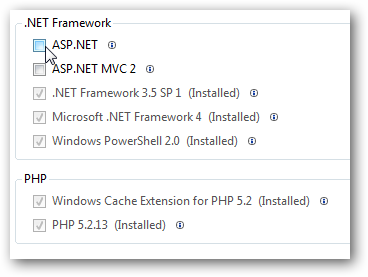
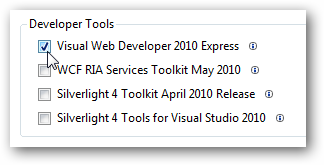
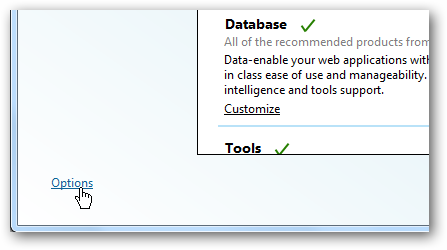
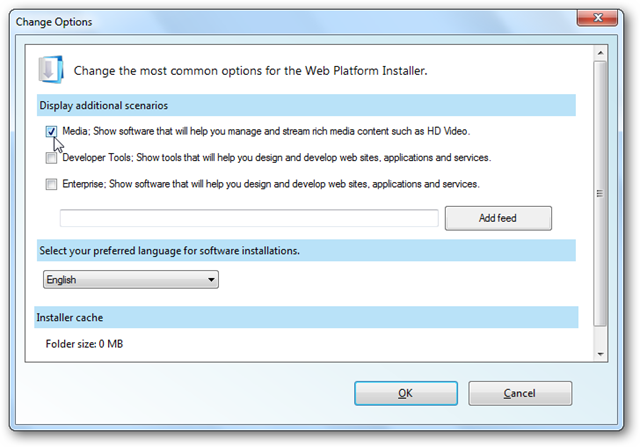
![sshot-2010-06-08-[15-06-50]](https://static1.howtogeekimages.com/wordpress/wp-content/uploads/2010/06/sshot20100608150650.png)
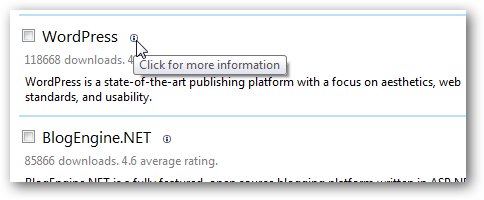
![sshot-2010-06-08-[15-07-10]](https://static1.howtogeekimages.com/wordpress/wp-content/uploads/2010/06/sshot20100608150710.png)
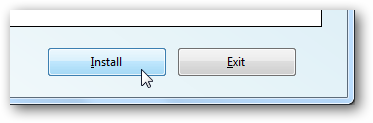
![sshot-2010-06-08-[15-10-23]](https://static1.howtogeekimages.com/wordpress/wp-content/uploads/2010/06/sshot20100608151023.png)
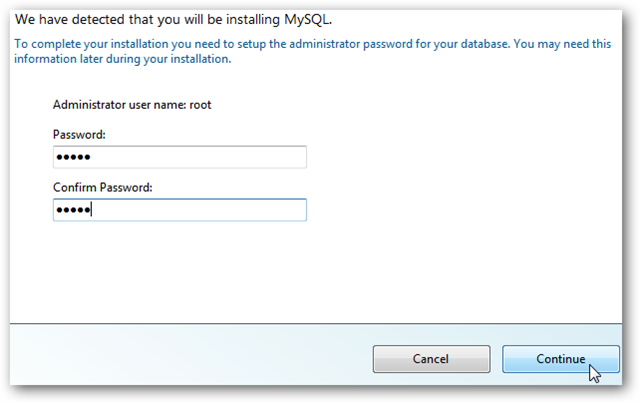
![sshot-2010-06-08-[15-15-01]](https://static1.howtogeekimages.com/wordpress/wp-content/uploads/2010/06/sshot20100608151501.png)
![sshot-2010-06-08-[15-47-32]](https://static1.howtogeekimages.com/wordpress/wp-content/uploads/2010/06/sshot20100608154732.png)
![sshot-2010-06-08-[15-50-18]](https://static1.howtogeekimages.com/wordpress/wp-content/uploads/2010/06/sshot20100608155018.png)
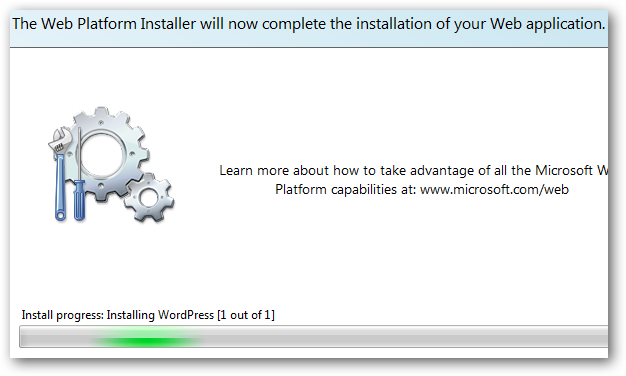
![sshot-2010-06-08-[15-51-55]](https://static1.howtogeekimages.com/wordpress/wp-content/uploads/2010/06/sshot20100608155155.png)
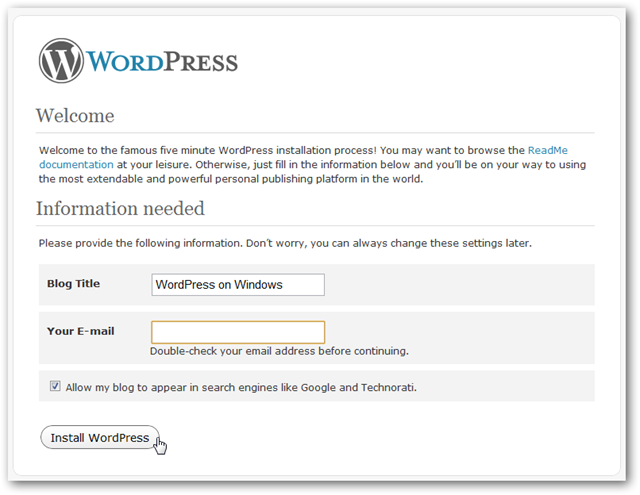
![sshot-2010-06-08-[16-20-01]](https://static1.howtogeekimages.com/wordpress/wp-content/uploads/2010/06/sshot20100608162001.png)
![sshot-2010-06-08-[16-20-38]](https://static1.howtogeekimages.com/wordpress/wp-content/uploads/2010/06/sshot20100608162038.png)
![sshot-2010-06-08-[16-21-03]](https://static1.howtogeekimages.com/wordpress/wp-content/uploads/2010/06/sshot20100608162103.png)
![sshot-2010-06-08-[16-21-29]](https://static1.howtogeekimages.com/wordpress/wp-content/uploads/2010/06/sshot20100608162129.png)
![sshot-2010-06-08-[16-23-43]](https://static1.howtogeekimages.com/wordpress/wp-content/uploads/2010/06/sshot20100608162343.png)
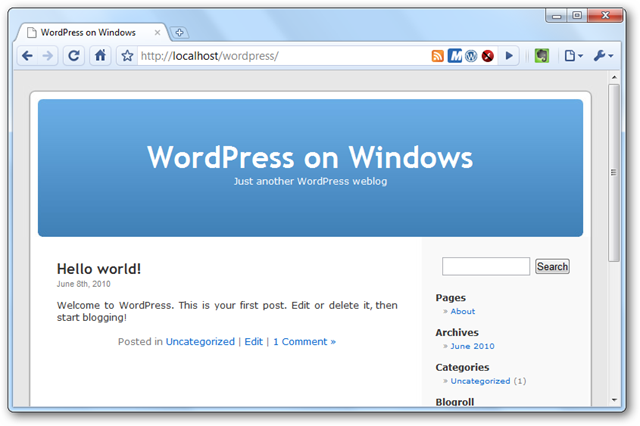
![sshot-2010-06-08-[16-24-23]](https://static1.howtogeekimages.com/wordpress/wp-content/uploads/2010/06/sshot20100608162423.png)
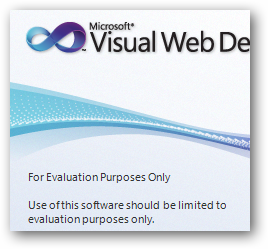
![sshot-2010-06-08-[16-30-54]](https://static1.howtogeekimages.com/wordpress/wp-content/uploads/2010/06/sshot20100608163054.png)
![sshot-2010-06-08-[16-31-00]](https://static1.howtogeekimages.com/wordpress/wp-content/uploads/2010/06/sshot20100608163100.png)
![sshot-2010-06-08-[16-32-48]](https://static1.howtogeekimages.com/wordpress/wp-content/uploads/2010/06/sshot20100608163248.png)
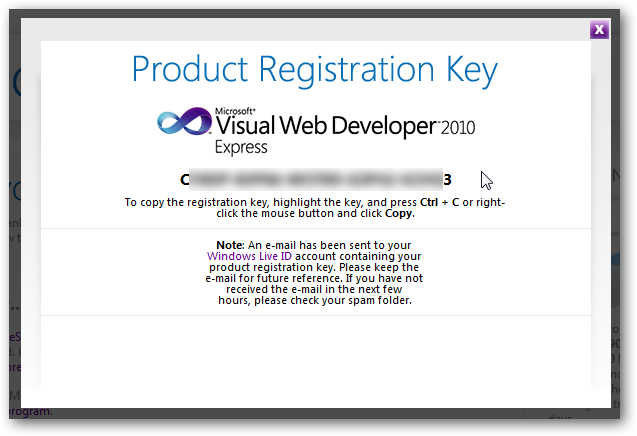
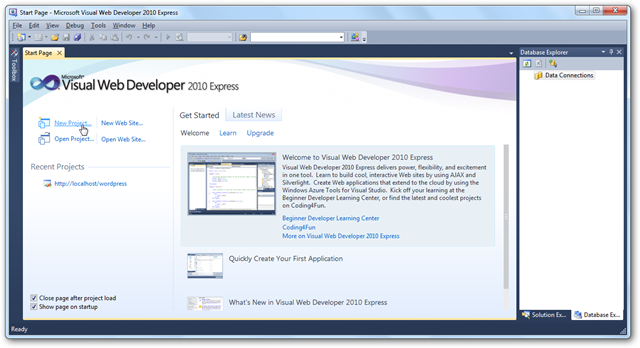
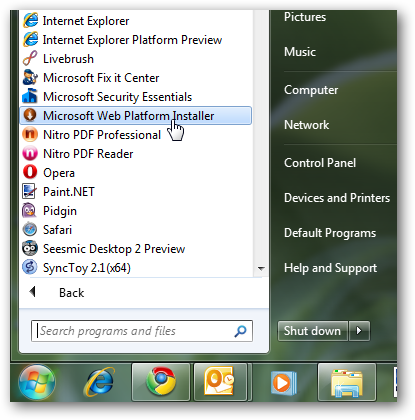
![sshot-2010-06-08-[15-53-45]](https://static1.howtogeekimages.com/wordpress/wp-content/uploads/2010/06/sshot20100608155345.png)