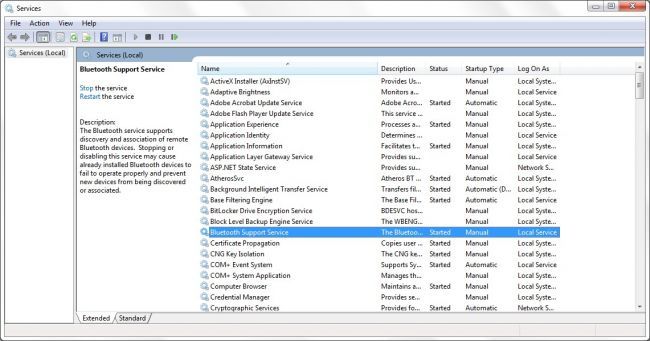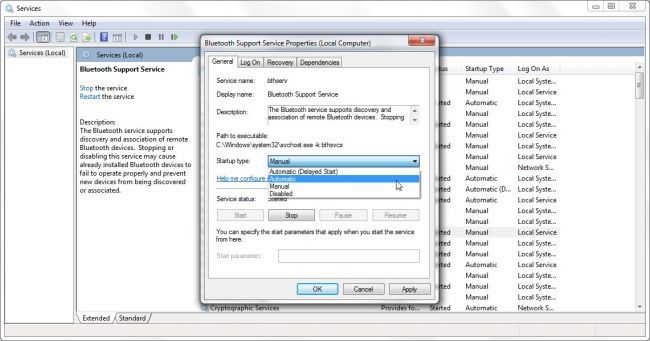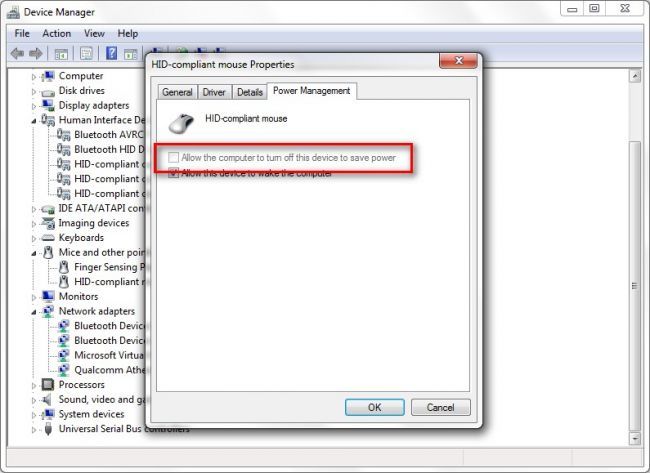Quick Links
Bluetooth mice are conveniently cordless, but it's very frustrating when they lose their connection. Read on as we troubleshoot a reader's Windows laptop and help them keep their mouse awake and in communication with their computer.
Dear How-To Geek,
I'm so annoyed with my mouse I'm about to switch back to a full size corded model. I bought a Microsoft Bluetooth Notebook Mouse 5000 about six months ago and started using it with my Windows 7 laptop. Don't get me wrong, the mouse itself is great and I have no issue with it.
What I do have an issue with is that Windows will randomly fail to see the mouse. No amount of trouble shooting will fix it, short of outright removing the mouse from the Devices menu and then re-syncing it. This happens every other day. I can't just turn the mouse on and off, I have to full out "re-install it," if you will.
The mouse in question is very highly reviewed and everyone seems to love it (and I'd love it too if it weren't for this connectivity issue). Barring that my actual mouse is defective and there's no fixing it, what can I do to remedy the situation?
Sincerely,
Mouse Frustrated
If ever there was an email to motivate us to get around to fixing a problem with one of our infrequently used laptops, this is it. For months we've been meaning to take a moment to troubleshoot an identical problem: we too have a Windows 7 laptop laying around the office that frequently forgets it has a little Bluetooth friend. Now that your email has lit a fire under us, let's boot up the ole laptop in question and document the troubleshooting steps required to remedy the situation.
Update Your Drivers
Most Bluetooth mice don't have their own individual drivers and simply use the default drivers for a Windows Bluetooth/HID compliant device. That said, the first stop should always be to check for device drivers by searching for the devices name and your operating system. In the case of the Microsoft mouse you're using there are no device-specific drivers as it uses the generic Windows ones.
There's a good chance your Bluetooth radio itself, however, (whether you have an on-board one or a dongle) has drivers. There's also a good chance that they're out of date. Before attempting the manual fixes we're about to outline you should ensure you have the most current drivers for your Bluetooth radio. If you're using generic Windows drivers for the Bluetooth radio you'll likely find several of the settings you need to toggle will be unavailable.
Enable Automatic Bluetooth Services
The first stop on the troubleshooting trail is the Services menu. Open your Windows start menu and type "Services" in the search box or hit WIN+R and type "services.msc" in the run dialog box to launch the Services menu. Sort the columns by name and look for the "Bluetooth Support Service" entry.
Right click on that entry and select "Properties." In the Properties menu look for the "Startup type" entry under the "General" tab.
Switch the type to "Automatic" and hit apply. Close the Services menu.
Disable Bluetooth Power Management
The updated drivers and the Services tweak are moving us in the right direction. Now it's time to finish the job. While poor drivers or poor Service management may have been the culprits, it's also possible that your laptop is aggressively managing the power for Bluetooth devices and, in the process, dropping the Bluetooth connection.
Fire up the device manager by typing "Device Manager" in the Start Menu search box or by pressing WIN+R and typing "devmgmt.msc" in the run dialog box.
Checking the Device Manager is going to be the most tedious part of resolving this problem. You need to look down through the sections of the Device Manager for any mention of a Bluetooth device and/or mouse and check the properties of each instance. Look under "Bluetooth Radios," "Mice and other pointing devices," and "System devices." What you're looking for is "Power Management" tabs like this one.
Any instance of "Allow the computer to turn off this device to save power" should be unchecked. You absolutely do not want to allow the computer to turn off either the Bluetooth radio or the attached Bluetooth devices to save power as this is the primary cause of the un-syncing issue you're seeing with your mouse. In addition to checking through everything for anything Bluetooth related don't neglect the USB section at the bottom if you have a mouse connected via any kind of USB dongle. If you do, you'll have to comb through the USB devices listed in the "Universal Serial Bus controllers" section to ensure that the computer isn't set to turn off USB ports/hubs to save power (which would cause communication problems with the USB-powered dongle and the mouse).
After you've updated the drivers, toggled the Services, and unchecked the power management options, reboot your computer. If you're not enjoying interruption free mouse use at this point we'd strongly recommend finding another Bluetooth mouse to test the system with to rule out a faulty mouse and/or Bluetooth dongle.
Have a pressing tech question? Shoot us an email at ask@howtogeek.com and we'll do our best to answer it.