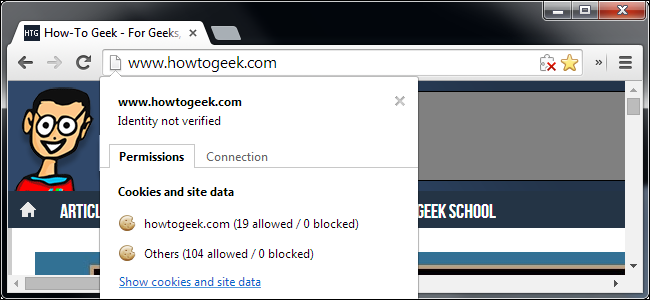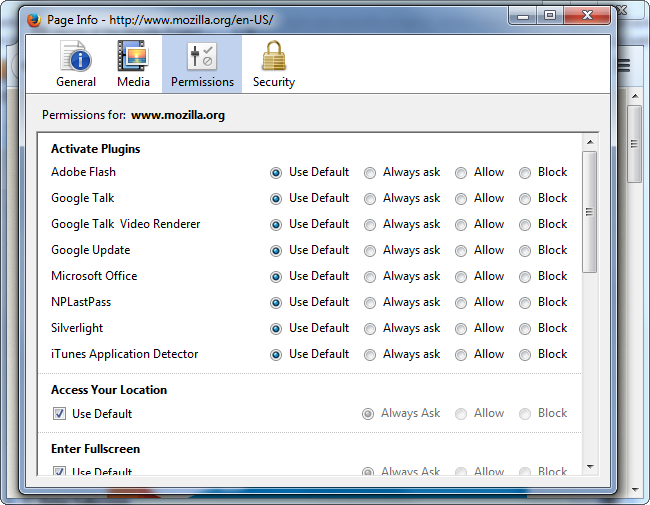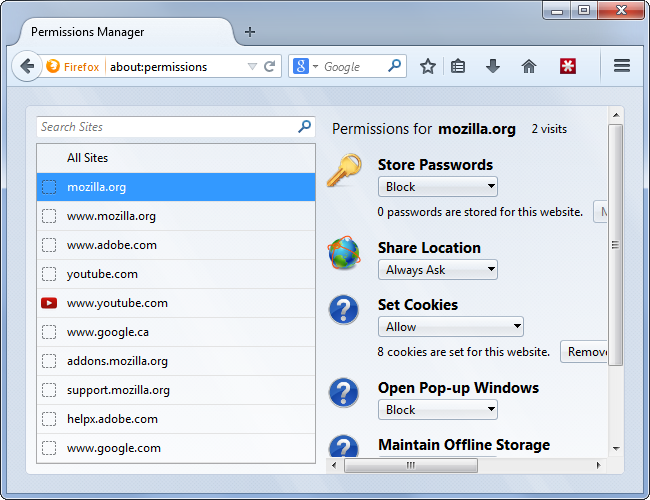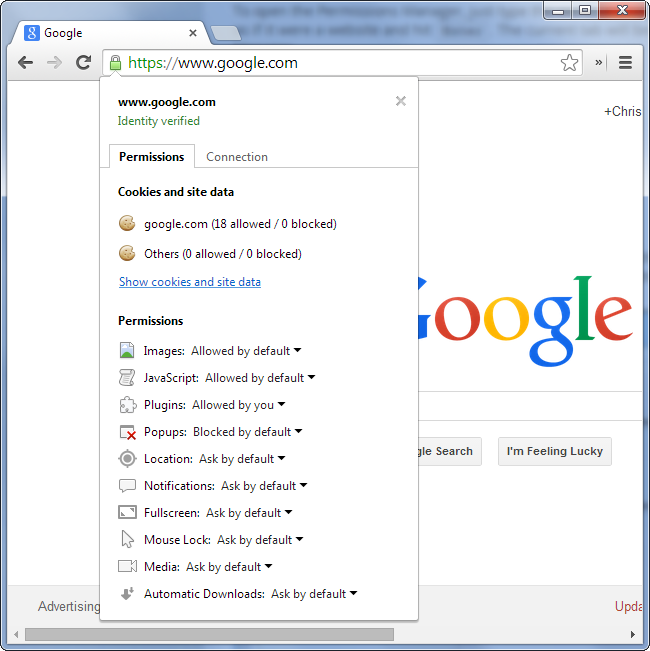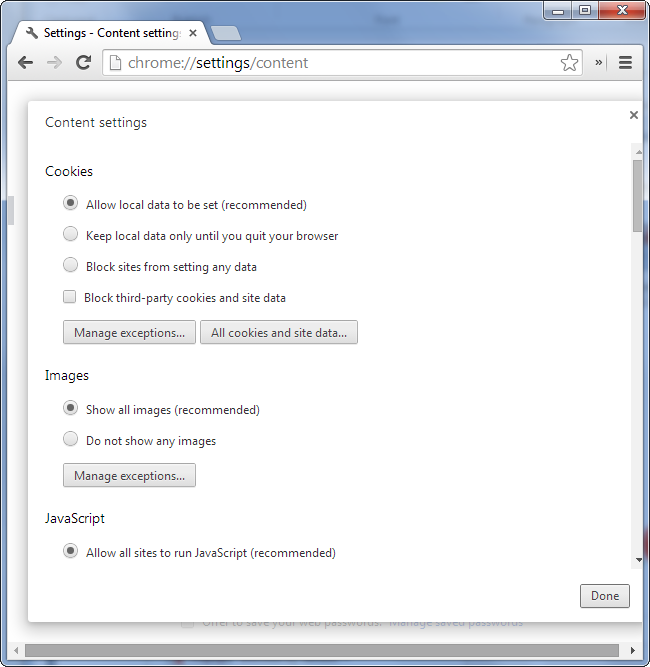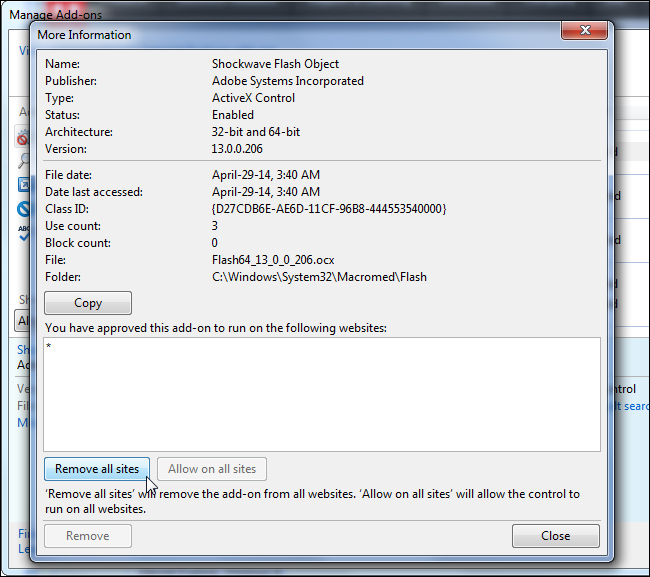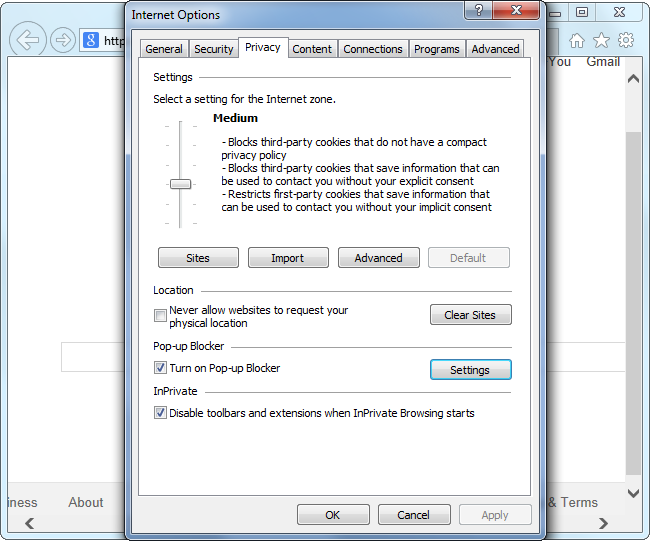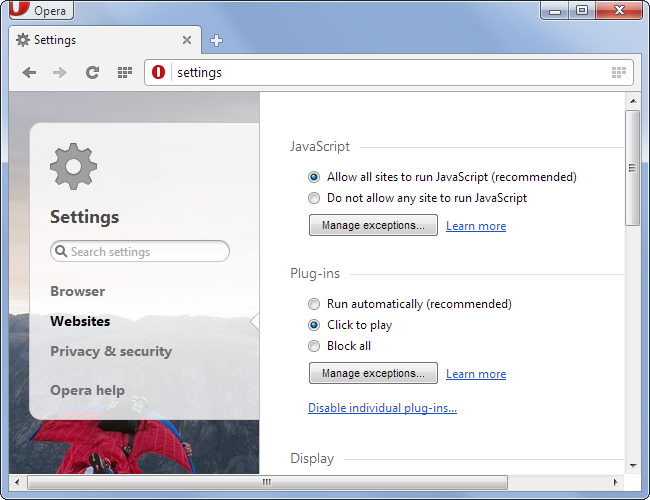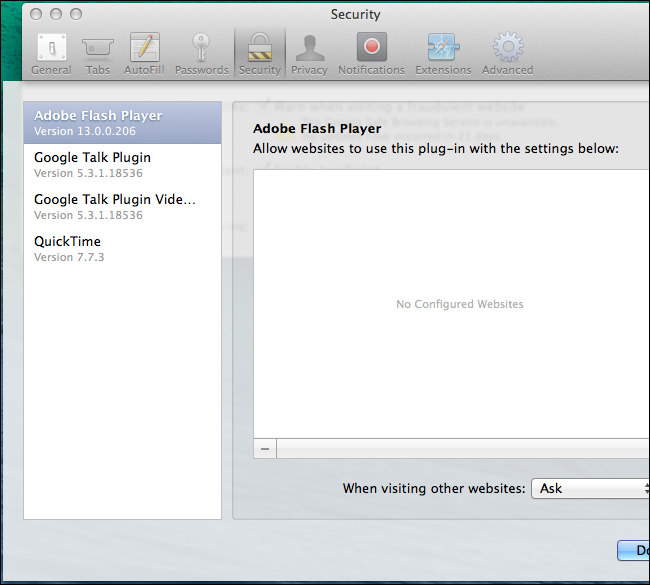Web browsers are gaining more and more features websites can use, and with them come permission options. Your web browser has a variety of permissions you can apply to individual websites, restricting them in various ways.
These apply to specific websites, not web pages. For example, if you changed the permissions for a page on howtogeek.com, it would apply to all pages on our website, not just the specific page.
Mozilla Firefox
In Firefox, right-click a page, select View Page Info, and click Permissions. You can also click the website's icon in your address bar and click More Information.
From here, you can change whether the website can use specific plugins, access your location, enter full-screen mode, and do other things. You can also control whether a website can load images from here, so you could prevent a particularly heavy website from loading images.
Firefox also has a permissions manager that lets you see which permissions you've configured for different websites and change them all in one place. It's one of Firefox's hidden about: pages. To access it, type about:permissions into your Firefox address bar and press Enter.
Google Chrome
Chrome also allows you to modify permissions for specific websites. Just click the icon to the left of the web page's address in the address bar to access and view the permissions for the current website.
Chrome uses the global default settings unless you choose special settings for individual websites. To change these, click Chrome's menu button, select Settings, click Show advanced settings, and click Content settings under Privacy.
The options on this screen apply to all websites. If you modify the settings for an individual website, Chrome will create an "exception" stored here -- you can view and manage those with the Manage exceptions buttons.
Internet Explorer
These settings are scattered in Internet Explorer. You can control which websites can use plug-ins like Flash from the Manage Add-ons screen. Click the gear menu, select Manage add-ons, select Show > All add-ons, right-click an add-on, select More information, and you'll see which websites can use that specific add-on.
To control which websites can use pop-ups, cookies, and location information, you'll need to open the Internet Options dialog and use the options on the Privacy tab.
The Security tab allows you to manage security levels, but we don't recommend modifying these settings unless you know what you're doing. The defaults help keep your computer secure by limiting what websites on the Internet can do.
Opera
Opera's settings are similar to Chrome's. This isn't surprising because Opera is now based on Chrome. To access these settings, click the Opera menu button, select Settings, and click the Websites section.
To set individual site-specific preferences, click the Manage exceptions button here and enter exceptions to your global settings. Opera doesn't appear to have any easy way to view and change these settings for individual sites like the pop-up menu in Chrome -- you'll have to use this page.
Apple Safari
Safari's options are more limited. For example, there are global options for disabling cookies on all sites, but not for specific sites. You can still control which websites can use specific plug-ins and which websites can show notifications, however.
Click the Safari menu and select Preferences to open the preferences window. Control which websites can show system notifications on the Notifications pane. Control which websites can use specific plug-ins by clicking the Security tab and clicking Manage Website Settings next to Internet plug-ins. For example, you could block Flash content by default and allow it only on specific sites with the options here.
These settings will only become more and more important as websites continue to add more powerful features. If you've granted a website such permissions in the past, you can also revoke them from these screens.