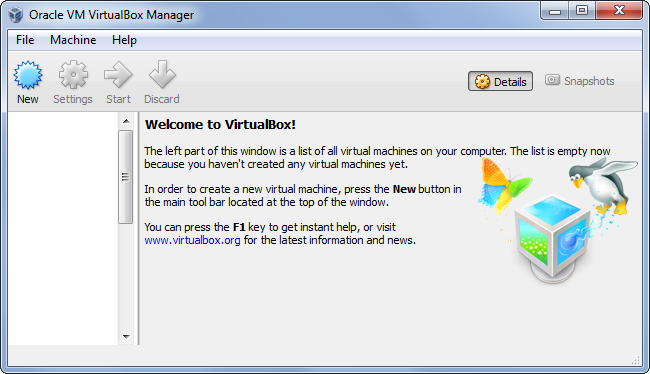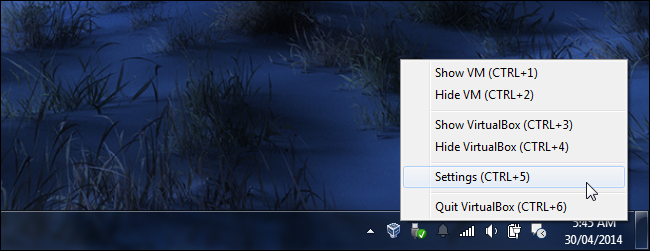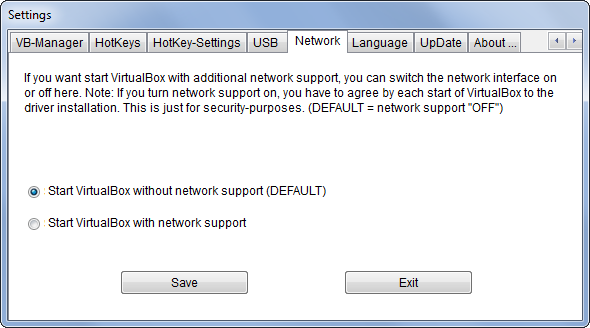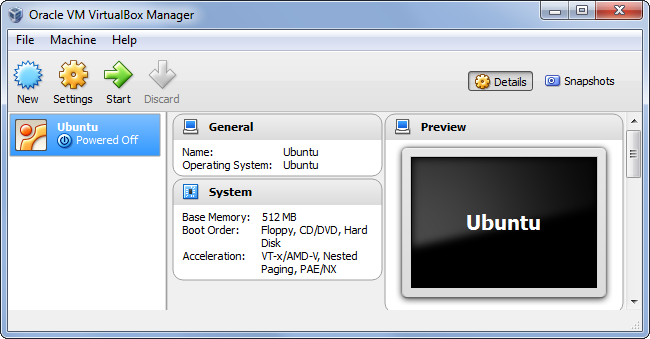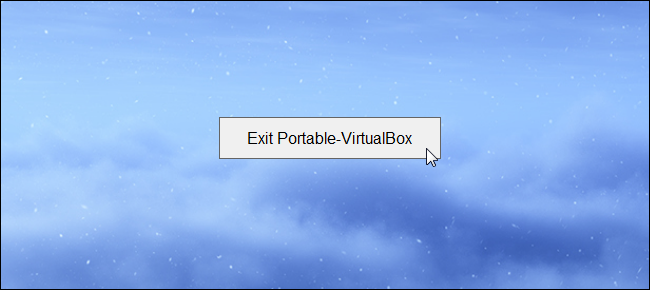Quick Links
Portable applications allow you to move between computers, taking your applications and their settings with you on a USB stick. Portable VirtualBox allows you to create portable operating systems and run them on any PC.
This tool allows you to take virtual machines with you and run them on any PC without worrying about installing and configuring virtual machine software.
How it Works
VirtualBox must normally be installed to run. As a virtual machine program, it needs to install Windows kernel drivers and system services. Like most programs, it also saves its settings in system areas. It can't just be installed to a USB drive and run on any computer you come across.
Portable VirtualBox is a wrapper for VirtualBox that turns it into a portable application you can install on a USB stick or external hard drive. When you launch Portable VirtualBox on a computer, it will automatically install the appropriate drivers and system services -- administrator access is required for this -- and automatically uninstall them from the computer when you're done. It also provides a graphical interface for downloading VirtualBox, setting it up in a portable environment, and changing its options.
Portable VirtualBox is designed to run on Windows host PCs, so don't expect it to run on Linux or Mac host systems.
Install Portable VirtualBox to an External Drive
First, get started by downloading the Portable VirtualBox installer from vbox.me. Run the downloaded file and extract it to an external drive or wherever else you want to store your portable VirtualBox system. You can always move it later if you like.
Launch the Portable-VirtualBox.exe program from here and you'll be prompted to download and install VirtualBox's program files on your external drive. The tool can automatically download VirtualBox's files for you. After it does, click the OK button to unpack them.
If the full version of VirtualBox is already installed on your computer, you won't see this screen and VirtualBox will just open instead. You'll want to uninstall VirtualBox first or set this up on a computer without VirtualBox installed.
Launch the program again after it finishes unpacking files. After you agree to a UAC prompt, you'll see the standard VirtualBox window.
A VirtualBox system tray icon will appear while Portable VirtualBox is running. If you don't see it, click the up arrow in your system tray to access the rest of the icons.
Right-click this icon and select Settings or press Ctrl+5 to modify Portable VirtualBox's settings.
Note that USB and Network support are disabled by default. To use these features, select the appropriate tab in the configuration window and enable either option. You'll be prompted to install the appropriate drivers on the current system every time you open Portable VirtualBox.
Settings you change here are saved in Portable VirtualBox's directory, so they'll follow you between computers.
Create and Run Virtual Machines
Creating a virtual machine is simple. Just click the New button in Portable VirtualBox and go through the wizard to create a new virtual machine and install an operating system in it. Run Portable VirtualBox on another PC and your virtual machines will appear in the window, ready to use.
By default, Portable VirtualBox will save your virtual machines to the Portable-VirtualBox\data\.VirtualBox\Machines directory. You should be able to have your external drive open them in Portable VirtualBox.
Be sure to quit VirtualBox and allow Portable VirtualBox to clean up before unplugging your USB drive. You should also safely remove your USB drive before unplugging it from your computer. If you yank the USB drive out of your computer while a virtual machine is running, that virtual machine's files may be corrupted.
Portable VirtualBox can also be installed on a live Linux USB drive. You can then use it to run the Linux system on the USB drive from within Windows without even restarting your computer.


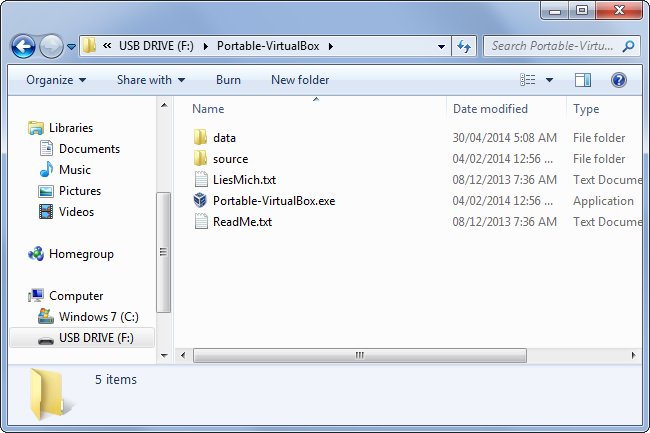
![portable-virtualbox-setup[4]](https://static1.howtogeekimages.com/wordpress/wp-content/uploads/2014/04/portable-virtualbox-setup4.png)