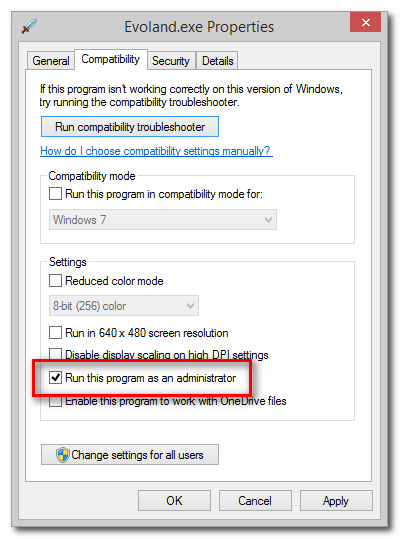Running applications as a standard user without elevated privileges is good security practice, but what about those times where an application will only work if it is run as an administrator? Read on as we highlight how to easily and permanently set an application to run with administrative privileges.
Dear How-To Geek,
I have a problem and I even found a solution on your website, but an extra layer over the top of my problem prevents me from using your solution. Here's the deal. I've been playing this game through Steam, called Evoland. At first I thought it didn't support using the Xbox 360 controller but then after digging around in the Steam forums, I found out that it does in fact support the Xbox controller but only if run the program as an administrator.
So then I searched How-To Geek to figure out how to do that, assuming you'd written about it (you had) and lo and behold, it worked! If I launched the application using a standard shortcut that I'd toggled, using your trick, to run the program in adminsitrator mode, the Xbox 360 controller worked.
Now here's that extra layer of the problem. That works if I manually start the game outside of the Steam client. If I launch the game from the Steam client... it doesn't use the shortcut I made and I'm back to square one. Worse, if I launch it from outside the Steam client, I lose features like Steam chat and screenshots. Is there anyway (either via Windows or via the Steam client) to for administrator mode?
Sincerely,
Controller Frustrated
Now isn't it a small world, problem-solving speaking that is. This is a pretty magical moment at the old Ask HTG column; a reader wrote in asking us to solve their problem and ended up solving ours. We were just playing Evoland (fantastic game, by the way; at least one play through should be required of anyone who didn't grow up playing retro RPGs) and were shocked that it didn't have properly implemented Xbox 360 controller support. Turns out we just needed a little tweak.
It's only fair to trade a solution for a solution, so let's take the solution you've given us and show you how to apply it properly to your game.
While our shortcut trick works great if you're launching the application from a desktop or Start Menu shortcut, it doesn't work so well if you're using a launcher (like the Steam client) that doesn't have a standard shortcut editing interface.
Instead of editing a shortcut, we're going to dig right into the executable properties and set it to always run as an administrator. Although we're demonstrating this trick in Windows 8, it works in prior versions of Windows in a nearly identical fashion. Before we proceed it's worth noting two things 1) you can only use this trick with non-system applications and processes such as the game executable we're about to edit and 2) use the trick wisely, there's a reason programs don't come with administrative rights by default anymore.
First, locate the actual executable file. Right click on the file and select Properties.
In the Properties box, select the Compatibility tab and then check "Run this program as an administrator".
If you're only applying this change to your account go ahead and click OK. If other users (specifically non-administrators who will need to launch the application with administrator privileges) will need the fix applied too, make sure to check "Change settings for all users" before clicking OK.
Now when you launch the application directly, from a shortcut, or from a launcher like the Steam client, it will always run in administrator mode.
Let's fire it up from the Steam client and see what happens:
It worked! Our favorite controller and current game obsession are living in harmony. We're making a note here, huge success. We got chance to show you how to set persistent administrative rights on a Windows executable and you helped us cross a fix-the-game to-do item off our list. Thanks for writing in.
Have a pressing tech question? Shoot us an email at ask@howtogeek.com and we'll do our best to answer it.