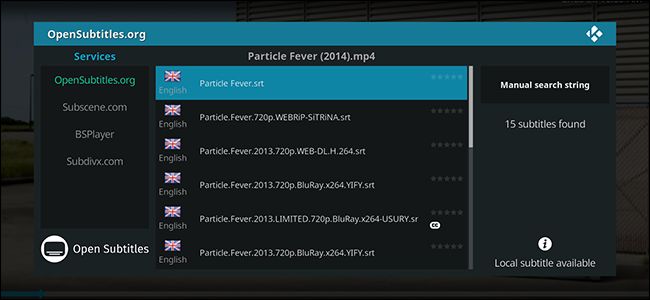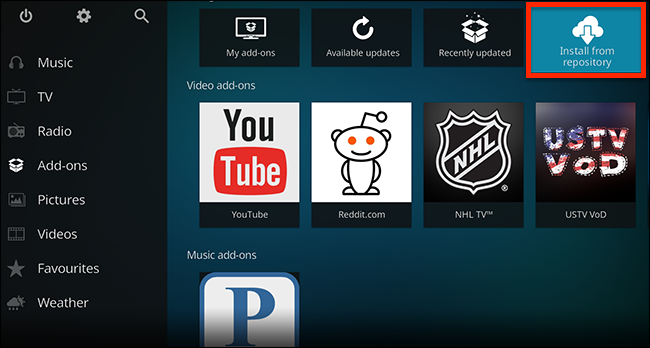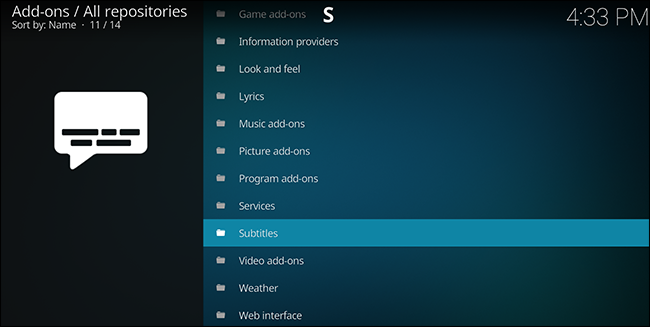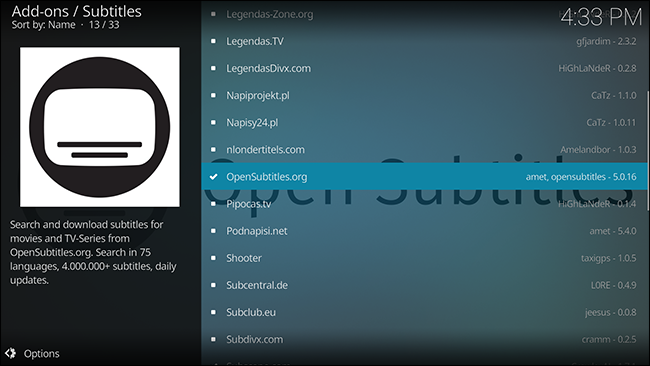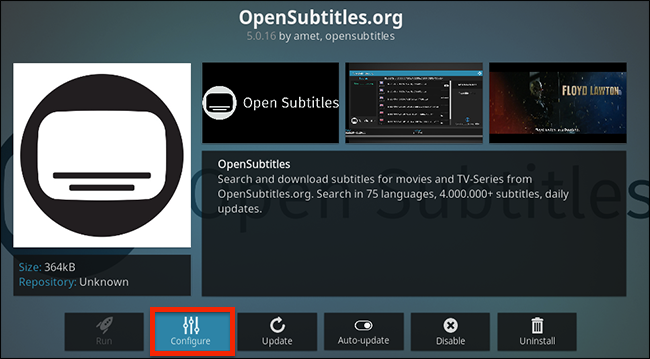Maybe you, or someone in your family, is deaf. Maybe you're watching a movie in another language. Or maybe you just plain can't make some characters' speech out because of their accent.
Whatever the reason, sometimes you just need subtitles. For collections of media on your computer, that can get annoying: browsing sites like OpenSubtitles.org, downloading the appropriate file, and putting that file in the proper directory, renaming it to match your files...it's a hassle.
Kodi, the open source media center software, automates most of that process, allowing you to download subtitles with just a few button presses on your remote. Here's how to set that up.
Download a Subtitle Add-On
To get started, we need to install a few add-ons for downloading subtitles. This isn't hard, as we outlined in our guide to Kodi add-ons, but we'll go over everything here to keep things simple.
From Kodi's home screen, head to the "Add-ons" section.
Select "Install From Repository" and hit Enter. From there, head to All Repositories > Subtitles.
Here you'll find a variety of add-ons for automatically downloading subtitles from various sources.
You don't need to choose just one source: you can choose between multiple options while downloading the subtitles. If you primarily want English subtitles, we've found OpenSubtitles.org works well, and it offers many other languages. Subscene is another good option, and there are several more add-ons offering subtitles in specific languages.
Note that, for OpenSubtitles.org, you'll need to create a login at OpenSubtitles.org, and verify your email address. You can enter this add-on in the extension by clicking the "Configure" option after installing.
Alternatively, you can press "C" while the add-on is selected to bring up the settings. You cannot download subtitles with this add-on without an account, though, so don't skip this step. OpenSubtitles is one of the more complete collection of subtitles on the web, so this is worth it.
How to Grab Subtitles for a Movie or Show
Now that you've installed one or more subtitle add-ons, it's time to test the functionality. Start playing any movie or TV show, then press your Enter button to bring up the playback controls. Feel free to pause whatever you're watching, then use the right key to select the Subtitle button:
Hit Enter and you'll bring up the Subtitles menu, which includes the option to download subtitles for what you're currently watching.
Pick the Download option and a new window will pop up.
The left panel includes all of the subtitle add-ons you've installed. Pick whichever you prefer and you'll see eventually see subtitles matching the movie or TV show you're watching. Click any of these results to download and use the subtitles.
That's it! You will now see subtitles on the screen.
If you don't like the subtitles you're seeing, try again! Another file may be more accurate.
In some cases the subtitles may be a little bit out-of-sync, usually because your recording starts a little bit late. You can fix this by bringing up the subtitles menu again and selecting "Subtitle offset."
It's annoying, but with a little bit of tweaking you can usually align subtitles on the screen with the voice.
And that's about all you need to know about subtitles on Kodi! It's very straightforward once you set it up, and gives you access to millions of subtitles put together by volunteers all over the world. Enjoy!