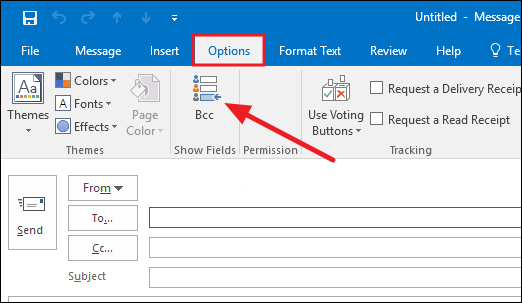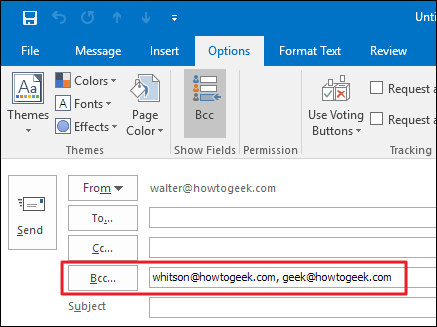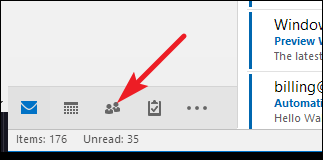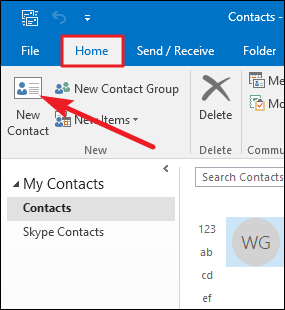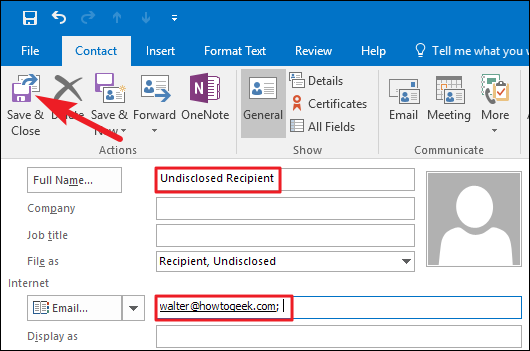When you send email to multiple recipients (some of whom may be unknown to each other), it’s better not to display everyone’s email address. Here's how to get that done in Outlook.
When you send email to multiple recipients, you have a few options for entering their email addresses. You can put multiple addresses in the "To" or "Cc" (Carbon Copy) fields, but then those addresses are visible to everyone receiving the email. This is okay if it's a small group where everybody knows each other, but if you're sending out a message to a larger group---or one where people may not know one another---it's not such a good idea. Some might get upset if their email address gets shared with people they don’t know. This is where the "Bcc" (Blind Carbon Copy) field and a contact named "Undisclosed Recipients" come in.
Using the Bcc Field
When you put an address in the "Bcc" field, no recipient of the message can see that address. The "Bcc" field is useful in different circumstances:
- If you'd like to send a blind copy of a message to someone's attention---like a manager or administrative assistant---without the main recipient knowing about it.
- If you're sending a message to a lot of people. This way, the email header is not crammed with loads of addresses.
- If you're sending a message to multiple people who may not already know one another---or at least one another's email addresses.
The thing is, the "Bcc" field is hidden by default in Outlook. It is easy enough to turn on, though.
When you're creating a message, in the message window, click the "Options" tab. In the "Show Fields" section, click the "Bcc" option.
The "Bcc" field is now added to the message window, and you can start adding addresses the same way you would in the "To" or "Cc" fields. Even better, the "Bcc" field will now appear on all new messages by default. You can turn it off again by clicking that same "Bcc" button on the "Options" tab.
You can put any addresses you like in the "To" or "Cc" fields along with any you put in the "Bcc" field. Just remember that only the addresses in the "Bcc" field are hidden from recipients. You can also leave the "To" or "Cc" fields blank and just sent the message to the addresses in the "Bcc" field.
Note: If you often send messages to the same large group of people, consider creating a distribution list to make things easier. Also, some ISPs have been known to put limits on the number of people to whom you can send an email. If you run into trouble, try sending your message out to batched of about 20 recipients at a time.
However, there is one problem that might pop up. If you leave the "To" field blank, many spam checkers will interpret the message as spam and your recipients might never see it. You can avoid that problem in one of two ways. The first is to simply put your own address in the "To" field. Recipients are going to have your address anyway, since you're the one sending the message. Another way is by creating an "Undisclosed Recipients" contact.
Using an Undisclosed Recipients Contact
Creating an "Undisclosed Recipients" contact gives you a way to put something in the "To" field that makes it clear to recipients that other people also are getting the same message and that names are hidden. You can think of it as a courtesy. Anyone who receives the message will simply see "Undisclosed Recipients" as the main recipient of the message.
The "Undisclosed Recipients" contact isn't a special entity in Outlook. Rather, it's just another contact with your own email address attached. You can name the contact anything you want, but "Undisclosed Recipients" has become kind of an accepted tradition.
In the main Outlook window, click the "People" button on the Navigation Bar. If your Navigation bar is in compact view, you'll just see an icon (on the left, below). You'll see the word "People" if the bar is not in compact view (on the right, below).
In the "Contact" window, switch to the "Home" tab. In the "New" section of ribbon, click the "New Contact" button.
In the "Full Name" box, type the name for the new contact. Like we said, you can name it anything you want, but "Undisclosed Recipients" is something people are likely to be used to seeing. Type your own email address in the "E-mail" box, and then click the "Save & Close" button.
Now, when you create a new message, you can use the "Undisclosed Recipients" contact in the "To" field, and then enter the addresses of all the recipients in the "Bcc" field.