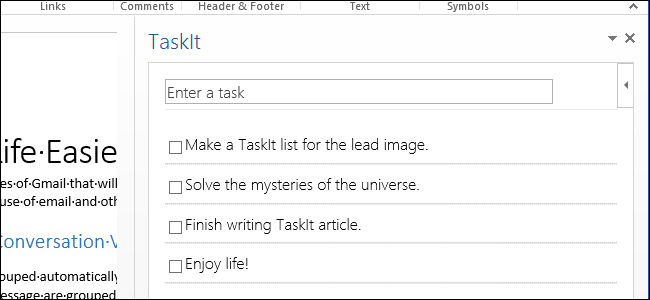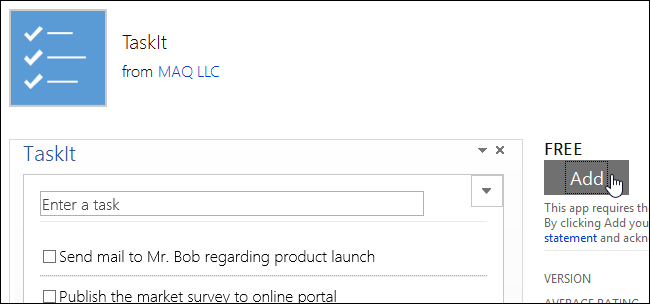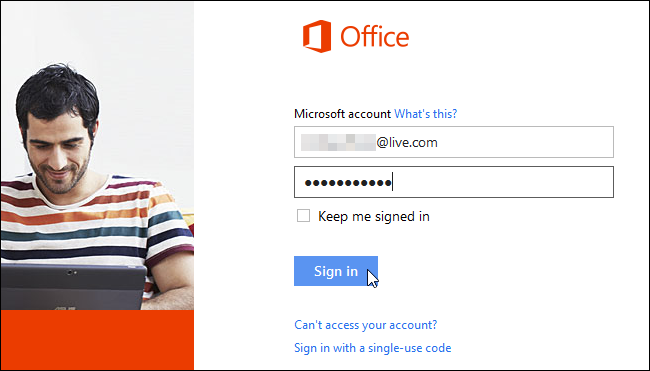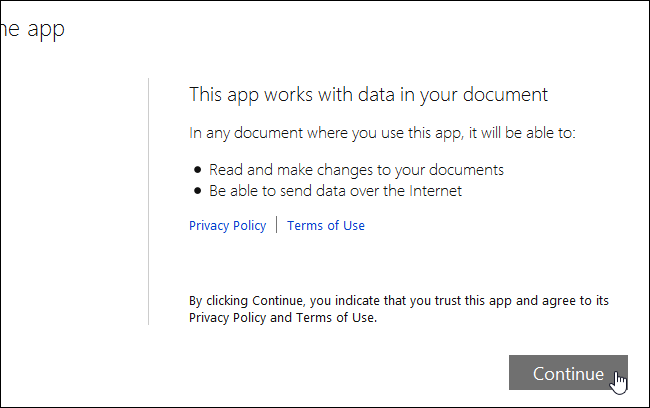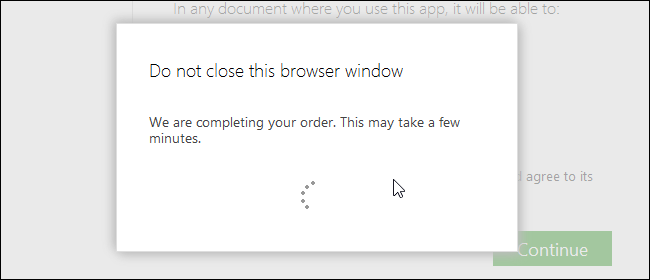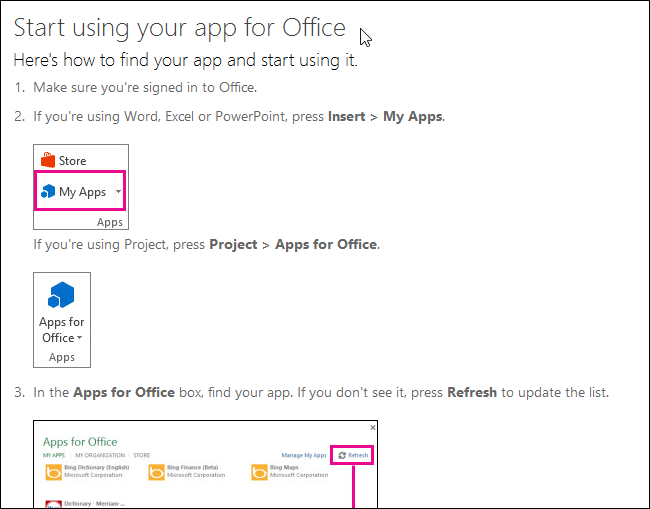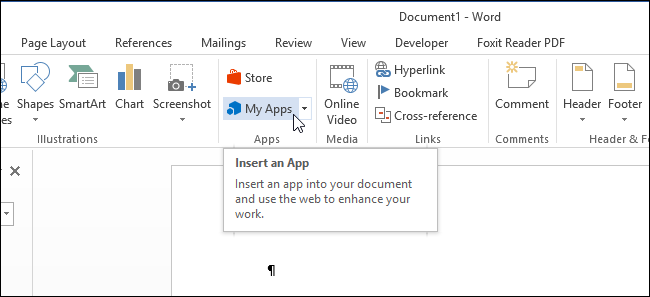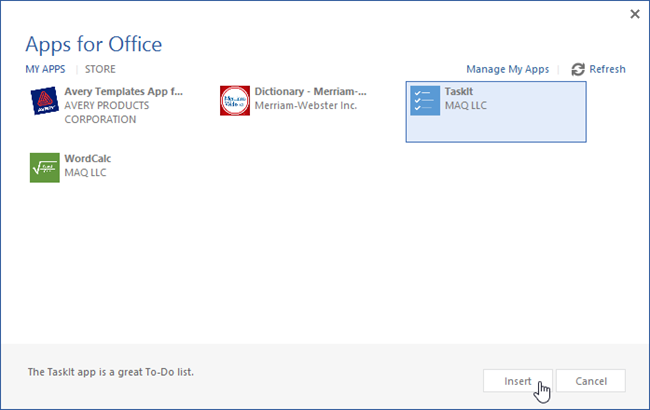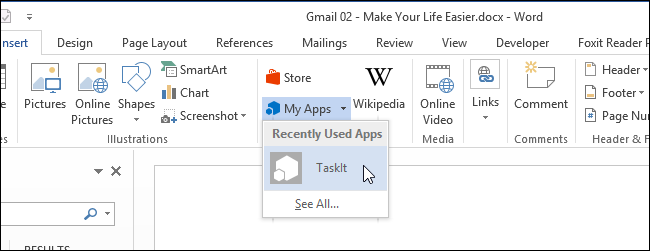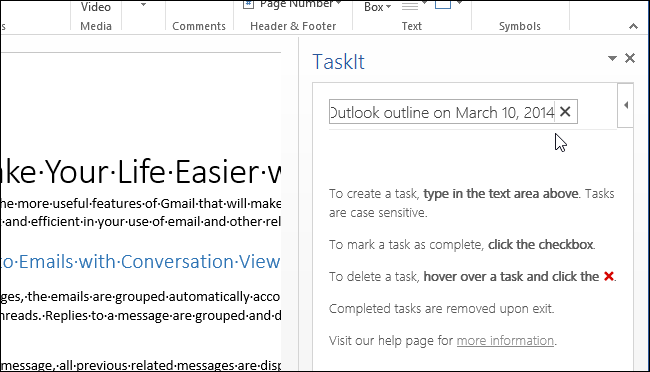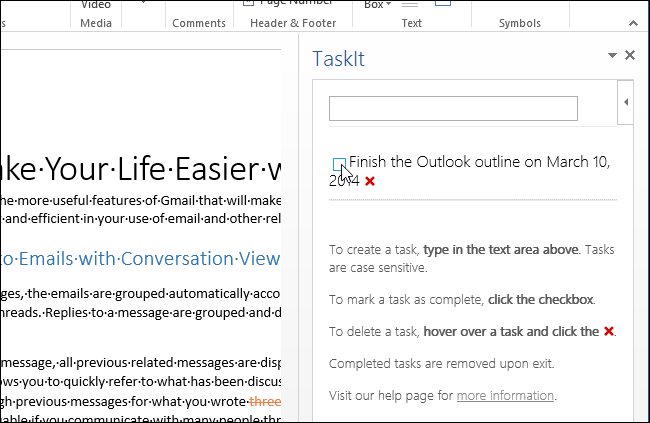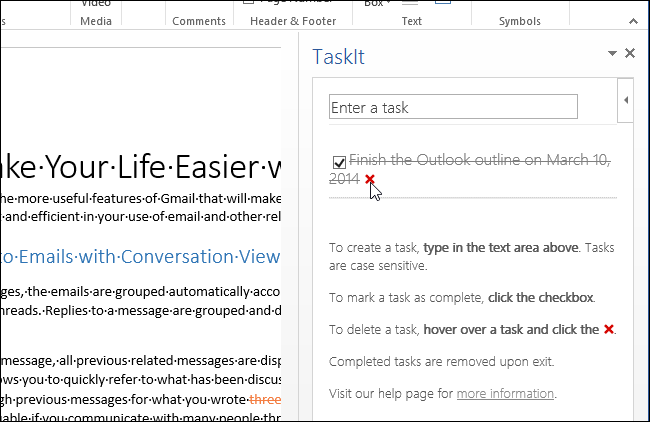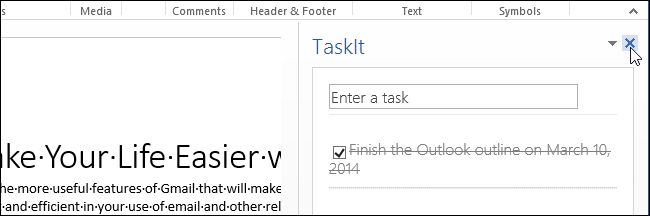There are many ways to keep track of your tasks from online, PC, and mobile tools to old-fashioned methods such as post-it notes and scraps of paper. However, if you work in Word often, you can keep track of your tasks directly in Word.
There is a free app, called TaskIt, available for Word that allows you to create and track tasks by creating a list directly in Word that is automatically saved. You can add new tasks to TaskIt while in Word and they are retained when Word is closed. The next time you open the program and the TaskIt app, your tasks will display again, even if you didn’t save changes made to the document.
Update: This app is no longer available in the US.
NOTE: Make sure Word is closed before installing the app.
To add TaskIt to Word, go to the TaskIt page on the Office Store. Click Add.
To install apps from the Office store, you must have a Microsoft account (Live, Hotmail, etc.). Log into your Microsoft account on the Sign in page.
Microsoft presents a message describing what the app will be able to do. If you are alright with these items, click Continue.
A window displays while your order is being completed (even though it’s a free app), warning you not to close the browser window.
Once the order is complete, a page displays showing you how to start using your new app for Office. You can close your browser window at this point.
Open Word and click the Insert tab. In the Apps section, click My Apps.
On the Apps for Office dialog box, click TaskIt in the list of apps and click Insert.
NOTE: Clicking on the down-arrow on the My Apps button displays a Recently Used Apps menu. You can easily reopen apps using this menu.
The TaskIt app displays in a pane to the right of your current document or the empty document.
NOTE: You can move the TaskIt pane by clicking and dragging the TaskIt title to another part of the Word window or screen.
To add a task, enter a description for the task in the edit box and press Enter.
The task displays with a check box for indicating when it’s complete.
When you click the check box to indicate the task is complete, it is crossed out. Completed tasks are not displayed the next time you load the TaskIt app.
To delete a task, simply move your mouse over the task and click the red X.
To the close the TaskIt app, click the X in the upper-right corner of the TaskIt pane.
Remember, there is no need to save your tasks. They are automatically saved and are retained even after closing the app and Word.
There are a few other things to remember about TaskIt:
- The same task cannot be added twice. Each task must have a unique description.
- Tasks are case sensitive.
- Task descriptions cannot be edited. If you need to edit a task, delete it and add it again with the revised text.