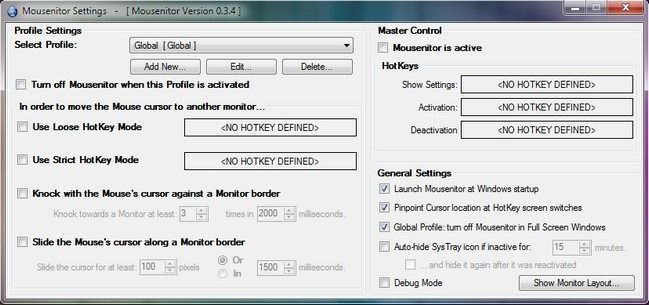Full screen video gaming on Windows has some hazards: tapping the Window key, using any sort of Windows shortcuts like ALT+TAB, or even clicking the mouse in the wrong spot if you're using multiple monitors can crash your game. Read on as we highlight solutions for each of those problems.
Dear How-To Geek,
It's been a long time since I've played computer games and, after getting back into gaming, I've run into some headaches that didn't exist back when I was an avid gamer. Just to be clear, when I say "back when" I mean like back when having a Pentium I was a serious gaming rig and we still booted most of our games into DOS. The problems I'm running into now just didn't exist back then.
Specifically, I've run into several annoyances that I'd love to find some quick fixes for. First, when I'm playing a game in full screen mode if I bump the Windows key, most of the games will crash or lockup and I'll get kicked back to the Windows desktop. I could run the game in Windowed mode, but that kind of ruins the immersion. Hard to trick myself into thinking I'm raiding a dungeon or something if I can see my Windows taskbar. While we're at it, is there anyone to turn off other shortcuts that might kick me back into Windows like ALT+TAB?
The other issue, again one that I didn't have back in the day when I just had one huge CRT monitor, is multiple monitors. I have three monitors now and typically only game on the center one (because man, what a pain it is to try and enable multi-monitor support for most games). I've noticed that some games don't do a very good job isolating the game window and the mouse and you can lose the mouse onto the secondary screens (which is annoying) or can accidentally click on something on the second screen which causes the game to crash back to the desktop like the Windows key does (which is even more annoying). Is there anything that can be done about that short of outright disabling the secondary monitors when gaming?
Thanks guy!
Sincerely,
Game Noob All Over Again
There's nothing worse than being completely immersed in your game only to have an errant key press rip you out of the moment and dump you unceremoniously back on the desktop. You would think that we'd have a solid built-in solution for the problems you highlight at this point (including, even, better multi-monitor support for games given that it's 2014 and lots of people have more than one monitor).
That said, it's not terribly difficult to fix the problems you're facing if you're willing to use a few little helper applications to assist your games and Windows in playing nice.
If you're curious why they still struggle to play nice after all these years, we'd encourage you to check out our explainer on the subject: Why PC Games Struggle with Alt+Tab and How to Fix It.
There are programs out there that will disable the Windows key on your behalf, no effort required. For example you could use the simple and free WKey Disabler to accomplish this task (as long as the program is active, it disables the Windows key). If you want to maintain more control over what you run on your computer and if you want to modify more than just the Windows key, you'll need to turn to AutoHotkey to get the job down cleanly and with no bloat.
If you've never used AutoHotkey before, it can seem a bit intimidating, but we assure you it's a pretty straightforward affair. Definitely check out The Begginer's Guide to Using an AutoHotkey Script and grab a copy of Autohotkey. Once you've installed it, simply create a new AHK script by creating a text file on your desktop, pasting the following text into it:
LWin::ReturnRWin::Return!Tab::Return
and then saving the file with some easy to remember name like gaming-key-script.ahk
The above script is a simple AutoHotkey key map. Each line maps an existing key to another key using the Key1::Key2/function format. In this case, we simply remapped the left Windows key, the right Windows key, and the ALT+TAB (indicated by the !Tab in the last line) all to the Return function (because we have to map it to something). If you accidentally brush any of the Windows keys or attempt to use the ALT+TAB combo, it'll call the Return function, which will simply dump the key press because there is no previous function to return to. If you want to expand your list to include more key combinations, we recommend checking out the AHK documentation for hotkeys and keyboard remapping.
To use the above script, simply double click on the AHK file you created. Play your game. When you're done, look in the Window system tray for the AHK icon and disable the script.
As for jailing your mouse to keep it from vanishing off the screen or crashing your game, we're going to refer to a reader tip on the subject, courtesy of HTG reader Steve:
I love my multi-monitor setup but there are times when it can be a pain. Specifically when playing certain computer games or running certain legacy applications I have to use for my job. Games and older applications often don’t know what to do with a multi-monitor setup and all sorts of weird stuff can happen. I’ve had the mouse get stuck on the secondary monitor, had applications crash when the mouse went from the primary monitor to the secondary monitor, and had the mouse outright disappear once it left the primary monitor. Even when it’s not that drastic it’s annoying when you expect a “hard edge” while playing a game and the mouse just zips right out of the frame and vanishes.
My solution is an open source app I found called Mousenitor. It’s a simple little application that allows you to effectively “jail” the mouse. You can set boundaries, toggle it with hot keys, and even set up profiles for different apps and games. It’s saved me from so many headaches! Speaking of headaches, don’t set up a profile that restricts the mouse to the primary monitor, then put the Mousenitor control panel on the second monitor, and then turn it on. That was quite a puzzle to solve.
His tip worked great back in 2011 when he sent it in, and we're still using it for those pesky don't-jail-the-mouse games. Between the handy AHK script and Mousenitor, you'll be free from those annoying crash-to-desktop moments.
Have a pressing tech question? Shoot us an email at ask@howtogeek.com and we'll do our best to answer it.