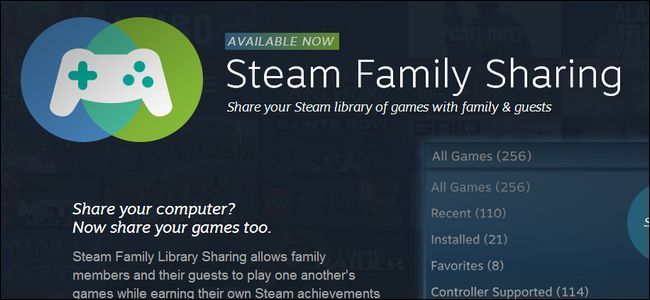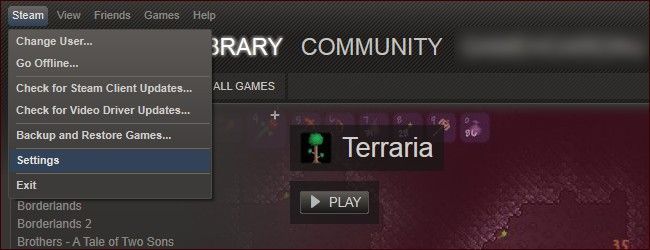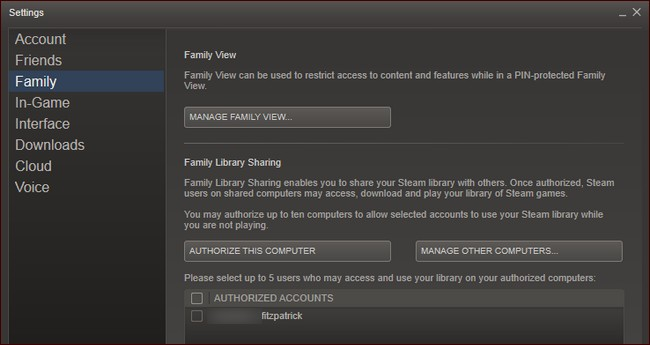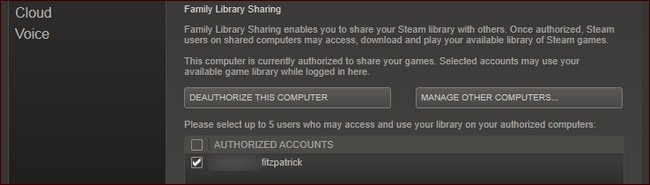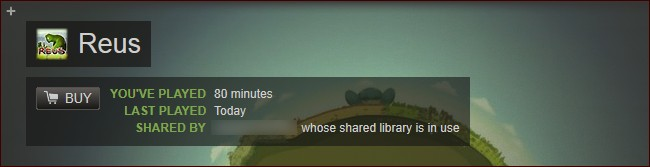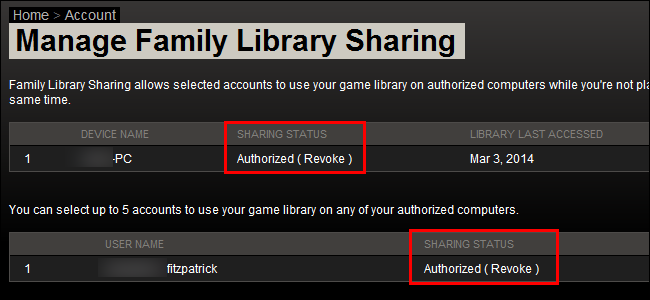After months in beta, Valve has finally released Steam Family Sharing for everyone. Read on as we show you how to share your game library with friends and family (and highlight some of the limitations of the system in the process).
What Is Steam Family Sharing?
Steam Family Sharing is a new feature in Valve's Steam game distribution network/client that allows you to share your personal game library (the games you have downloaded/purchased from the Steam service) with friends and family.
There was a lot of confusion over what exactly that entailed during the beta test and, fresh off the public release, there's still a lot of confusion over what exactly Family Sharing does. First, let's clear up the biggest misconceptions. Steam Family Sharing does not allow you to purchase one copy of a game and then share it with all your friends. You can't buy one copy of Left 4 Dead, for example, and then share it with all your buddies for a nearly-free LAN party. Also, Steam Family Sharing is a totally separate entity from Steam Family Options (Steam's version of parental controls).
So what can you do with Steam Family Sharing? You can share your library, in totality, with up to 5 other Steam accounts and up to 10 devices authorized on the Steam network. Why would you want to do this? Unlike simply letting your roommate, spouse, or child sit down and play on your computer (or using your account on their computer) Steam Family Sharing allows for the other user to retain access to their own games while gaining the ability to play yours as well as maintain their own set of Steam achievements.
The system is not without limitations, however. You have to share your entire library (you can't share a single game or set of games). Only one device or user can access the library at one time. The account owner is always given preference, but that means if you share your account with your child, only one of you can use the library at a time. While we absolutely understand restricting double access to individual games, it's really silly that dad can't play Skyrim in the den while junior plays Portal on his laptop. During the beta testing you could circumvent that restriction by setting one of the Steam clients to offline mode, but the security on that was tightened before the public release and the one online/one offline trick no longer works.
The other quirk is that Family Options and Family Sharing don't play nice together. You can only apply the game-by-game restrictions available in Family Options to games owned by that account; there is no way to apply restrictions to games available through the Family Sharing system. Given that Family Sharing shares the entire library in an all-or-nothing fashion, it's problematic that you can't use the parental controls found in Family Options to lock down inappropriate games delivered by Family Sharing.
Hopefully Valve comes up with a solution that can both protect game publishers while allowing more practical in-family sharing of games.
Enabling Steam Family Sharing
Setting up Steam Family Sharing is easy, albeit slightly counter-intuitive. In order to set up sharing you need to have access to both the computer the shared library will be accessed on as well as the account of the user you'll be sharing with (you don't need their password, but you do need them there to log into the Steam service). Again, for emphasis, you need to be on the secondary user's computer, not your own.
Sit down at the computer you wish to authorize the other user on. Prior to starting the sharing process, launch the Steam client and have the user you're going to share your library with log onto Steam at least once. (This step ensures that their username is listed as a potential share option). After the other user has logged in and back out, it's time for you to log into the Steam client using the login credentials of the account (presumably yours) that has the games you wish to share.
Once logged in, navigate to Steam -> Settings. In the settings menu look for for the Family option in the left hand panel:
Look for the Family Library Sharing section. Remember, Family View is a completely separate function (but you can read our guide to setting it up here).
In the Family Library Sharing section, click the "Authorize This Computer" button to authorize the computer you're on to use to access your game library. After you've clicked the authorization button, check up to 5 user accounts from the "Authorized Accounts" list to authorize them to use your Steam library on the computer. When you're done, the Family Library Sharing panel should look like this:
Computer authorized, account(s) checked. Click OK to return to the main menu. Navigate to Steam -> Change User... to log out of the primary account and into the secondary account you just authorized with the sharing system.
Now you'll see not only the games that belong to the secondary account, but all the games that belong to the primary account, too (indicated by "My Games" and "UserAccount's Games" respectively). The secondary account holder is free to play any of the games on the primary account as if they belonged to them.
The only time it will become apparent they are borrowed games is if the primary account holder logs into their Steam account and begins playing a game. At that point a small notification will pop up in the lower right hand corner on any computer using the shared account (beside's the primary account holder's, that is) notifying them that the primary account holder is requesting access to the library and they have a few minutes to save their progress and exit.
Back in the main menu, the secondary user will see the following entry in place of the usual "Play" option:
Whenever the primary account holder is using their library, the secondary account holder will be given the option to purchase the game so they can continue playing it.
Finally, to reverse the entire process and revoke access to the library sharing plan, either login to your Steam account via the web portal and go to Settings -> Family Sharing, or (using your Steam client) navigate to Steam -> Settings -> Family -> Manage Other Computers. You'll see a list of the computers and users you've authorized like so:
Clicking on the (Revoke) option allows you to revoke account authorization status and computer authorization status.
For additional information about Steam's Family Sharing system, check out the official page and the user discussion forums.