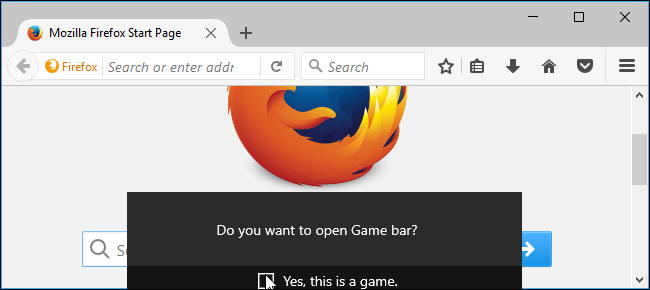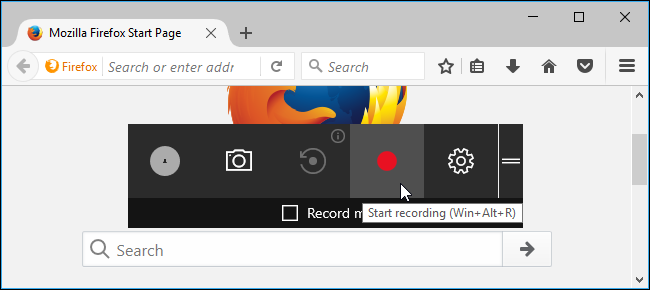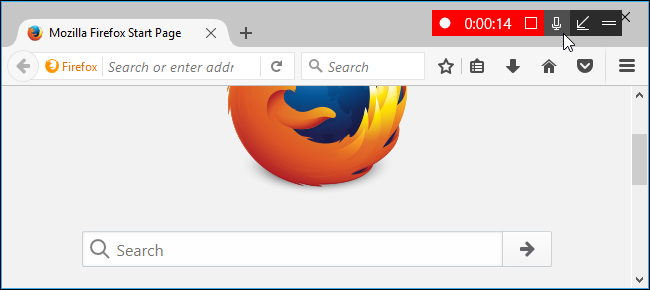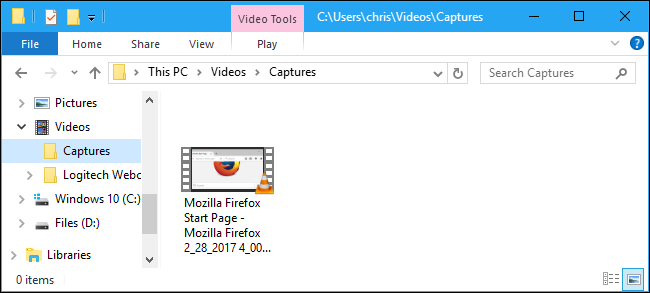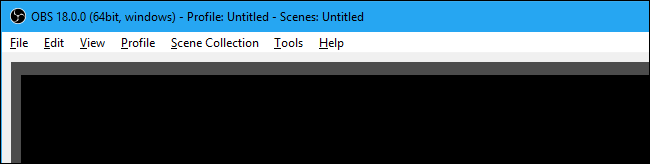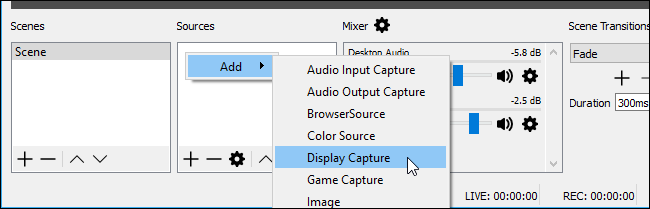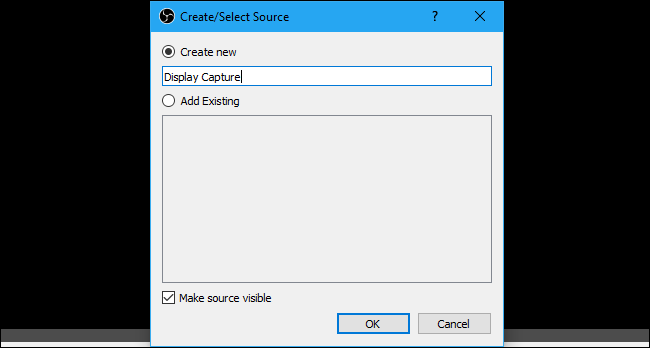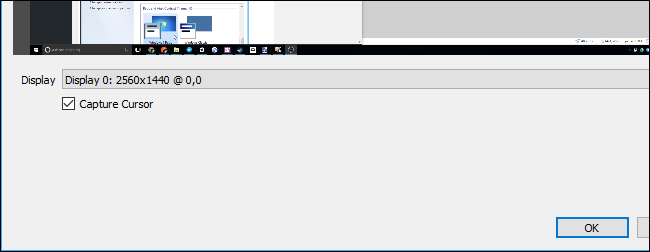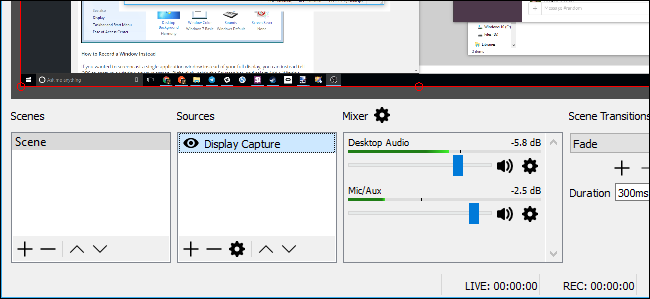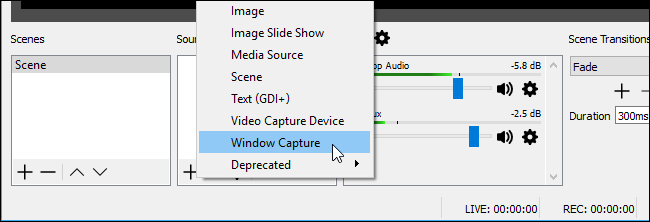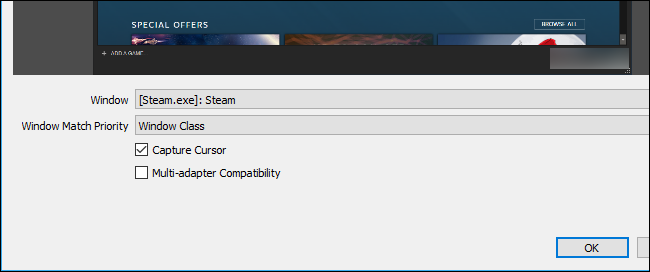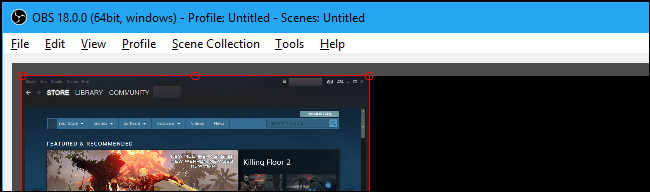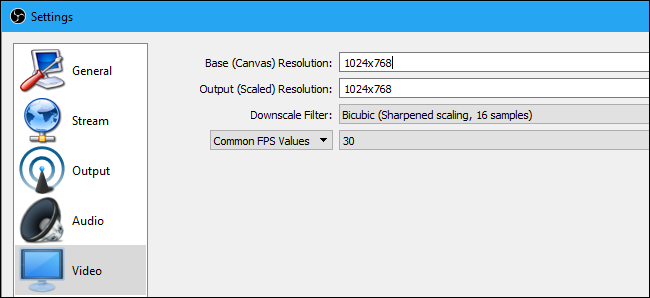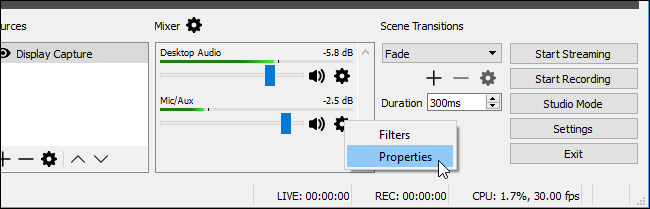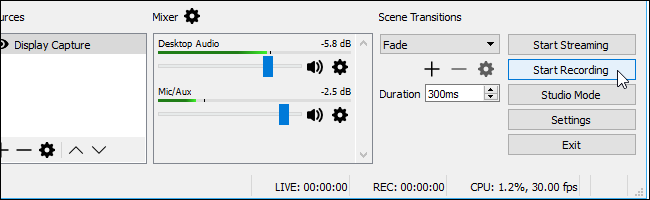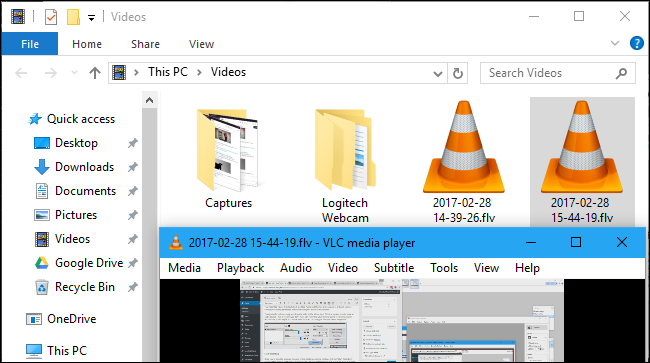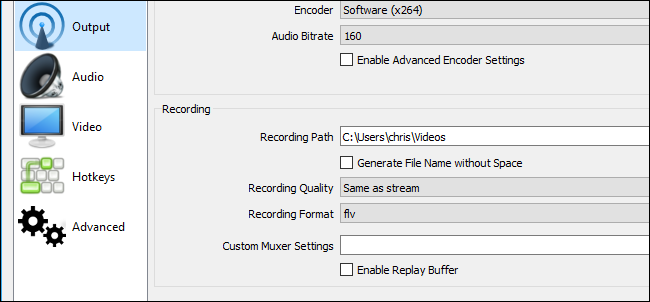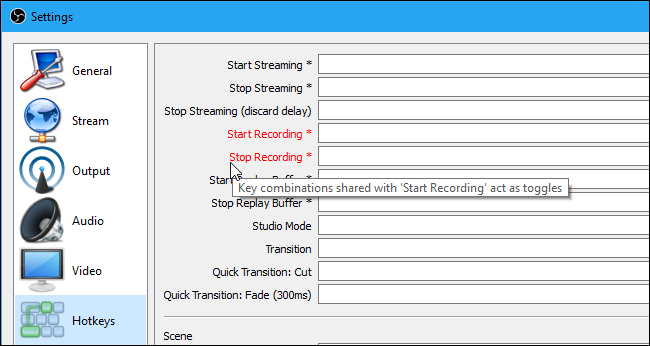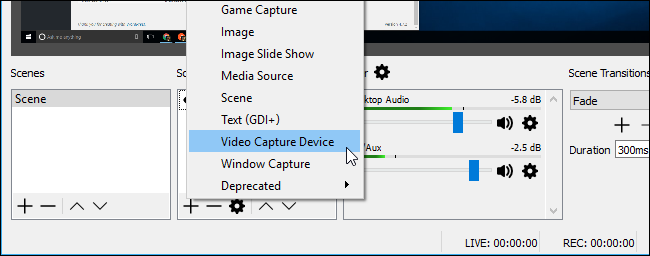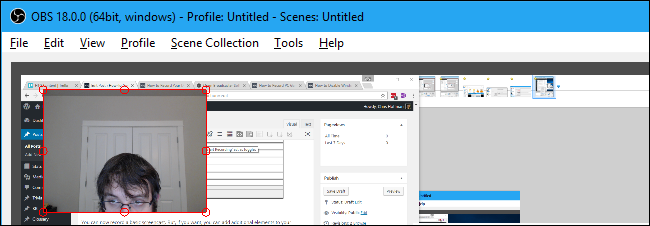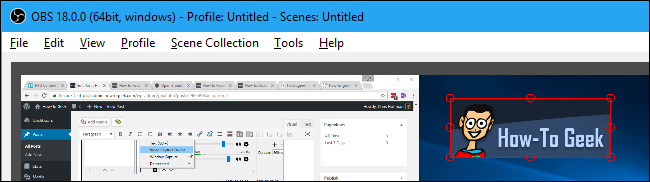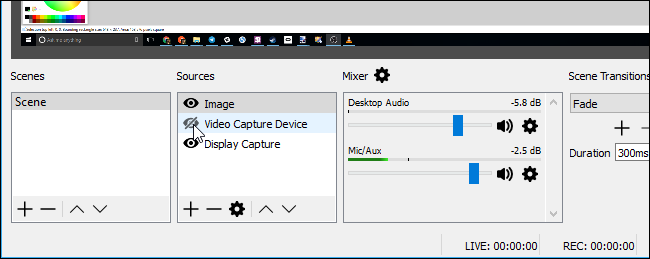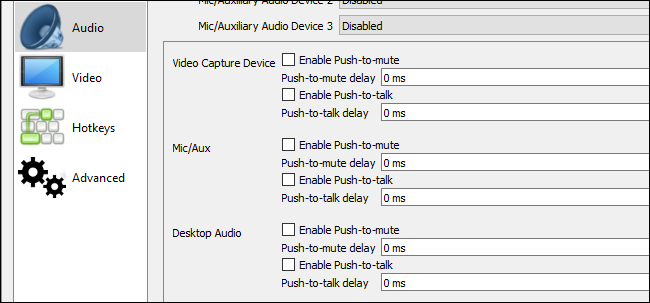Quick Links
Screencasting can seem a bit daunting at first, but there are a few good free ways to do it.
The Game DVR feature in Windows 10 can create a video of your desktop. Technically it was just designed for capturing gameplay, and other software does a much better job---but it'll work in a pinch if you need it. If you want something more powerful, Open Broadcaster Software (OBS) is a good free program that will do everything you need, but you'll need a few minutes to learn its interface.
Quick and Easy: Windows 10's Game DVR
We recommend skipping Game DVR and going straight to the OBS section below. But, if you want quickly record any application's window without any third-party software, you can do it on Windows 10. This relies on the Game DVR feature, which is designed for capturing PC gameplay---but which can capture any application's window.
To do this, just press Windows+G in any application on Windows 10. The Game Bar will appear. Select "Yes, this is a game" even if the application isn't a game.
If the Game Bar doesn't appear when you press this key combination, you might have disabled it in the past. Head to the Xbox app on your system and ensure the "Game DVR" feature is enabled.
Click the red "Start Recording" button to start recording that application window.
An overlay will appear at the top right corner of the window while you're recording. You can toggle your microphone on or off by clicking the microphone icon. Windows will also record the sound playing on your PC and include it with the the saved clip.
Click the square-shaped "Stop" button when you're done.
Windows will save your clip to C:\Users\NAME\Videos\Captures in MP4 format. There you go.
More Powerful and Customizable: Open Broadcaster Software
We recommend using Open Broadcaster Software (OBS) for screencasts. It's completely free and open-source and allows you to both stream live and record a screencast to a video file. It works with Windows 7, 8, and 10.
You'll just see a black screen in the preview pane the first time you fire up OBS. That's because you haven't added a source. OBS uses "scenes" and "sources" to assemble your video. The scene is the final video or stream---what your viewers see. The sources are what comprise that video.
You can stick with the single scene OBS provides, but you'll need to add one or more sources to it.
How to Record Your Entire Display
To record your entire display---that is, everything that appears on your screen---right-click inside the Sources box at the bottom of the window and select Add > Display Capture.
Name the source whatever you like and click "OK".
You'll see a preview of your display. If you have multiple displays connected to your PC, you can choose which display you want to capture. You can also toggle the "Capture Cursor" box on or off, depending on whether you want your mouse cursor to appear in the screencast.
Click "OK" to add the source and you'll see a live preview of your desktop appear in the OBS window.
This feature works well on Windows 8 and 10, where it's very efficient thanks to new DirectX features. Dispaly capture doesn't work as well on Windows 7. You should use window capture (discussed below) if possible, or at least disable Aero to speed things up.
How to Record a Window Instead
If you want to screencast a single application window instead of your full display, you can instead have OBS capture a window on your screen. Right-click inside the Sources box and select Add > Window Capture to do so.
Name the window capture whatever you like and click "OK". Choose the window you want to capture and toggle "Capture Cursor" on or off, depending on whether you want to also capture your mouse cursor.
Click "OK" and the window will appear in your preview. If the window isn't the same size as your display, it will only use part of the video canvas.
To change this, you can head to File > Settings > Video and choose a new resolution setting that better matches your window.
Set a smaller resolution and your canvas will shrink to better fit the window. You can also click and drag the window in the preview pane to resize how much space it takes, but this enlarging or shrinking may make text and other interface elements look blurry.
Choose Your Audio Sources
The Mixer section at the bottom of the window allows you to choose which audio sources will be part of your recorded video. By default, both Desktop Audio and Mic/Aux are enabled, so OBS will capture both sounds your computer makes and sound from your external microphone.
To adjust volume levels, drag and drop the slider to the left or right. Click the speaker icon to mute an audio source---this is useful if you don't want OBS recording your desktop audio or listening to your microphone, for example. To choose audio sources, click the gear icon and select "Properties".
Start Recording
Once you've selected a source like your entire display or a single window, click the "Start Recording" button at the bottom right corner of the window. OBS will immediately begin recording. Click the "Stop Recording" button when you want to stop.
OBS will save your video to disk when you stop recording. Click File > Show Recordings to open the folder containing your video recordings.
By default, OBS saves your recordings as .flv files, and stores them in C:\Users\NAME\Videos. To change your output settings, click File > Settings > Output and use the options in the Recording section. You could change the Recording Format from "flv" to "mp4" to make OBS save the resulting videos as more widely-readable MP4 files, for example.
To more easily start and stop recording, head to File > Settings > Hotkeys. You can define custom hotkeys for "Start Recording" and "Stop Recording", so you can start and stop recording with a few key presses from any application.
Webcam Overlays, Watermarks, and Other Tricks
You can now record a basic screencast. But, if you want, you can add additional elements to your screencast. For example, you might want to superimpose a webcam video of you talking over the screencast or add a watermark overlay with your organization's logo.
To do this, you just need to add these elements as additional sources to your scene. So, to add your webcam video, right-click in the Sources box and select Add > Video Capture Device.
Choose your webcam settings and add the device like you would another source. You can then drag and drop the webcam video around on your screencast, or click and drag at the corners to resize it.
To add a watermark, right-click in the Sources box and choose Add > Image. Choose the image file you want to superimpose over the screencast. Click and drag the image in the preview pane to move and resize it, putting it wherever you like it.
If these elements don't appear properly, be sure they're above your display capture or window capture source in the Sources list. Sources at the top of the list appear "above" other sources, so your webcam or image will appear "under" your screencast and be hidden if you put it lower down in the list.
You can also click the eye icon to the left of a source to temporarily hide it without removing it from the scene. This is an easy way to toggle features like your webcam video on or off.
You'll find many other features in OBS's settings window. For example, you can enable push-to-talk, which makes your microphone only pick up audio while you're holding a key down. To enable this feature, head to File > Settings > Audio, enable push-to-talk, and set hotkeys for it under File > Settings > Hotkeys.
Consult OBS's official documentation for more information about its various settings.
Image Credit: Mike on Flickr