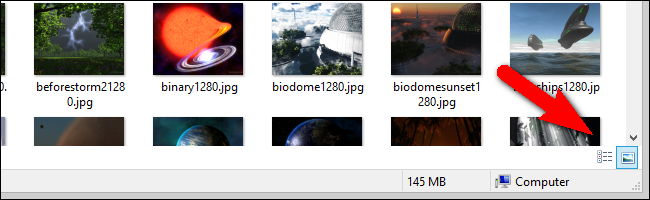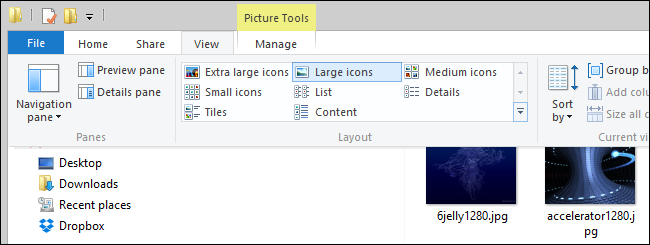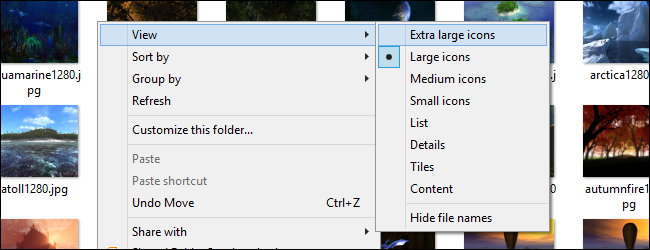If you've recently made the jump to Windows 8 and you're puzzled over the seemingly limited thumbnail size choices, read on as we highlight how to get extra large thumbnails back (and some very handy keyboard shortcuts that give you access to a whopping 45 thumbnail size choices).
Dear How-To Geek,
I recently got a new computer with Windows 8 on it. Overall I not terribly unhappy with the new OS (like everyone told me I'd be!) but there is one thing that is really frustrating me. In Windows 7 there was a shortcut right below the search box in Windows Explorer that had a slider-like function where you could easily select everything from detail view to extra large thumbnail view. I really liked the extra large thumbnail view when looking through image directories as it made it easy to pic out small differences in photos.
I'm positive the feature must still be in Windows 8 (why would they take it out?) but when I look at Explorer in Windows 8 I see something totally different. Now the shortcut is down in the lower right corner and it's a two button deal instead of a slider. The buttons only allow for detailed view (the big list with file type and date of creation) and small thumbnails (that appear about the size of postage stamps on my screen). I'm convinced that the setting has to be there somewhere, but I've just gotten so frustrated with the whole thing I'm not looking in the right spot! Help!
Sincerely,
Craving Big Thumbnails
Isn't that how it goes? We get used to things being a certain way and then a new version of our favorite software or OS comes out and, although the underlying functionality is usually still there, it's tweaked just enough to irritate us and force us to learn a new shortcut or trick.
You're absolutely right, the extra large thumbnail functionality is still a feature in Windows Explorer, but Microsoft did a little user interface shuffling between Windows 7 and Windows 8. The shortcut slider you liked using is long gone, but fortunately there are four simple ways to adjust the thumbnail size, despite the now significantly more limited shortcut that, as you note, restricts you to a binary detail-or-small-thumbnail choice:
(The small thumbnail view is, technically, called "large icons" by Windows, but we agree with you that it's pretty small. The actual small view should really be called "icon" view as it only shows you the icon for the associated program.)
Using the View Menu: The first method, and the method likely to be the most comfortable for people who prefer using the GUI, is to use the View menu to alter the current Explorer pane view. This menu option was actually available in Windows 7, but don't beat yourself up for not noticing it: if you got in the habit of using the GUI shortcut button, you'd never had needed to look for the menu bar option. When you click on View, you'll see a wide array of potential thumbnail sizes:
Look familiar? Those are all the choices from your Windows 7 slider and then some. Selecting "Extra large icons" will give you the expansive view you crave. In addition to using the menu bar, you can also use the Right Click Context menu by right clicking in between any of your files or in the negative space beside them to pull up the menu:
In addition using the GUI menus or the binary shortcut in the lower right hand corner, there are two handy shortcuts you can use, a keyboard based shortcut and a keyboard + mouse shortcut.
Using Keyboard Shortcuts: The completely keyboard-based shortcut is CTRL+SHIFT+(1-8). Each number you select, 1-8, corresponds to one of the 8 options you see in the View menu (Extra large icons through Details view). In your case, remembering CTRL+SHIFT+1 would be the handiest, as that toggles the view to the largest thumbnails.
Using the Scroll Wheel: The keyboard + mouse shortcut requires a mouse with a scroll wheel and offers the highest level of adjustment available. For the mouse-based trick, when in the folder you wish to adjust the thumbnails for, hold down the the CTRL key on your keyboard and scroll up or down using the mouse scroll wheel. Scrolling up incrementally moves you up the thumbnail size scale, and scrolling down incrementally moves you down the size scale.
How incrementally? Where as the View Menu and keyboard shortcut trick restricts you to 8 views, if you hold down the CTRL key and scroll you can access an incredible 45 variations of image thumbnail size and detail-view variations. Surely somewhere in those 45 variations is the perfect view for every user.
Have a pressing tech question? Shoot us an email at ask@howtogeek.com and we'll do our best to answer it.