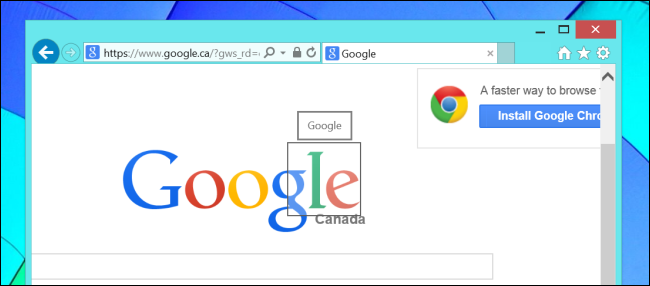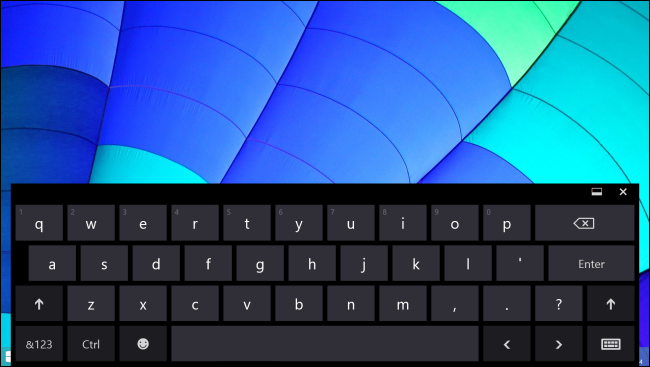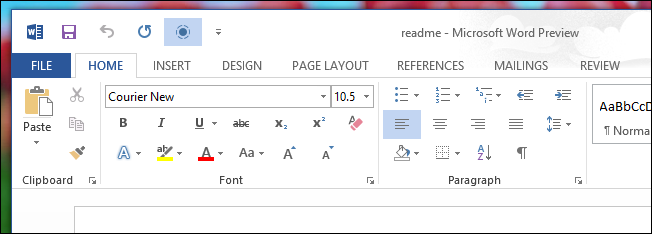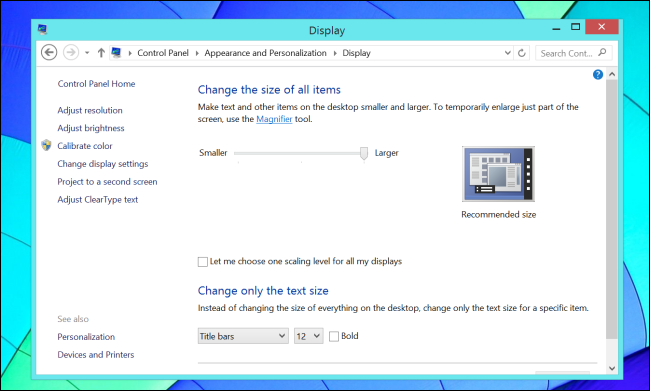Quick Links
Windows 8's desktop hasn't seen many improvements for touch use, but even 8-inch Windows tablets have a desktop. If you have to use the desktop with your finger, these tips will help you avoid frustration.
The desktop will always be frustrating to use with touch, as it was never designed with touch in mind. That's why those Windows XP tablets shipped with styluses. A stylus can be a big help for navigating the desktop today.
Understand How Windows Turns Touch Into Mouse Events
Microsoft has attempted to translate touch events as naturally as possible. Tap once on something to left-click, double-tap to double-click, and long-press to right-click. Touch something, move your finger, and lift your finger off the screen to perform a drag-and-drop. You can scroll around on web pages and other documents by placing your finger on the screen and moving it up or down.
In Internet Explorer 11, you can long-press on something to simulate a mouse-hover action. Unfortunately, this only works in IE11.
Bring Up the On-Screen Keyboard
The on-screen keyboard will sometimes appear when you tap a text field in a desktop application, but not always. Tap the keyboard icon near the bottom-right of the taskbar to make it appear and tap the X button at the top-right corner of the keyboard window to dismiss it.
By default, the keyboard will float over your desktop applications, obscuring part of them. You can tap the button to the left of the X at the top-right corner to dock the keyboard instead, forcing it to reserve part of the screen and ensuring desktop applications are above it.
Like the keyboard in Windows 8's new interface, this keyboard has multiple layouts. For example, there's a layout specifically designed for typing with your thumbs. Tap the button at the bottom-right corner of the keyboard to select a keyboard layout.
The virtual keyboard even has a Ctrl key, so you can use Ctrl key shortcuts like Ctrl+X for Cut, Ctrl+C for Copy, and Ctrl+V for Paste.
Enable Touch Mode in Office
Microsoft offers a special "Touch Mode" in Office 2013. Touch Mode makes some elements in the user interface larger, giving you targets that are easier to hit with your finger. This helps a bit, but it's no substitute the touch-optimized version of Office that doesn't yet exist.
To enable Touch Mode in Office 2013, tap the down arrow on the left side of an Office application's title bar. Select Touch Mode in the Customize Quick Access Toolbar menu to show the Touch Mode icon. You can then tap the icon to quickly enable or disable Touch Mode.
Increase the Size of Elements on the Screen
The Windows desktop is full of tiny elements designed for mouse use, but it's easier to reliably touch something with your finger if it's larger. You can make elements on your screen larger in several ways.
First, long-press the desktop, tap Screen resolution, and tap Make text and other items larger or smaller. You'll probably want to set the DPI zoom slider to the largest possible setting. From here, you can also set a larger font size for the text used in interface elements such as title bars, menus, and icons.
If you're feeling really desperate, you can try reducing your device's screen resolution from the Screen resolution control panel. This isn't recommended, as it will result in inferior image quality as well as less usable screen area. However, if you have a legacy desktop app you need to use on a tablet and it's just too small to control with a finger, a lower display resolution might be a trade-off you're prepared to make.
Install a Virtual Touchpad
If you really need a mouse cursor to perform precise movements and hover events, install TouchMousePointer. This free application adds a mouse icon that appears next to the keyboard icon on your desktop taskbar. Touch it and it will open a panel that functions as a virtual touchpad. Move your finger on the panel and the cursor will move around the screen, just like it would with a real touchpad. You an also configure the touchpad to appear as a smaller window or turn the entire screen into a virtual touchpad.
If you really need to use the desktop on a tablet and the small touch targets are getting you down, you'll probably want to get a decent stylus. This is why Microsoft's Surface Pro tablets, which also run legacy software on a full Windows desktop, include a stylus. Microsoft doesn't actually expect you to use your finger on the desktop very much. No matter what you do, existing Windows desktop applications will never be ideal for touch tablets.
Image Credit: Intel Free Press on Flickr