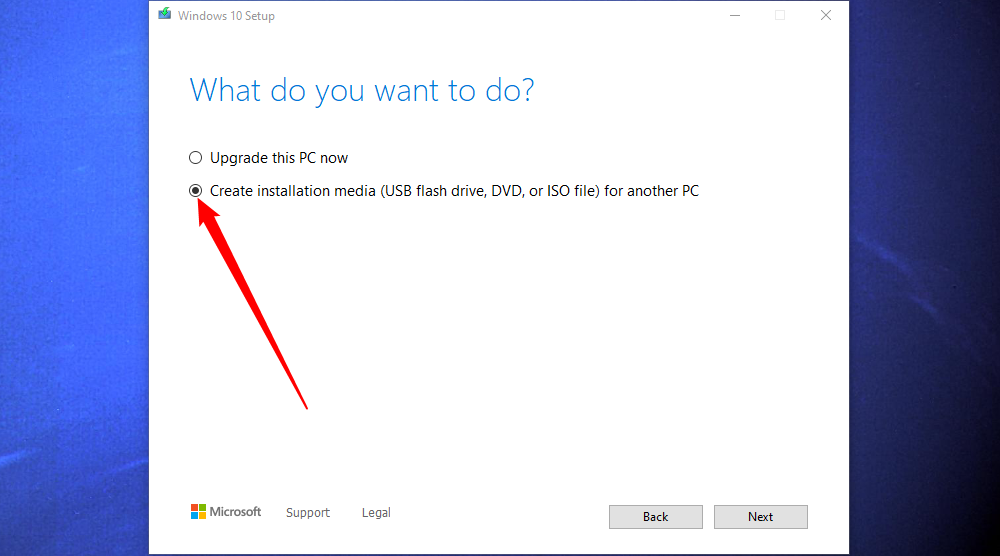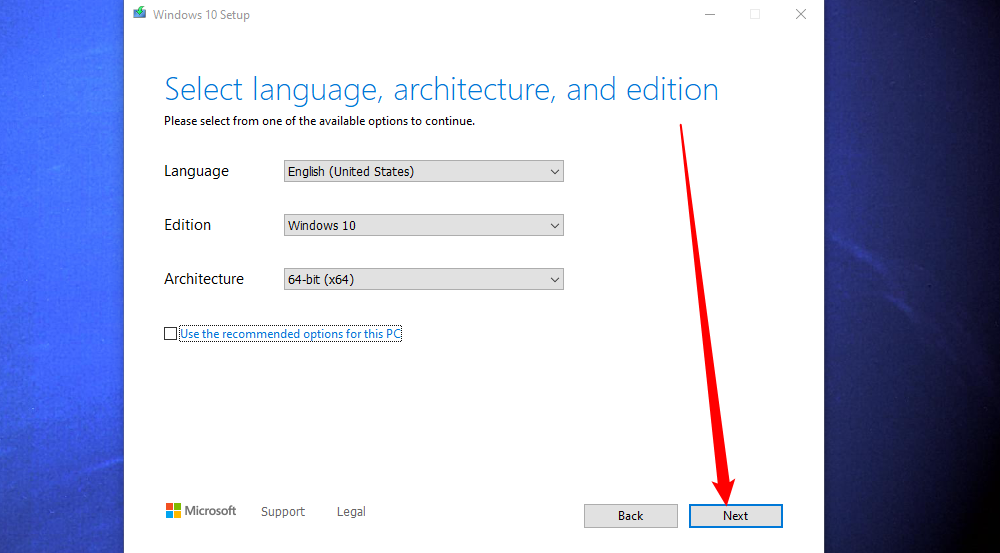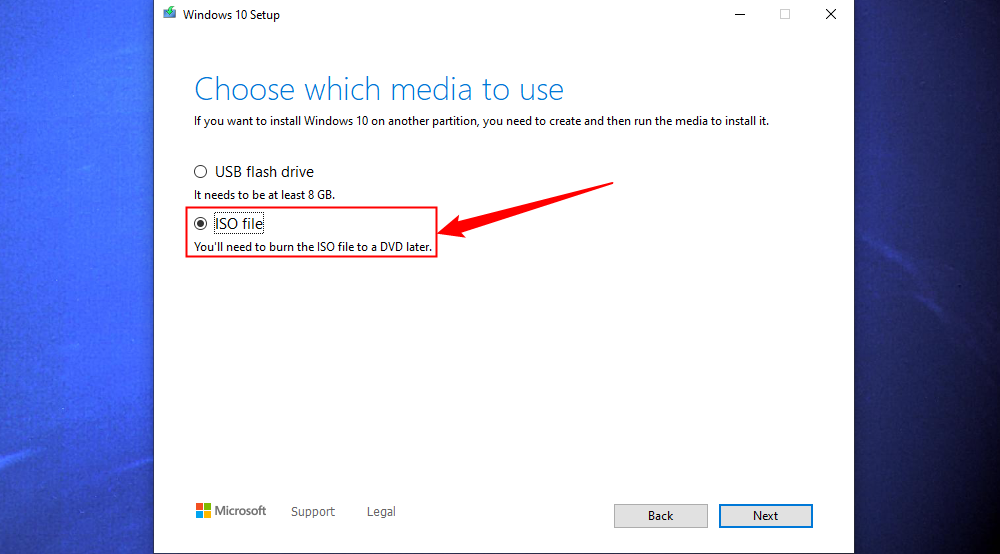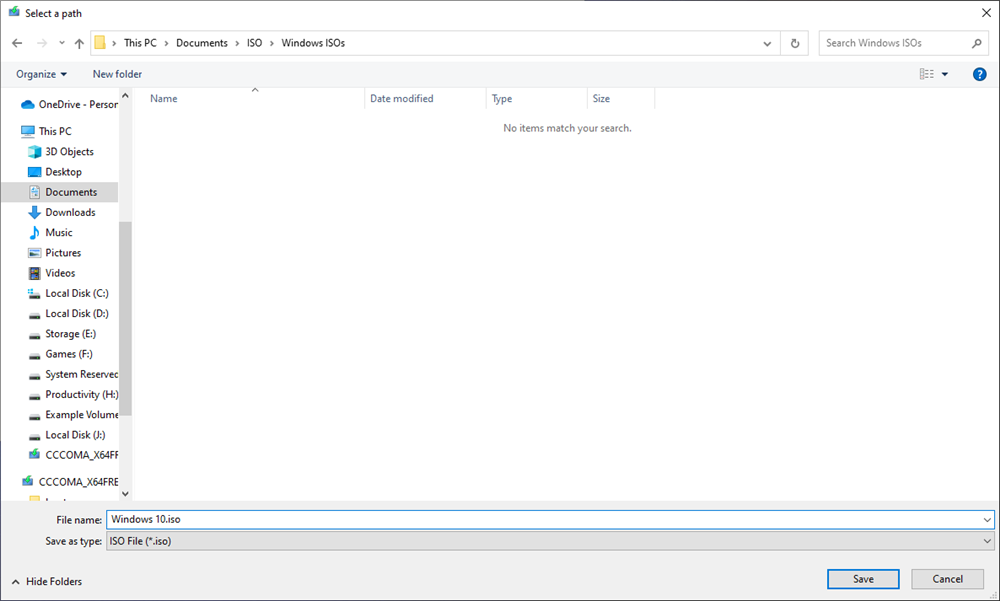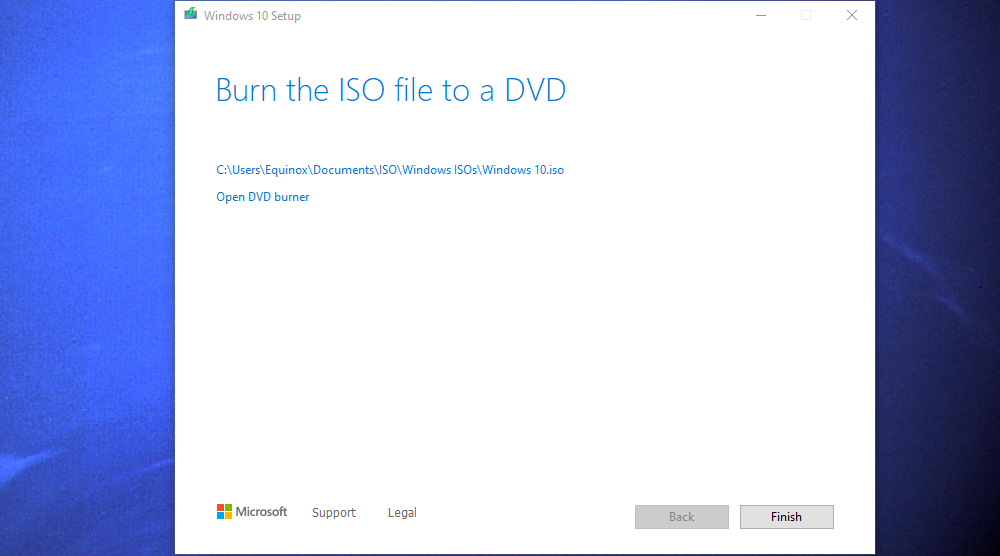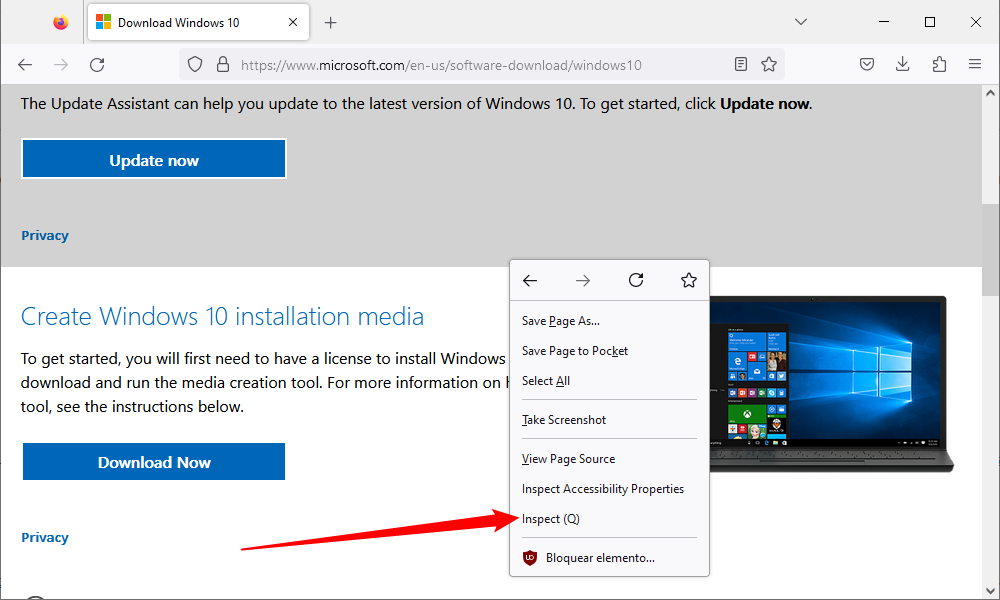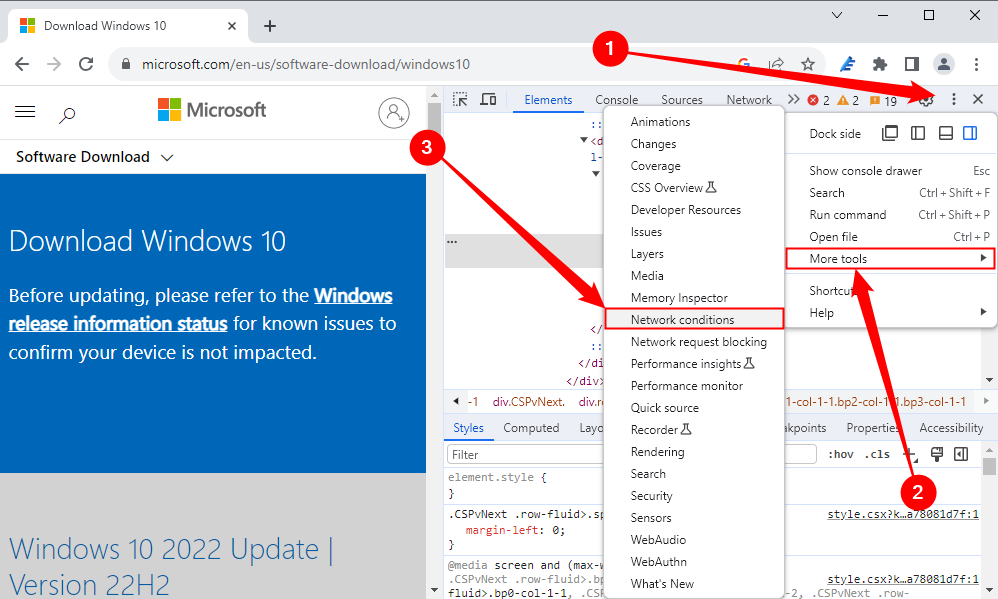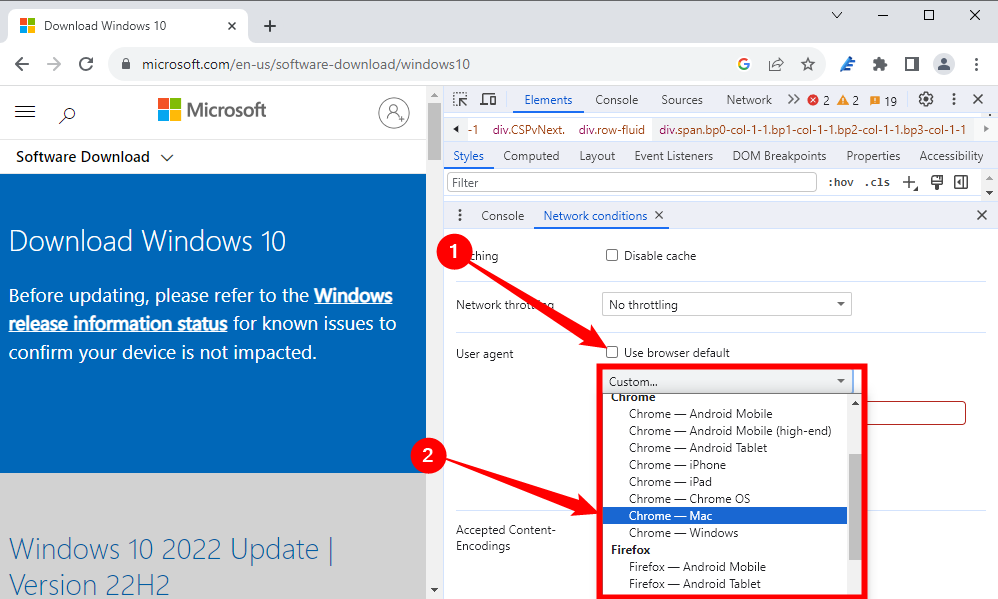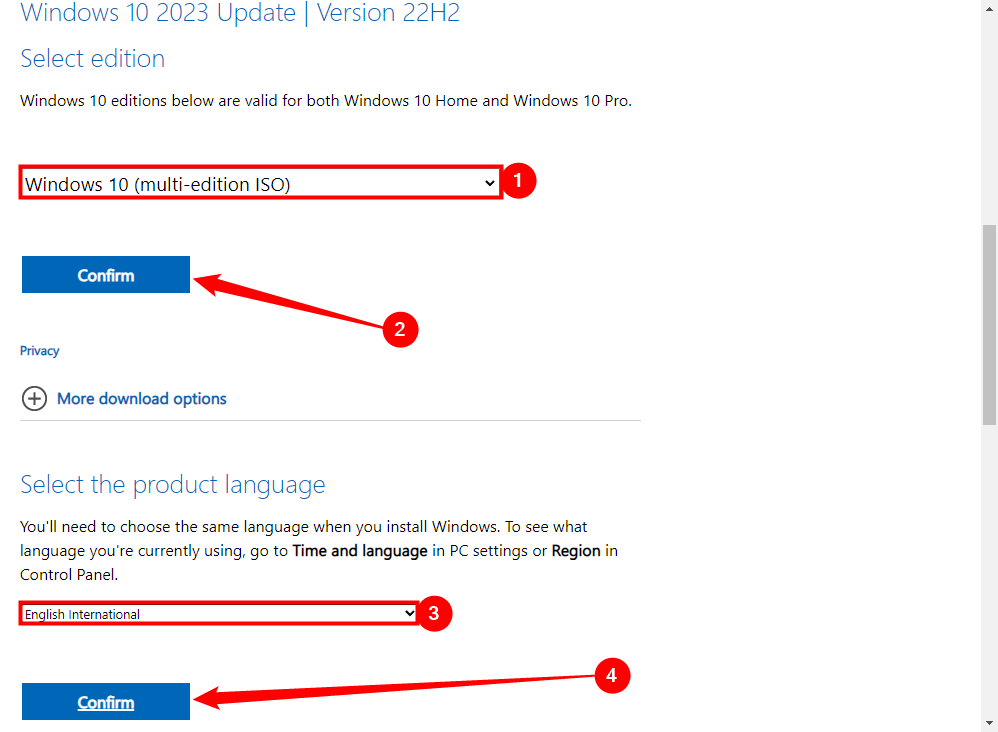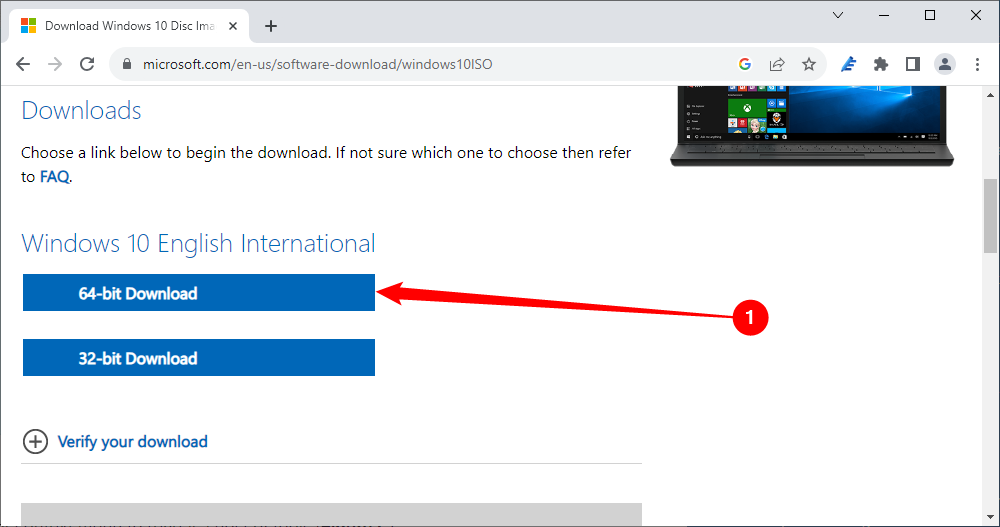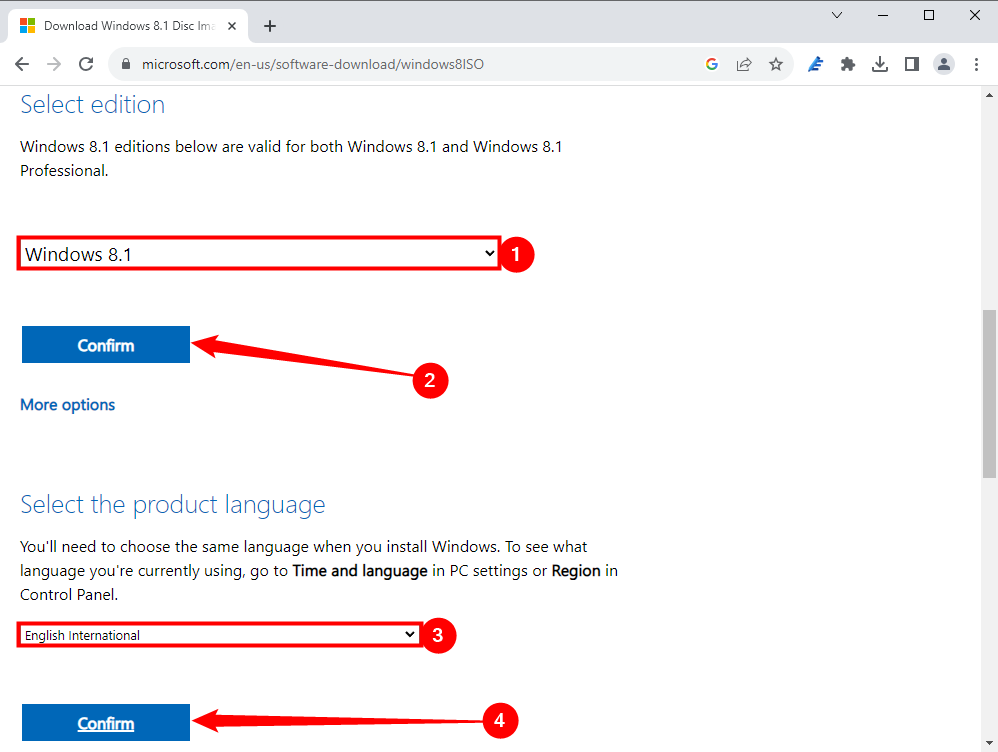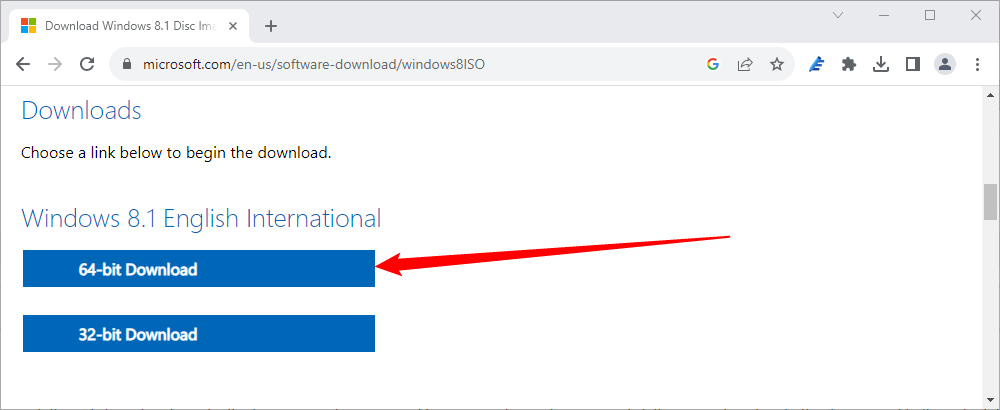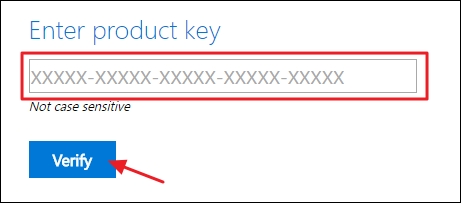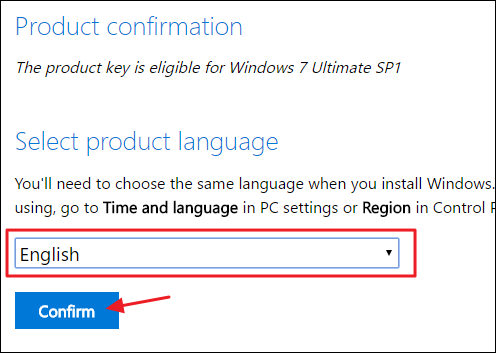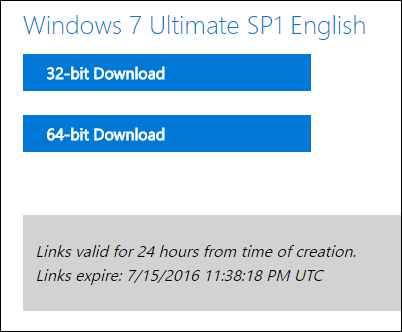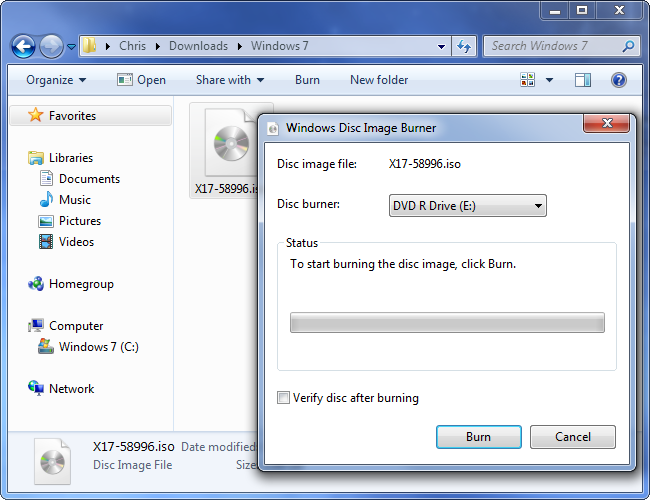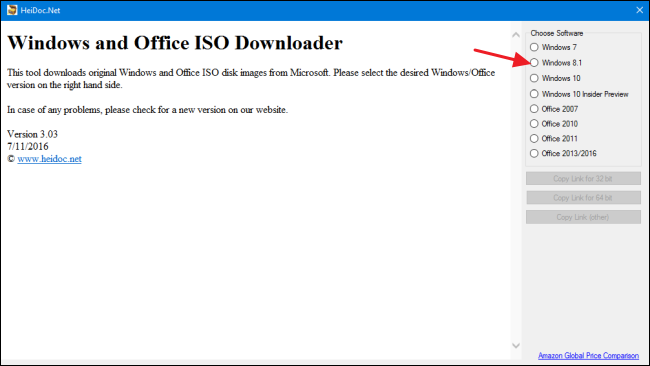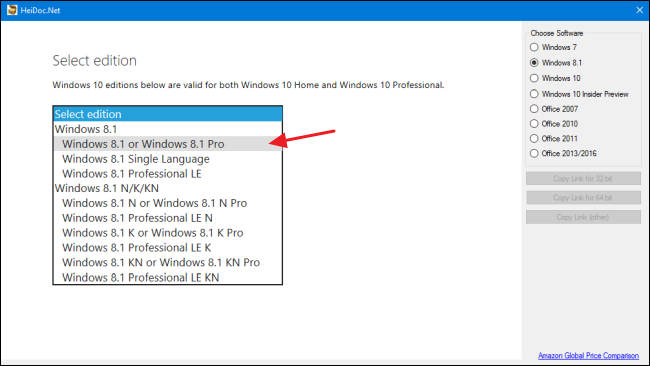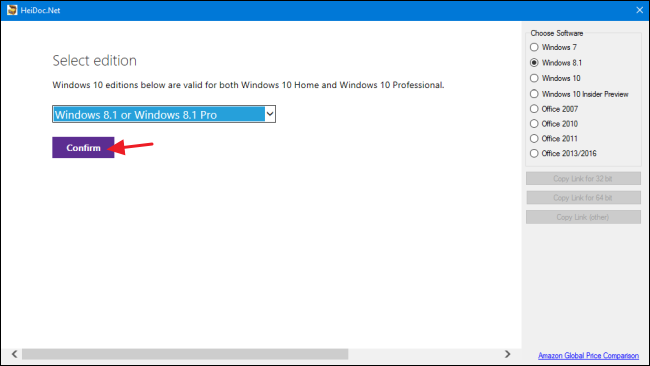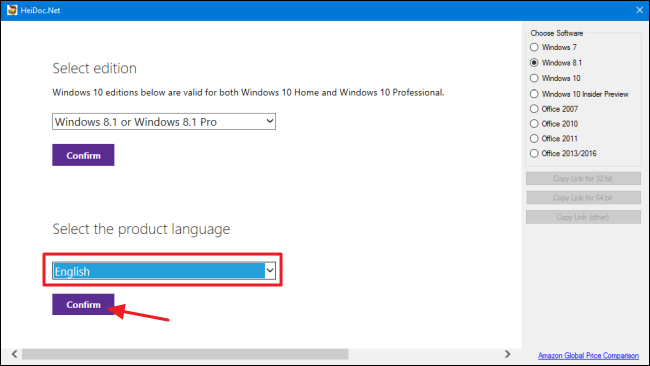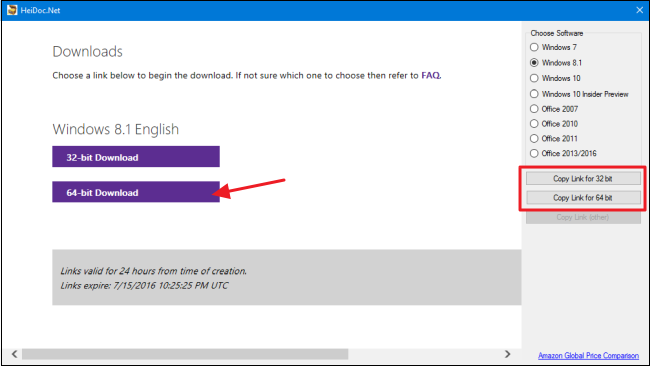Read update
- Microsoft no longer offers Windows 7 ISO files for download. The page where you could download these files now contains information about how support has ended for Windows 7. We recommend downloading a modern version of Windows that's still getting security updates. We do not recommend downloading a Windows 7 ISO from a non-Microsoft source, as third-party downloads may contain malware. Exercise extreme caution if you do so.
Quick Links
Key Takeaways
You can legally download the Windows 8 and Windows 10 ISOs directly from Microsoft with the Media Creation Tool. You can also spoof your browser user agent to force the Microsoft website to display a direct download link for the Windows 10 ISO. Microsoft no longer offers Windows 7 ISOs for download.
You can reinstall Windows from scratch using the product key that came with your PC, but you'll have to find installation media yourself. Microsoft offers free ISO files for downloading; you just have to know where to look.
Depending on the OEM version of Windows that you are running, you might run into an issue using the OEM key with a retail version of Windows. If it won't activate, you can always install and then call Microsoft to get them to straighten it out and allow your copy to activate. The most important thing is that you have a valid license key.
Download the Windows 10 ISO Using the Media Creation Tool
If you've got access to a Windows machine, the official method for downloading ISOs for Windows10 is the Media Creation Tool. The process for using the tool is largely the same for both versions of Windows, so we'll be using the Windows 10 Media Creation Tool for our example. We'll just note where anything differs.
Start by downloading the Windows 10 Media Creation Tool. Once the file has downloaded, just double-click it to start the tool and then click "Yes" to give it permission to make changes to your PC. When the tool starts, click "Accept" to accept the license terms.
When the tool asks what you want to do, select "Create installation media for another PC" and then click "Next."
The tool will suggest a language and architecture for Windows based on information about the PC on which the tool is running. If you're going to use the installation media on that PC, go ahead and just click "Next."
The tool used to prompt you to pick a specific edition as well, like Home or Professional, for example, but they've all been rolled into one ISO. You choose your edition during installation.
Next, select whether you want the tool to create a bootable USB flash drive with the installation media, or just create an ISO file that you can use or burn to a DVD later. We're going with the ISO file in this example, but the process is much the same either way. If you go with the USB option, you'll need to provide a USB drive with at least 8 GB of space. Also, the USB drive will be formatted during the process, so make sure there's nothing on it you need. Select the option you want and then click "Next."
Choose a place to save the finished ISO file (or point the tool toward the right USB drive if that's the option you chose).
At this point, the Media Creation Tool will begin downloading the files and assembling your ISO, which can take a fair bit of time depending on your internet connection. When it's finished, you can click "Open DVD Burner" if you want to go ahead and create a disc or just click Finish if you don't want to make a disc right now.
Now that you have your new ISO saved, you're ready to make use of it however you see fit. You could go ahead and perform a clean installation of Windows (which technically you don't even need a product key to do), use the ISO to create a virtual machine, or just save it for when you need it down the road.
Download a Windows 10 ISO Without the Media Creation Tool
If you don't want to use the Media Creation Tool and just want to download an ISO file directly, you change your browser's user agent to a non-Windows browser like Apple Safari on iPad while you're viewing the download page. Microsoft will offer you a direct download of the Windows 10 ISO. Once you've done that, you just need to click the link.
First, we'll show you how change your browser's user agent in Google Chrome. The process is similar across most browsers.
If your browser requires you manually enter a user agent, use the one for Chrome on macOS. It is:
"Mozilla/5.0 (Macintosh; Intel Mac OS X 10_14_6) AppleWebKit/537.36 (KHTML, like Gecko) Chrome/117.0.0.0 Safari/537.36"
Begin by opening up the Windows 10 download page in Google Chrome, then right-click empty space and select "Inspect."
Next, look towards the upper right hand side of the panel that just appeared on your screen. Click the three-dot menu icon, select "More Tools," then pick "Network Conditions" from the list.
Untick the box that says "Use Default," click the drop-down menu and select "Chrome — Mac" from the list, refresh your browser, and then close the inspection page. Do not close the inspection page before refreshing your browser. The user agent setting will not stick if you close the inspection window and then refresh, and you'll have to do it all over again.
Once you refresh you'll see a very different site. First, you need to select the version of Windows you want from the drop-down menu, then click confirm. Once you click confirm, you'll get a brief popup, and then you'll be presented with a similar option to pick a language. Once you pick a language, click the second confirm button to be taken to the actual download link.
Click the "64-Bit Download" button to download the Windows 10 ISO. You could download the 32-bit ISO, but there isn't much reason to use a 32-bit operating system anymore.
Your download will begin after a momentary pause.
Download a Windows 8 ISO Directly From Microsoft
Strictly speaking, you can't directly download Windows 8 anymore, just Windows 8.1. We'll refer to it as Windows 8 though, simply because that is the common convention.
To download the Windows 8 ISO, just visit the Windows 8 Microsoft webpage, select the version you want, then click confirm to make the language option appear. Once you pick your language, click the second confirm button to proceed to the actual download link.
Select the "64-Bit Download" to download the Windows 8 ISO.
Download the Windows 7 ISO Directly From Microsoft's Website
UPDATE: 4/20/22
Microsoft no longer offers Windows 7 ISO files for download. The page where you could download these files now contains information about how support has ended for Windows 7. We recommend downloading a modern version of Windows that's still getting security updates. We do not recommend downloading a Windows 7 ISO from a non-Microsoft source, as third-party downloads may contain malware. Exercise extreme caution if you do so.
Microsoft makes the Windows 7 SP1 ISO available for direct download through their site. The only catch is that you'll need a valid product key in order to download the file — and OEM keys (like the one that came on a sticker under your laptop) won't work. If that's you, proceed to the next section.
If you do have a valid retail key, head to the Windows 7 download page, enter your product key, and click "Verify" to start the download process.
After your product key is verified, select the product language you want to download and then click "Confirm."
Next, choose whether you want the 32-bit or 64-bit version of Windows 7. When you click whichever version you want, the download will begin. Note that download links generated by the site are only valid for 24 hours. Of course, you could always come back and walk through the verification and selection process again to generate new links.
After downloading the ISO file, you can burn it to a DVD by right-clicking it in Windows Explorer and selecting "Burn disc image" to burn it to a disc. If you want to install Windows 7 from a USB drive, the best way is to use the Windows 7 USB/DVD Download Tool to put that ISO file onto a USB drive.
The downloaded ISO you'll get from Microsoft includes Windows 7 with Service Pack 1. When you install Windows 7, you can avoid the hassle of downloading and installing the hundreds of updates that came out after SP1 by installing the Windows 7 SP1 Convenience Rollup. Even better, why not take a little extra time and slipstream the Convenience Rollup right into your Windows 7 ISO? That way, whenever you install Windows 7 in the future, you'll have one ISO with all the updates (at least up through May 2016) already included.
Download Any Windows or Office ISO Using a Free Third-Party Tool
Microsoft used to make all these ISOs available through a site called Digital River, but it doesn't anymore. Instead, they're stored on its TechBench site. The ISOs can be hard to find, though, and for versions of Windows other than the most current, the site tries really hard to push you into using the Media Creation Tool instead. Enter the Microsoft Windows and Office ISO Download Tool. This free utility provides a simple interface that lets you select the version of Windows you want, then downloads an ISO for that version straight from Microsoft's download servers. This includes various builds of the Windows 10 Insider Preview. You can also use the tool to download ISOs for certain versions of Microsoft Office.
First, head over to HeiDoc.net and grab the Microsoft Windows and Office ISO Download Tool. It's free and it's a portable tool, so there's no installation. Just launch the executable file. In the main window, choose the version of Windows or Office you'd like to download.
Click the "Select Edition" drop-down menu and then choose the edition you want. Note that in addition to the regular editions of the product (such as Home or Professional), you can also download regions specific editions such as Windows N (which is sold to the European market and does not include multimedia apps like Media Player and DVD Maker) and Windows K (which is sold to the Korean market).
After you select the edition you want to download, click "Confirm."
Next, use the drop-down menu that appears to choose the product language you want to download and then click the "Confirm" button under the language drop-down menu.
Finally, choose whether to download the 32-bit or 64-bit version of the product. Clicking either download button will initiate the download using the ISO download tool, so you'll need to keep it open until the download finishes. Alternatively, you can use the "Copy Link" buttons to the right to copy the direct download link to your clipboard and then download the file using your browser. Either way, note that most links generated by the tool are only valid for 24 hours, though you can always come back and generate new links.
And that's all there is to using the Microsoft Windows and Office ISO Download Tool. Yes, you could accomplish some of this by digging around the TechBench site, but using this clever little utility is quicker and saves a lot of hassle.