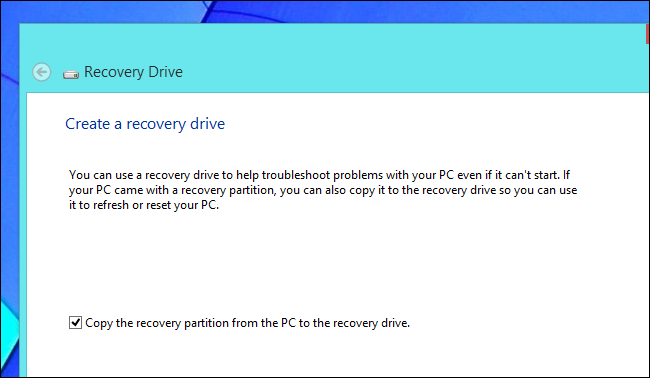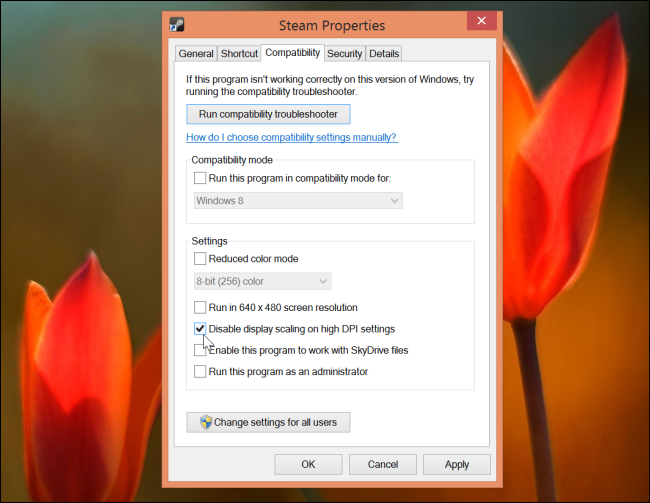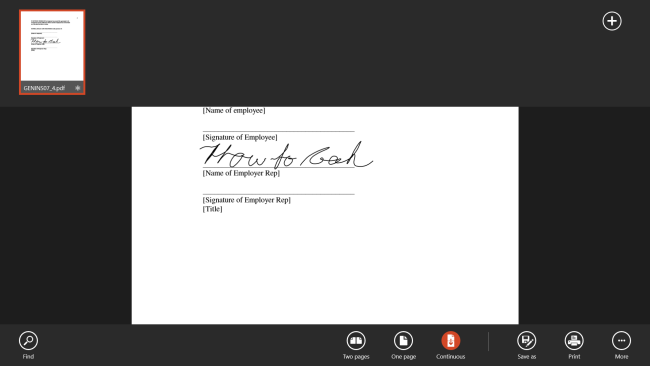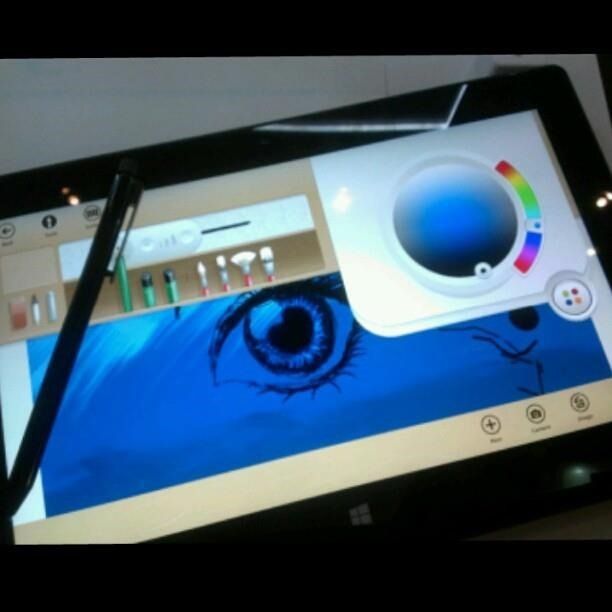Quick Links
If you've got your hands on Microsoft's Surface Pro, there are a variety of things you should know. These tricks span everything from hidden keyboard shortcuts and freeing up disk space to using the pen and connecting standard headsets.
The information in this article should apply to both the original Surface Pro and Surface Pro 2. We tested this out with a Surface Pro 2, but the devices are fairly similar aside from the internals.
Use Surface-Specific Keyboard Shortcuts
If you have a Surface, you probably have a Type Cover or Touch Cover keyboard for it. These keyboards don't have every single key you'll find on larger keyboards. To make up for this, Microsoft has added a variety of Surface-specific keyboard shortcut combinations you can use. These aren't actually printed on the keyboard itself, so you'll need to know they exist before you can use them.
- Fn + Caps: Locks the F1-F12 keys as function keys. For example, the F1 and F2 keys normally toggle the keyboard backlight on or off. To actually press F1, you'd have to press Fn + F1. After pressing Fn + Caps, they'll function as F1 and F2 with a single key press. You'd have to press Fn + F1 or F2 to control the backlight.
- Fn + Spacebar: Print Screen. This saves an image of your current screen to your clipboard, so you can paste it into any application.
- Fn + Alt + Spacebar: Print Screen for the current window only. This saves an image of the current window to the clipboard.
- Fn + Del: Increases screen brightness.
- Fn + Backspace: Decreases screen brightness.
- Fn + Left arrow: Home
- Fn + Right arrow: End
- Fn + Up arrow: Page Up
- Fn + Down arrow: Page Down
Free Up Hard Disk Space By Copying Recovery Partition To USB
The Surface Pro has limited hard disk space. In fact, the cheapest model comes with 64 GB of storage space and around half of that will be used by Windows out of the box. The recovery partition, used when refreshing and resetting your PC, takes about 6 GB of space on your device. If you'd rather save this space, you can use a tool integrated into Windows to move the recovery partition onto a USB flash drive, freeing up space. You'll need the USB flash drive if you ever want to refresh or reset your Surface.
To do this, press the Windows key to access the Start screen and type Recovery at the Start screen to search. Click the Create a recovery drive option. When the Recovery Drive window appears, ensure the "Copy the recovery partition from the PC to the recovery drive" option is selected and go through the wizard. Bear in mind that you'll need a USB stick big enough to hold the recovery drive's files.
Tweak DPI Scaling to Fix Blurry Fonts
The Surface Pro contains a 10.6-inch 1920x1080 display. This is a high-DPI display -- if you used the full resolution on the Surface Pro's screen, you'd really have to squint to make anything out. That's why the Surface Pro uses DPI scaling to enlarge elements on the screen, making them larger and more detailed. Text, images, and interface elements are all much clearer and more detailed than on lower resolution displays.
Unfortunately, this DPI scaling requires that developers properly support it. One of the first things you'll discover on a Windows 8.1 PC with a high DPI display is that many developers still don't properly support DPI scaling. In fact, many of Microsoft's own system utilities don't, either. When an application doesn't support DPI scaling, Windows will upscale it to 200% on Windows 8.1. The result will be a larger window that's easier to see, but text and other elements will appear blurry. To fix blurry fonts in an application, you may want to disable DPI scaling individually for some applications.
Sign Documents With the Surface Pen
In the past, we've covered a variety of ways to electronically sign documents without printing them. Some of these tricks involved signing a piece of paper, taking a photo of it with your webcam, and applying that captured signature to documents. With a high-quality stylus like the one included with the Surface Pro, you don't have to use such tricks. In fact, you can use the Surface Pen to sign PDFs directly on your screen and quickly save your signature to them. This is even possible with the built-in PDF Reader app, so you don't need any other tools.
To do this, simply open a PDF in the built-in Reader app. Locate the place in the doucment you want to sign and sign it directly on your screen using the Surface Pen. Swipe up from the bottom or down from the top to access the app bar, tap Save as, and save the PDF -- when you save it, the Reader app will include your signature and anything else you've written on the document. You can then email the saved document, having signed it right on your screen.
This same trick will work on other Windows 8 devices with decent styluses.
Master the Surface Pen
The Surface Pen isn't just for signing documents, of course. It uses Wacom technology to offer 1024 different levels of pressure sensitivity in apps that support this, allowing you to use it more like a professional artist's Wacom pen than a typical cheap capacitive tablet stylus. You can play with it and its pressure levels in the included Fresh Paint app.
But the pen isn't just an artist's tool. It's helpful for getting around the system, particularly when attempting to use Surface Pro's full traditional Windows desktop in tablet mode. It's much more precise than a finger -- the stylus was Microsoft's original tool for interacting with Windows tablets before the iPad came along.
Here's what you can do with the Surface Pen:
- Hover pen above screen: Moves the mouse cursor around, allowing you to perform mouse hover actions.
- Tap pen on screen: Performs a left-click.
- Press on screen and hold down: Performs a right-click after a moment's wait.
- Hold button on pen and tap pen on screen: Performs a right-click immediately. (The button is located near the bottom of the pen -- it's the part of the pen that attaches magnetically to the Surface Pro's charging port.)
Drawing on the screen with multiple pressure levels requires an app that supports the pressure levels. This includes anything from the easy Fresh Paint app included with Windows to Photoshop on the desktop. Flipping the pen around will also allow you to use the eraser on the screen, which will erase things you've drawn.
Connect Standard Headphone and Mic Jacks
Like many new devices -- from smartphones and tablets all they way up to Ultrabooks and MacBooks -- the Surface Pro only has a single audio jack. You can plug standard headphones into it just fine. If you have a headset with microphone designed for a smartphone, you can plug that headset into the port and use it normally. If you have a USB or Bluetooth headset, you can connect it to the Surface and use it and its microphone normally.
But what if you have a headset using the standard old headphone and microphone jacks? You'll be surprised to discover that you can't plug the mic connector into your Surface. If you have a headset you really want to use with your Surface, you can pick up an adapter that will convert the separate headphone and microphone connectors to a combined headset connector. Be sure to plug the headset into the adapter before connecting the adapter to your Surface.
We purchased a StarTech MUYHSMFF adapter from Amazon and can verify that it works with the Surface Pro. This adapter should also work with other modern laptops that only offer a single headset port, including MacBooks and Ultrabooks. Other similar adapters should hopefully work, too.
If you're using a Surface Pro, be sure to keep it updated. Microsoft offers monthly firmware updates via Windows Update. In the past, these have added new features (like the keyboard shortcuts above), fixed bugs, and improved battery life.
Image Credit: Rodrigo Ghedin on Flickr, Rodrigo Ghedin on Flickr, Debs (ò‿ó)♪ on Flickr