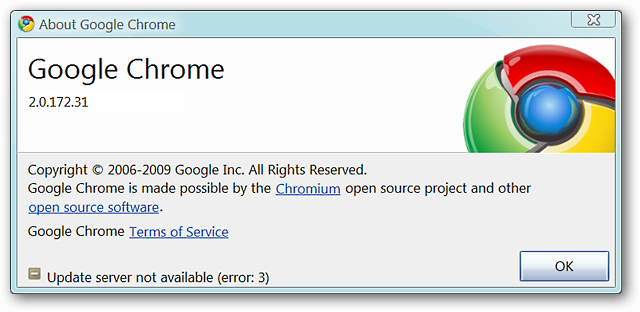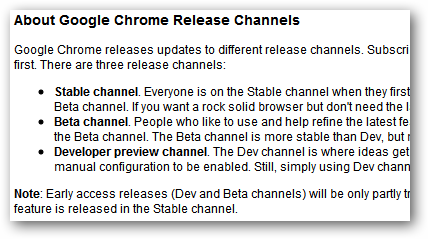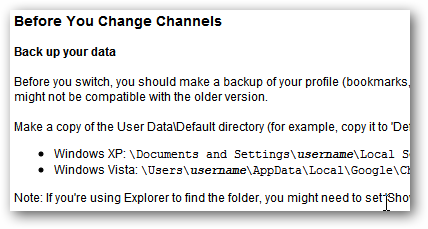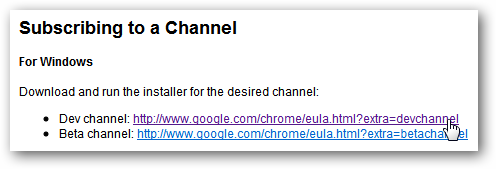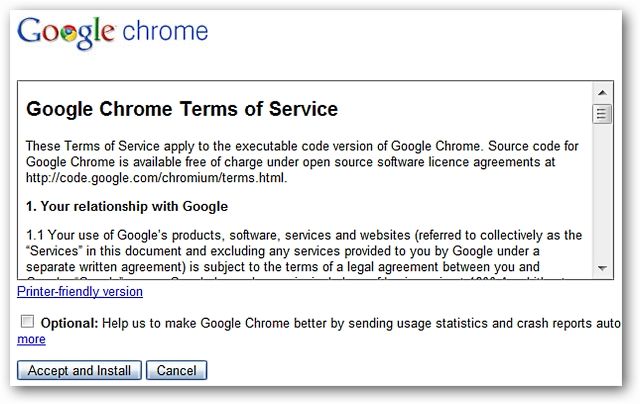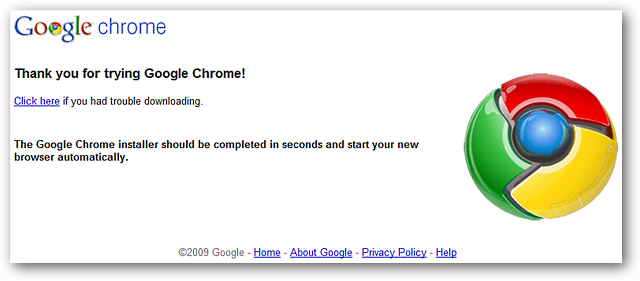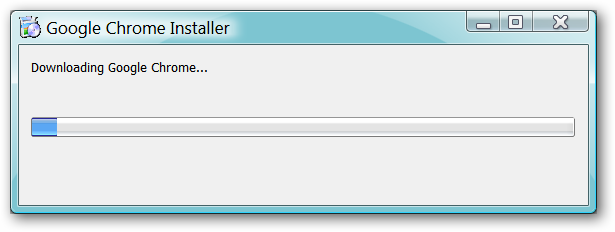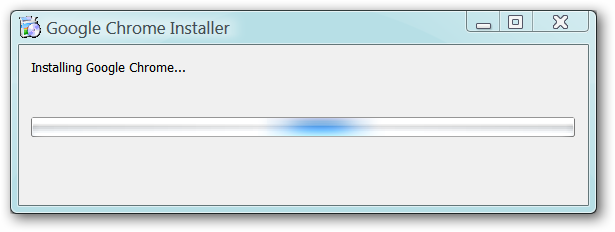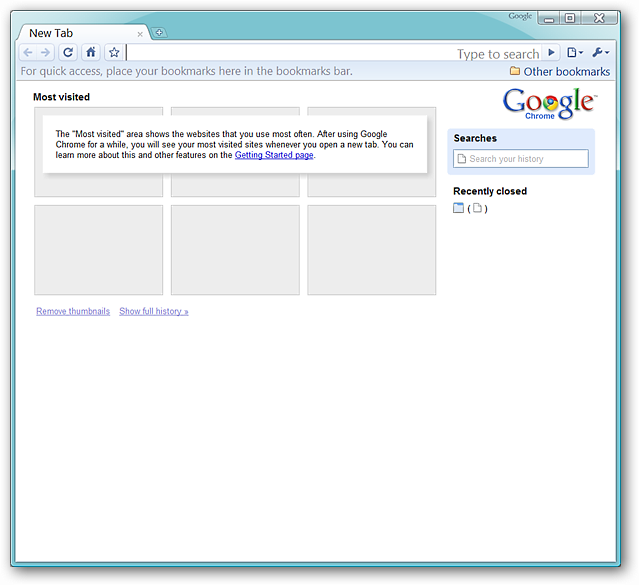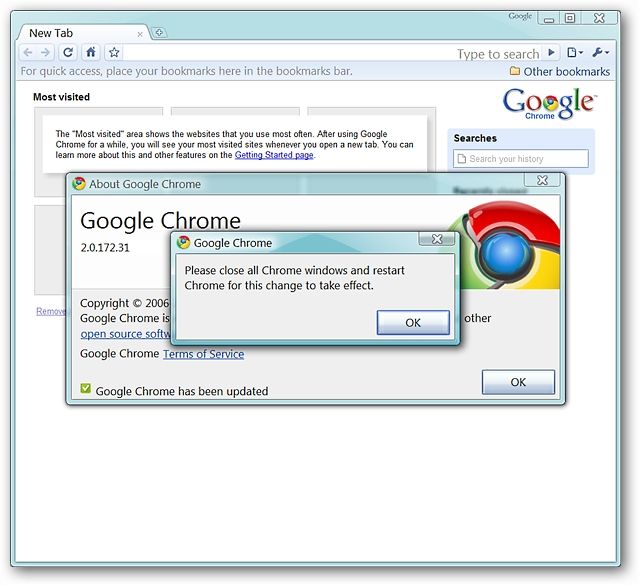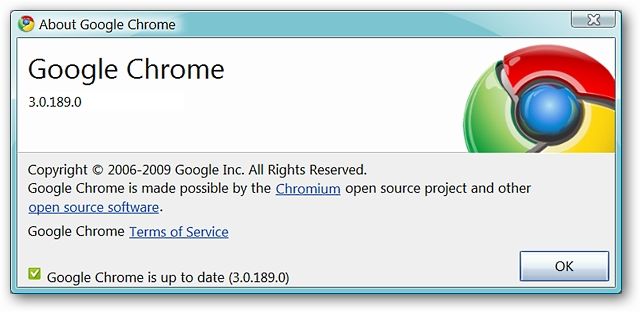Want to always have the latest and greatest version of Google Chrome on your computer? Now you can by subscribing to the Early Access Release Channels. The Release Channels are separated into three categories for Windows.
At the moment, the Release Channels for Linux (32 & 64 bit) and Mac are Developer Preview only. Note: Chrome for Linux will only work on Ubuntu or Debian distributions at the moment. Subscribe to an Early Access Release Channel For our example, we are starting out with the latest stable release of Google Chrome (version 2.0.172.31). Note: The error message “Update server not available (error: 3)” is displaying because the Google automatic update service was not currently active. Having the latest stable release is nice and all, but where is the fun in that? It is time to get the latest and greatest version set up and running! The first thing to do is go to the Early Access Release Channels home page (link provided at bottom of article). Once there you can see what channels are available along with details about the channels and a recommendation to backup your profile.
Time to choose a channel (for our example, the O.S. is Vista SP2 and the Dev Channel is being chosen). The Dev Channel will provide the newest versions as soon as they are released (terrific!).
Once you click on the link, you will be taken to a new page and asked to accept the “Google Chrome Terms of Service”. Click on “Accept and Install”.
Once you have clicked through, you are going to see two things at once. First in your main browser window, you will see the following.
And at the bottom left corner of your browser you will see the following download message asking if you are certain that you want to download “ChromeSetup.exe”. Click “Save”.
Once the file has finished downloading, double click the “ChromeSetup.exe” to get things started. Here are the two windows you will see while the install process is active. Note: In our example, the Chrome instance shown above was able to remain open throughout the install process without affecting the install itself. You may decide to shut it down before starting the install process based on your personal preferences.
Once the install process has finished, a new non-maximized instance (window) of Google Chrome will automatically open.
A check on the version number reveals the following message (likely based on the fact that in our example the original instance of Chrome was still running). Notice that the version number window shows that Chrome has been updated but still displays the stable release version that we started with.
After restarting Chrome, a quick check of the version number reveals the following terrific news. Congratulations! You are now running the newest version of Chrome available.
It is important to note that you will have a new process running in the background (GoogleUpdate.exe). This will run each time you start your computer and remain running. In order to stay updated with the newest releases of Chrome you will need to allow the process to run full time. Have fun with the Developer Releases! Google Chrome Developer Channels