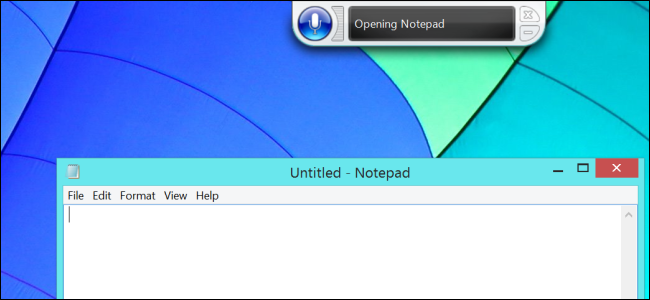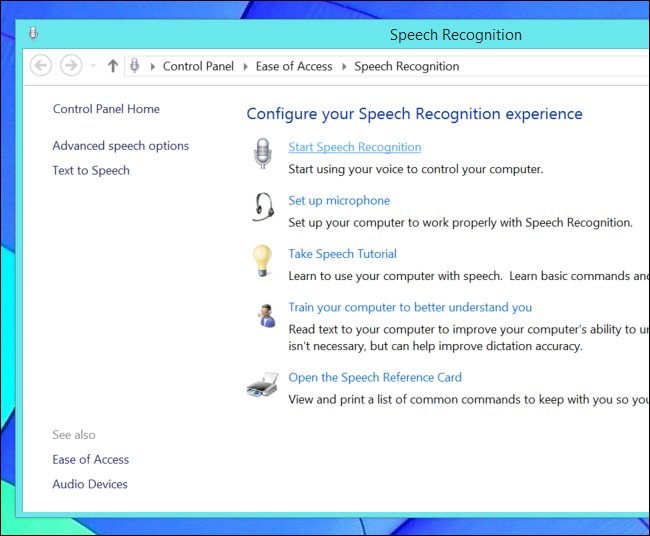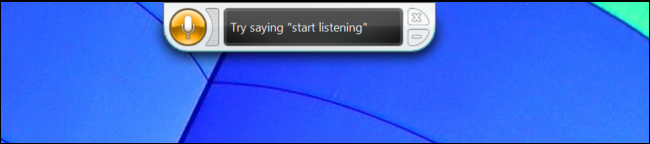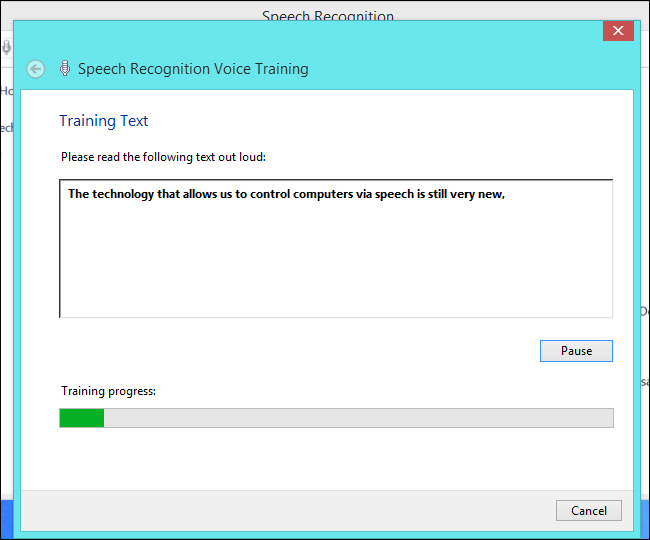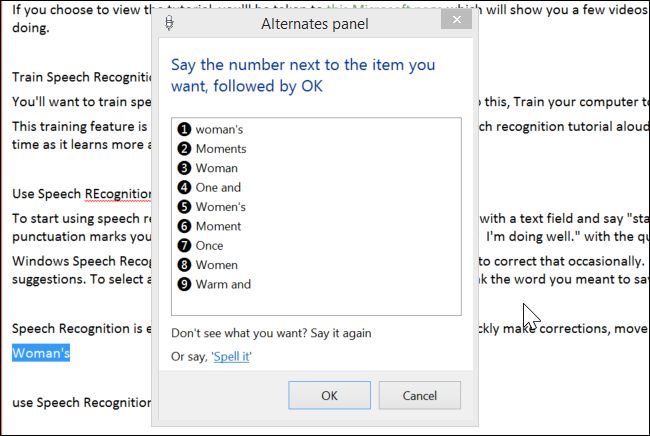Quick Links
Did you know Windows has had Speech Recognition built-in since Windows Vista? This is more than just a way to type by speaking aloud -- you can use it to control applications and navigate the desktop with your voice.
It's a free, built-in alternative to paid voice dictation programs like Dragon NaturallySpeaking. It's a shame most Windows users will likely never find it buried in the Control Panel.
Set Up Speech Recognition
To get started, open the Speech Recognition pane by launching the Control Panel, clicking Ease of Access, and clicking Speech Recognition.
First, ensure your microphone is connected to your computer. You can use a laptop or tablet's built-in microphone, but you'll get better results with a higher-quality headset or desktop microphone. Click the Start Speech Recognition option and Windows will walk you through setting up your microphone and getting started.
You'll eventually be able to choose an activation mode. In manual activation mode, you'll have to press a hotkey or click a button to start using Speech Recognition. In voice activation mode, you can simply turn it on by saying "start listening."
A Speech Recognition bar will appear at the top of the screen when Speech Recognition is open, giving you information about what speech recognition is doing. If it doesn't understand you or needs you to repeat something, it will ask you using this bar.
Train Speech Recognition
You'll want to train speech recognition so it can better understand you. To do this, click the Train your computer to better understand you option in the Speech Recognition control panel. This isn't mandatory, but some training will allow the computer to better understand your voice.
This training feature is clever. It will have you read a speech recognition tutorial aloud, so both you and the computer will be learning at the same time. When you're done, you should be ready to get started -- but you can always do more training later. The speech recognition feature will also improve over time as it learns more about your voice.
Dictate Text With Speech Recognition
To dictate text with Speech Recognition, open any application with a text field and say "start listening" or click the microphone button if you selected manual activation mode. Start speaking and Windows Speech Recognition will enter the words you speak. Bear in mind that you will have to speak the punctuation marks you want to type. For example, to type "Hi, how are you? I'm doing well." with the quotation marks, you'd have to say "open quote hi comma how are you question mark I'm doing well period close quote." .
Windows Speech Recognition won't understand you perfectly, so you'll have to correct it occasionally. For example, let's say Windows misunderstands you and types the word "woman's" when you say "moments." To correct that, you'd say "correct women's". You'd see a panel appear on your screen with suggestions. To select a suggestion, say the number and then say OK. If you don't see the word you meant to say in the list, say it aloud, say the number next to the appropriate word, and say OK. You can also say "correct that" to correct the last word you typed.
If you have multiple instances of a word in your document, you may need to narrow it down. For example, let's say you have two "woman's" in your document. When you say "correct woman's," you'll see numbers appear over each instance of the word. Speak the number of the one you want to correct and say OK. For example, a correction may sound something like "correct woman's two okay moments one okay."
You can also say "correct" followed by multiple words to correct a phrase instead of correcting each word at a time.
Speech Recognition is extremely powerful for dictation and allows you to quickly make corrections, move the cursor around, and delete things. Once you learn the basic rules, the commands become fairly obvious and you shouldn't have to regularly consult a cheat sheet. Here are a few of the many other voice commands you can use:
- Delete previous sentence: Deletes the sentence to the left of the cursor.
- Select word through word: Selects an entire range of words between the words "word" and "word."
- Go after word: Places the cursor after a specific word.
Navigate Your Computer With Speech Recognition
Speech Recognition isn't just for dictation. You can also use it just to get around your computer, browse the web, and use both desktop and Windows 8-style applications. This works fairly well and uses a variety of commands that make sense. For example, saying "Start" will open your Start screen, while saying "Show Desktop" will take you to your desktop. You can also issue keyboard shortcuts by voice commands, so saying "press Windows C" will open the charms bar.
In most applications, you can say "show numbers" and a grid of numbers will appear over different interface elements. Say the name of the number and OK to select it.
Here are a few of the many shortcuts that will help you get around:
- Open program: Open a program by saying its name. For example, "open Notepad" or "open Internet Explorer."
- Switch to program: Switch to on open program. For example, "switch to Notepad" will switch to the Notepad window if Notepad is open.
- Close program: Close an open program. "Close Notepad" would then close the running Notepad window.
- Minimize program, Maximize program, Restore program: These commands allow you to manipulate open windows, just as if you were clicking the buttons in their title bar.
- Scroll direction: For example, you can say "scroll down" or "scroll left" to scroll in a direction. You can also define how far you want to scroll -- for example," scroll down five pages" or "scroll up one page."
- Press key: For example, "press Control C" is equivalent to pressing these two keys at the same time. You can say certain keys, such as "Delete," "Backspace," and "Enter," without saying "press" first.
- Click something: For example, saying "click File" is equivalent to clicking the File menu, and will open it. You can also just say something's name to click it, such as "File."
- Double-click something, Right-click something: You can also double-click or right-click something by speaking "double-click" or "right-click" followed by its name.
Watch Videos and Play With It Yourself
This isn't the kind of feature that you can learn about just by reading an article. You should watch videos and see how it's supposed to work in action and experiment with Speech Recognition on your own to learn more. You can also read about other Speech Recognition commands that we didn't have room to cover here -- there are many more.
For further information, be sure to watch these videos:
- Microsoft's Windows 8 Speech Recognition Tutorials: These are good tutorials, but are largely focused on using the new Windows 8 interface. Luckily, the principles are the same for both interfaces. Microsoft also has detailed information about practically everything you can do with Speech Recognition at the bottom of this page.
- The How-To Geek Video Guide to Using Windows 7 Speech Recognition: Our own guide focuses on Windows 7's desktop interface and demonstrates how to get started with Windows 7's Speech Recognition in video form.
Windows Speech Recognition may not be up there with the paid voice navigation programs when it comes to understanding you as well as possible, but it's surprisingly capable for a tool built into the operating system. Mobile platforms aren't the only ones with built-in voice typing features.