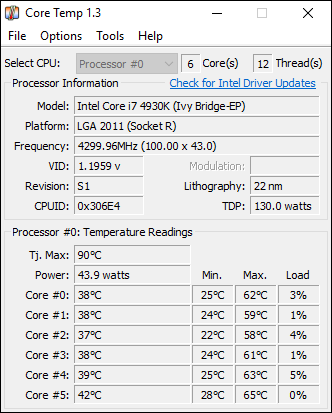Quick Links
Heat is a computer's enemy. Computers are designed with heat dispersion and ventilation in mind so they don't overheat. If too much heat builds up, your computer may become unstable, suddenly shut down, or even suffer component damage.
There are a couple of basic reasons your computer can overheat. The first is when misbehaving or damaged components generate more heat than they should. Another is when the cooling system that's supposed to keep overheating from happening---whether you have an air- or liquid-cooled rig---isn't doing it's job. In this article, we're going to look at how to tell when overheating is the problem and how to narrow down the problem.
How Your PC Cools Itself
Computer components generate a fair bit of heat during normal use. They are designed with this in mind, and there are several cooling systems built into most PCs. Unless you're using a liquid-cooled rig (which most regular users aren't), air flow is one of the most common cooling systems. All your components rely on your case being able to draw in cooler air from the outside and expel hot air that builds up in the case. How the main airflow works in your PC really depends on its design. On basic PCs, you might just see a single exhaust fan with vents on the side or front. On gaming or other high-performance rigs, you'll likely see multiple intake and exhaust fans designed to deliver good airflow over all the interior components.
Specific components---like your CPU and graphics card---are the biggest heat generators and likely have additional cooling systems all their own. You'll usually see a heatsink attached to your CPU that's designed to pull heat off the processor and an attached fan to pull that heat away from the CPU and heatsink.
Graphics cards typically have one or more fans directly attached to them and often direct some of their heat exhaust right out the back of your PC.
In the end, though, the airflow system in your PC case is designed with a simple purpose---get the heat away from the heat-generating components and then out of the case.
Liquid-cooled systems work in much the same way, except that instead of airflow, they pump water (usually) through a set of tubes and pipes that travel through your PC's case. The cool water in the tubes absorb heat as it moves through your case and then leaves your case, where a radiator radiates the heat outward.
Is Your Computer Overheating?
When using your PC for typical tasks, you shouldn't have to worry about overheating at all unless something is really wrong. However, if you're encountering system instability issues like abrupt shut downs, blue screen crashes, and freezes---especially while doing something demanding like playing PC games or encoding video---your computer may be overheating.
As we mentioned before, overheating can happen for several reasons. It may be that a component is malfunctioning. It may be a hardware driver that isn't behaving well. But more than likely, it's because your airflow system isn't operating as well as it should be. Your computer's case may be full of dust, a fan may have failed, something may be blocking your computer's vents, or you may just have a compact laptop that was never designed to run at maximum performance for hours on end.
Monitoring Your Computer's Temperature
Bear in mind that different CPUs and GPUs (graphics cards) have different optimal temperature ranges. Before getting too worried about a temperature, be sure to check your computer's documentation---or its CPU or graphics card specifications---to ensure you know the appropriate temperature ranges for your hardware.
You can monitor your computer's temperatures in a variety of different ways. We recommend Core Temp for checking basic CPU temperatures, though you can also use a more advanced tool like HWMonitor if you want to get into the nitty gritty (or check the temperature of your graphics cards). Every CPU is different, but generally, if the temperature is getting to 90 degrees Celsius or higher, you're probably experiencing an abnormal amount of heat. See our guide to CPU monitoring for more.
Tools like HWMonitor will also show you other temperatures, such as the temperature of your hard drive, but these components will generally only overheat if it becomes extremely hot in the computer's case. They shouldn't generate too much heat on their own.
If you think your computer may be overheating, don't just glance as these sensors once and ignore them. Do something demanding with your computer, such as playing a PC game or running a graphical benchmark. Monitor the computer's temperature while you do this, even checking again a few hours later. Does any component overheat after you push it hard for a while?
Preventing Your Computer From Overheating
If your computer is overheating, here are some things you can do about it:
- Clean Out Your Computer's Case: Dust accumulates in desktop PC cases and even laptops over time, clogging fans and blocking air flow. This dust can cause ventilation problems, trapping heat and preventing your PC from cooling itself properly. Be sure to clean your computer's case occasionally to prevent dust build-up. Unfortunately, it's often more difficult to clean dust out of overheating laptops.
- Ensure Proper Ventilation: Put the computer in a location where it can properly ventilate itself. If it's a desktop, don't push the case up against a wall so that the computer's vents become blocked or leave it near a radiator or heating vent. If it's a laptop, be careful to not block its air vents. For example, putting a laptop down on a mattress, allowing it to sink in, and leaving it there can lead to overheating---especially if the laptop is doing something demanding and generating heat it can't get rid of.
- Check if the Fans Are Running: If you're not sure why your computer started overheating, open its case and check that all the fans are running. It's possible that a CPU, graphics card, or case fan failed or became unplugged, reducing air flow.
- Tune Up Heat Sinks: If your CPU is overheating, its heat sink may not be seated correctly or its thermal paste may be old. You may need to remove the heat sink and apply new thermal paste before reseating the heat sink properly. This tip applies more to tweakers, overclockers, and people who build their own PCs, especially if they may have made a mistake when originally applying the thermal paste.
- Double-Check Liquid Cooling: If you use liquid cooling, double check that the pump is working efficiently.
Overheating is a definite danger when overclocking your CPU or graphics card. Overclocking will cause your components to run hotter, and the additional heat will cause problems unless you can properly cool your components. If you've overclocked your hardware and it has started to overheat---well, throttle back the overclock!
Image Credit: Vinni Malek, Robert Freiberger, CORP agency, Don Richards