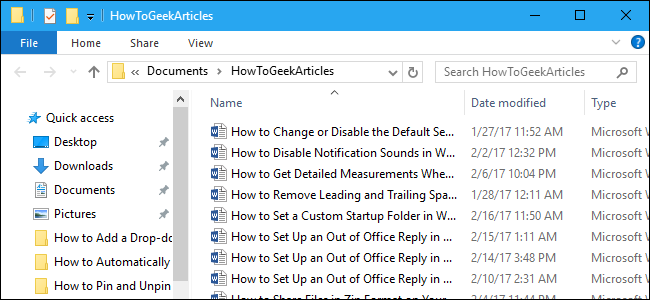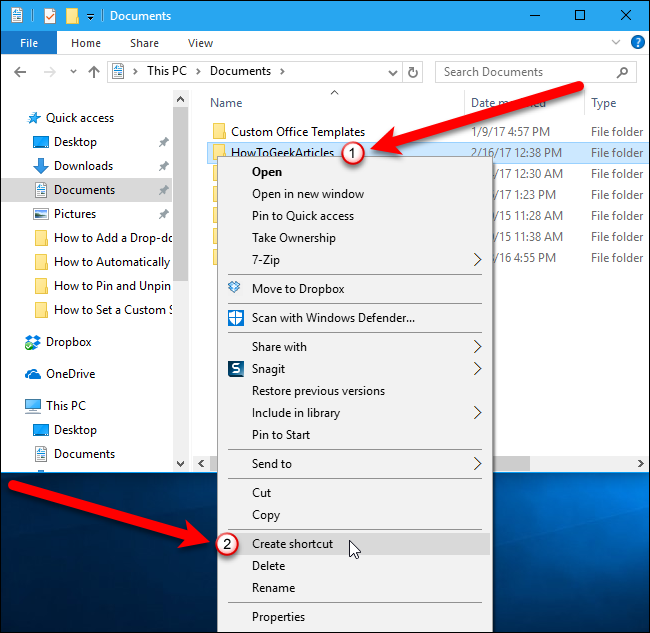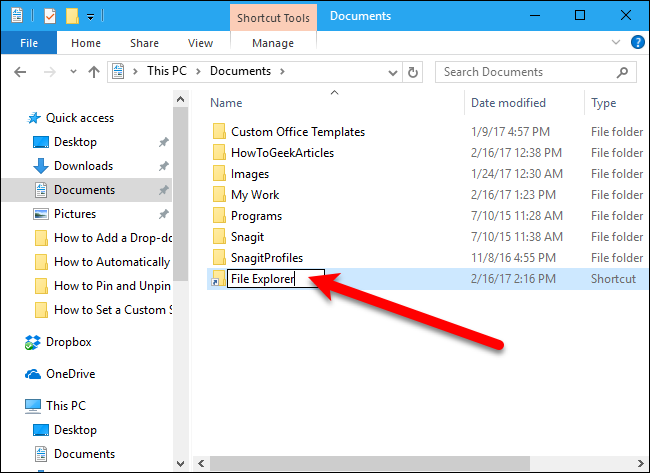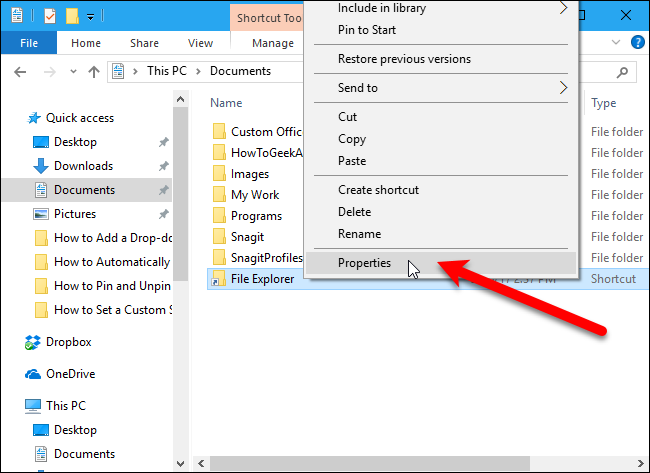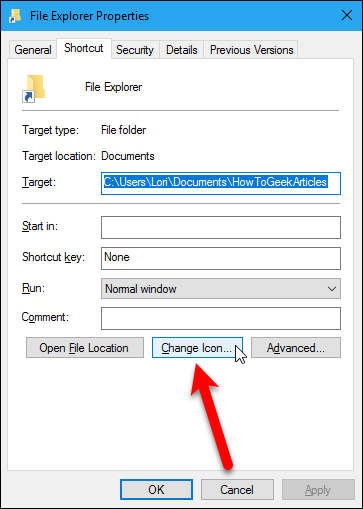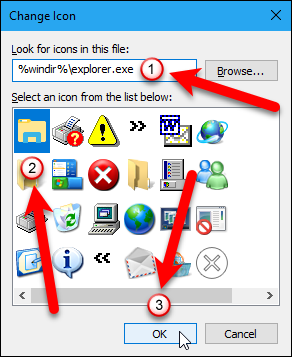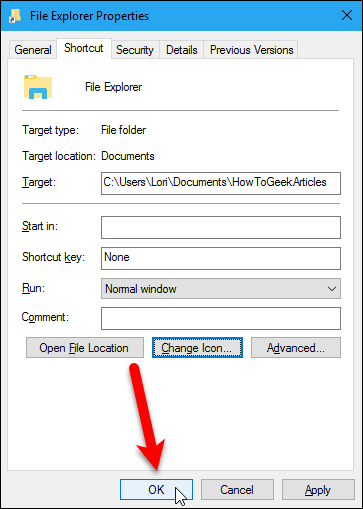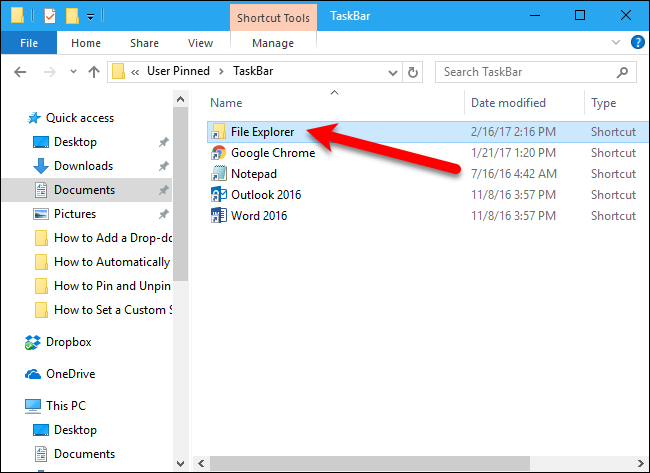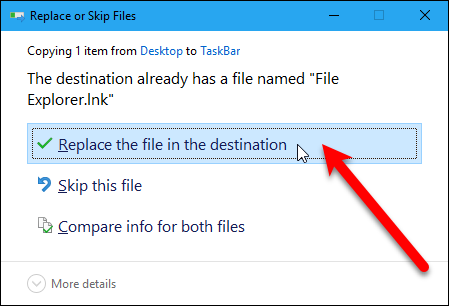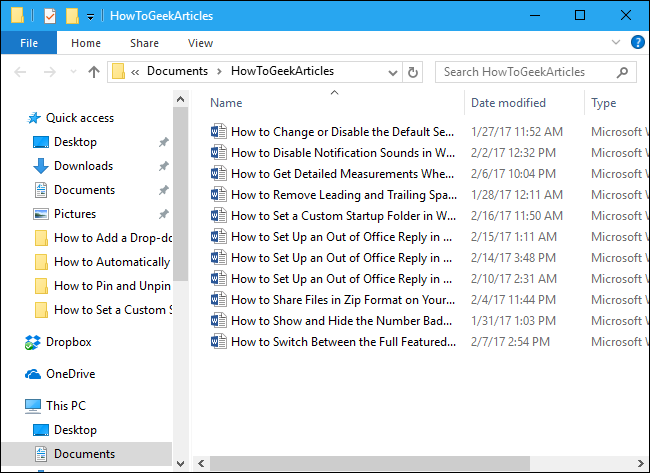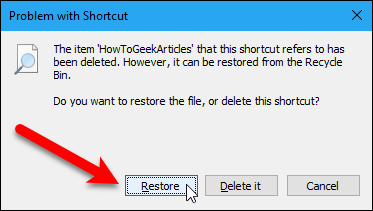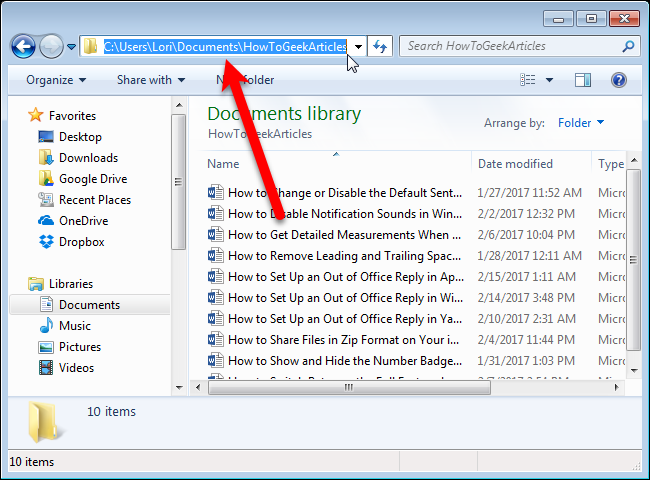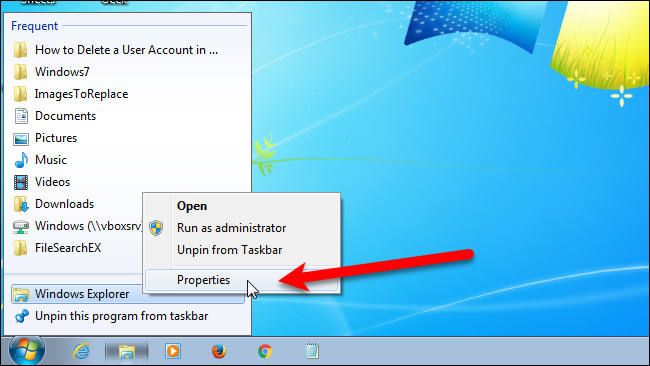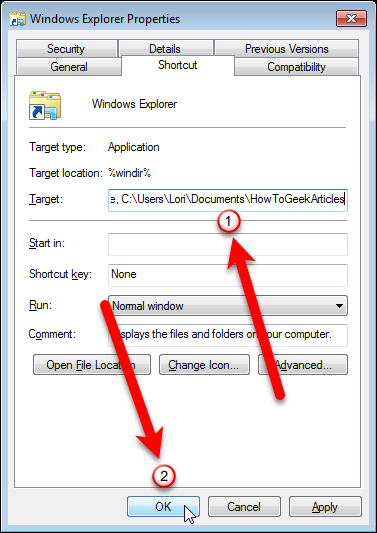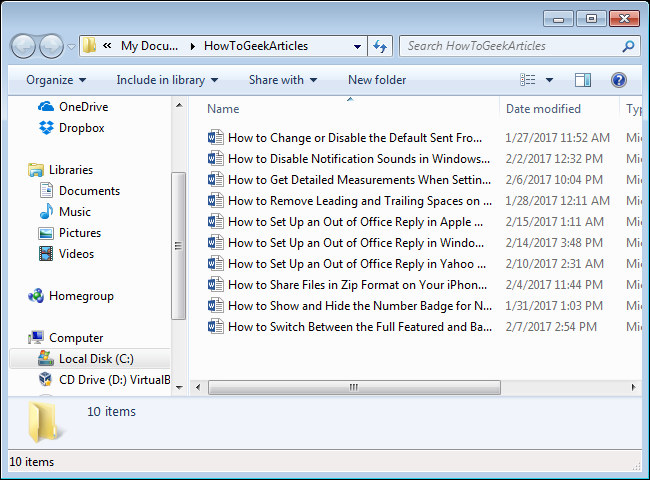Windows 10's File Explorer opens to Quick Access by default, and Windows 7's Windows Explorer opens to the Libraries. If you'd rather the Taskbar icon open in a folder of your choosing, though, here's how to make that happen.
[related]https://www.howtogeek.com/208224/how-to-add-programs-files-and-folders-to-system-startup-in-windows-8.1/[related]
File Explorer in Windows 10
To change the default startup folder in Windows 10's File Explorer, open File Explorer and navigate to the folder you want to open by default---but don't open it. Instead, right-click on the folder and select "Create shortcut" from the popup menu.
A shortcut to that folder is created in the same location as the folder. Select the shortcut and press F2 to rename the shortcut to File Explorer.
Because you're changing the File Explorer shortcut on the Taskbar to one with a custom folder, you probably want to change it from the standard folder icon used in File Explorer. To do so, right-click on the new shortcut and select "Properties" from the popup menu.
Make sure the "Shortcut" tab is active on the Properties dialog box and then click the "Change Icon" button.
We're going to grab the File Explorer icon from the explorer.exe file itself. On the Change Icon dialog box, enter the following into the "Look for icons in this file" box and press Enter.
%windir%\explorer.exe
Then, click on the standard File Explorer icon in the upper-left corner of the "Select an icon from the list below" box and click "OK".
Click "OK" to close the Properties dialog box.
Select the new shortcut in File Explorer and press Ctrl+C to copy it. Then, navigate to the following folder.
C:\Users\Lori\AppData\Roaming\Microsoft\Internet Explorer\Quick Launch\User Pinned\TaskBar
Before pasting the custom File Explorer shortcut into this folder, we recommend you copy and paste the original shortcut into another location so you have a backup of the shortcut. You may want to return to using the default startup folder, in which case you can just copy and paste the original shortcut to the above folder.
Press Ctrl+V to paste the new shortcut in the Taskbar folder. The following dialog box displays to make sure you want to replace the file already in the folder. Click "Replace the file in the destination" to continue.
Now, when you click on the File Explorer icon on the Taskbar, File Explorer opens to the folder you chose.
Note that if you delete the folder you used to create the custom shortcut, the following dialog box displays when you click the File Explorer icon on the Taskbar. To undelete the folder, click the "Restore" button. The folder is moved from the Recycle Bin back to its original location.
Windows Explorer in Windows 7
When you click on the Windows Explorer icon on the Windows 7 Taskbar, it opens to the Libraries view by default. You might not use the Libraries feature, or maybe you want to set it to a different location that you use more often.
To change the startup folder for Windows Explorer on the Taskbar, we're going to modify the shortcut on the Taskbar. Open Windows Explorer, navigate to the folder you want to use, and select and copy the path from path box. This makes it easier to add the correct path to the shortcut.
Now, we'll change the properties of the Windows Explorer shortcut on the Taskbar. To do this, right-click on the Windows Explorer shortcut on the Taskbar. Then, right-click on the 'Windows Explorer" option on the popup menu and select "Properties" from the popup menu.
Make sure the "Shortcut" tab is active on the Properties dialog box. Put the cursor at the end of the text in the "Target" box and press Ctrl+V to paste the path you copied.
NOTE: If the path you copied has any spaces in it, enclose the entire path in double quotes.
Now, when you click on the Windows Explorer icon on the Taskbar, File Explorer opens to the folder you chose.
If the folder you added to the Windows Explorer icon on the Taskbar in Windows 7 doesn't exist (maybe you moved or deleted it), the startup folder defaults to My Documents.
To restore the Windows 10 File Explorer icon to its default startup folder, simply copy the original shortcut that you backed up back to the C:\Users\Lori\AppData\Roaming\Microsoft\Internet Explorer\Quick Launch\User Pinned\TaskBar folder. In Windows 7, you can restore the default startup folder in Windows Explorer to its default by opening the properties of the shortcut on the Taskbar again and deleting the path you added in the Target box.