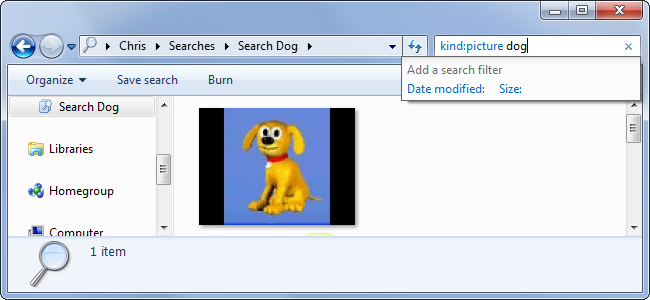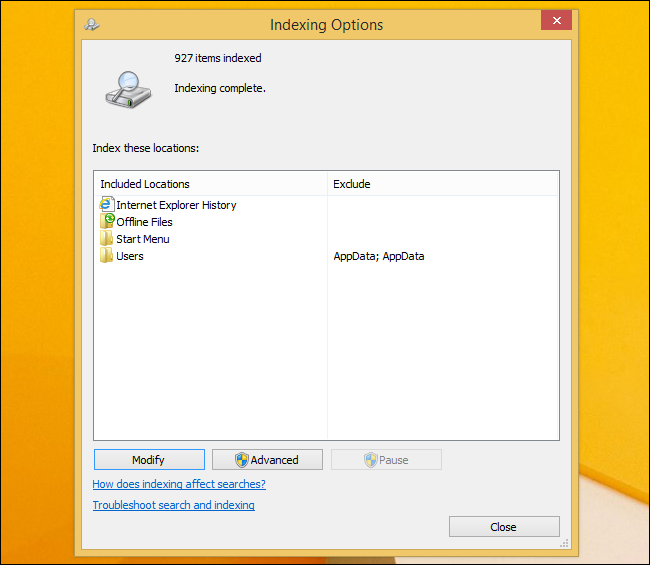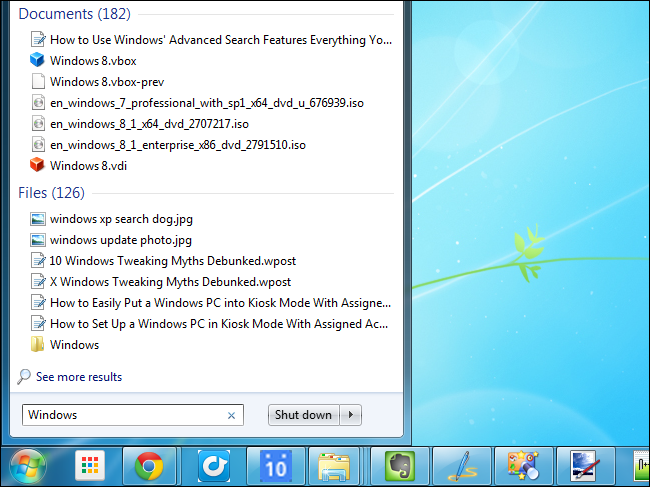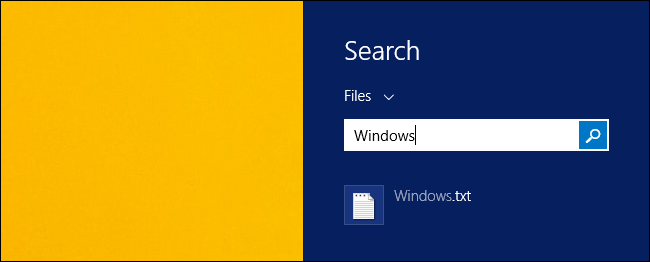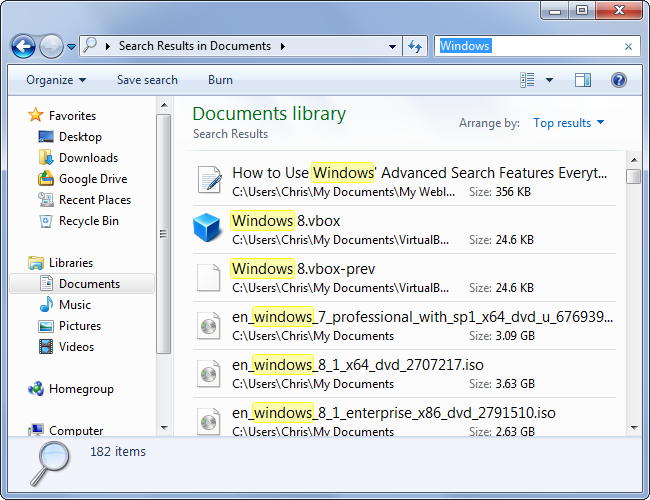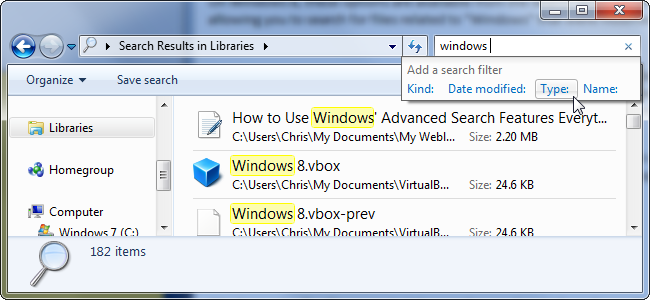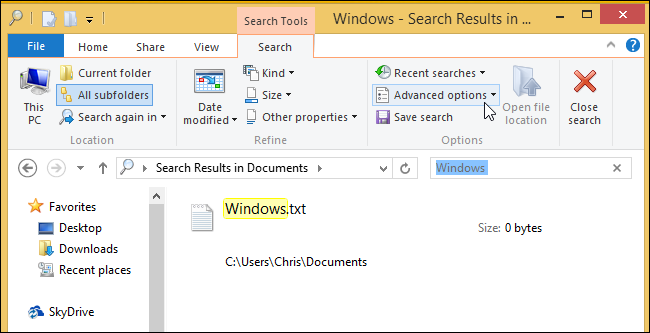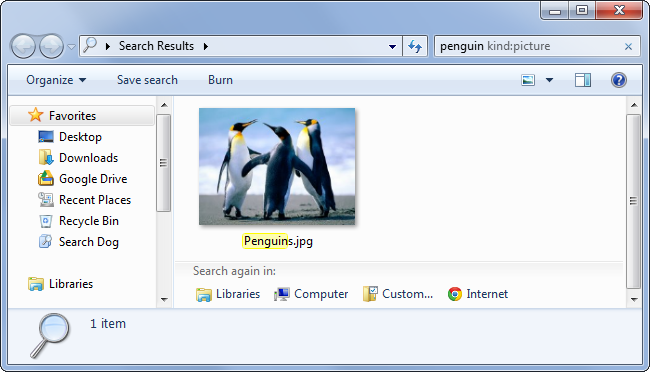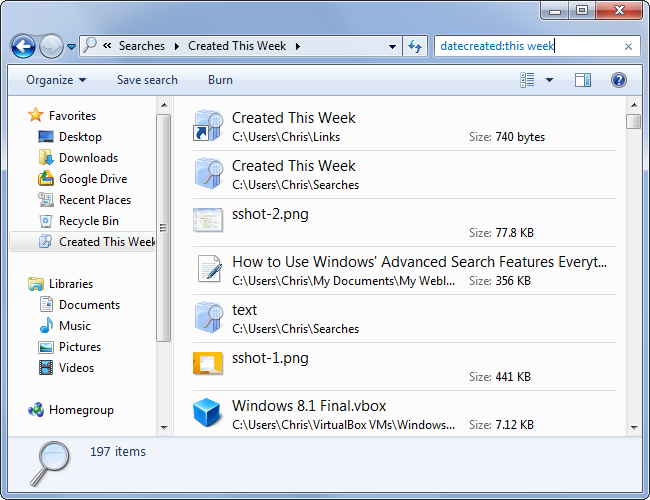Quick Links
You should never have to hunt down a lost file on modern versions of Windows -- just perform a quick search. You don't even have to wait for a cartoon dog to find your files, like on Windows XP.
The Windows search indexer is constantly running in the background to make quick local searches possible. This enables the kind of powerful search features you'd use on Google or Bing -- but for your local files.
Controlling the Indexer
By default, the Windows search indexer watches everything under your user folder -- that's C:\Users\NAME. It reads all these files, creating an index of their names, contents, and other metadata. Whenever they change, it notices and updates its index. The index allows you to quickly find a file based on the data in the index. For example, if you want to find files that contain the word "beluga," you can perform a search for "beluga" and you'll get a very quick response as Windows looks up the word in its search index. If Windows didn't use an index, you'd have to sit and wait as Windows opened every file on your hard drive, looked to see if the file contained the word "beluga," and moved on.
Most people shouldn't have to modify this indexing behavior. However, if you store your important files in other folders -- maybe you store your important data a separate partition or drive, such as at D:\Data -- you may want to add these folders to your index. You can also choose which types of files you want to index, force Windows to rebuild the index entirely, pause the indexing process so it won't use any system resources, or move the index to another location to save space on your system drive.
To open the Indexing Options window, tap the Windows key on your keyboard, type "index", and click the Indexing Options shortcut that appears. Use the Modify button to control the folders that Windows indexes or the Advanced button to control other options. To prevent Windows from indexing entirely, click the Modify button and uncheck all the included locations. You could also disable the search indexer entirely from the Programs and Features window.
Searching for Files
You can search for files right from your Start menu on Windows 7 or Start screen on Windows 8. Just tap the Windows key and perform a search. If you wanted to find files related to Windows, you could perform a search for "Windows." Windows would show you files that are named Windows or contain the word Windows. From here, you can just click a file to open it. On Windows 7, files are mixed with other types of search results.
On Windows 8 or 8.1, you can choose to search only for files. If you want to perform a search without leaving the desktop in Windows 8.1, press Windows Key + S to open a search sidebar.
You can also initiate searches directly from Windows Explorer -- that's File Explorer on Windows 8. Just use the search box at the top-right of the window. Windows will search the location you've browsed to. For example, if you're looking for a file related to Windows and know it's somewhere in your Documents library, open the Documents library and search for Windows.
Using Advanced Search Operators
On Windows 7, you'll notice that you can add "search filters" form the search box, allowing you to search by size, date modified, file type, authors, and other metadata.
On Windows 8, these options are available from the Search Tools tab on the ribbon. These filters allow you to narrow your search results.
If you're a geek, you can use Windows' Advanced Query Syntax to perform advanced searches from anywhere, including the Start menu or Start screen. Want to search for "windows," but only bring up documents that don't mention Microsoft? Search for "windows -microsoft". Want to search for all pictures of penguins on your computer, whether they're PNGs, JPEGs, or any other type of picture file? Search for "penguin kind:picture".
We've looked at Windows' advanced search operators before, so check out our in-depth guide for more information. The Advanced Query Syntax gives you access to options that aren't available in the graphical interface.
Creating Saved Searches
Windows allows you to take searches you've made and save them as a file. You can then quickly perform the search later by double-clicking the file. The file functions almost like a virtual folder that contains the files you specify.
For example, let's say you wanted to create a saved search that shows you all the new files created in your indexed folders within the last week. You could perform a search for "datecreated:this week", then click the Save search button on the toolbar or ribbon. You'd have a new virtual folder you could quickly check to see your recent files.
One of the best things about Windows search is that it's available entirely from the keyboard. Just press the Windows key, start typing the name of the file or program you want to open, and press Enter to quickly open it. Windows 8 made this much more obnoxious with its non-unified search, but unified search is finally returning with Windows 8.1.