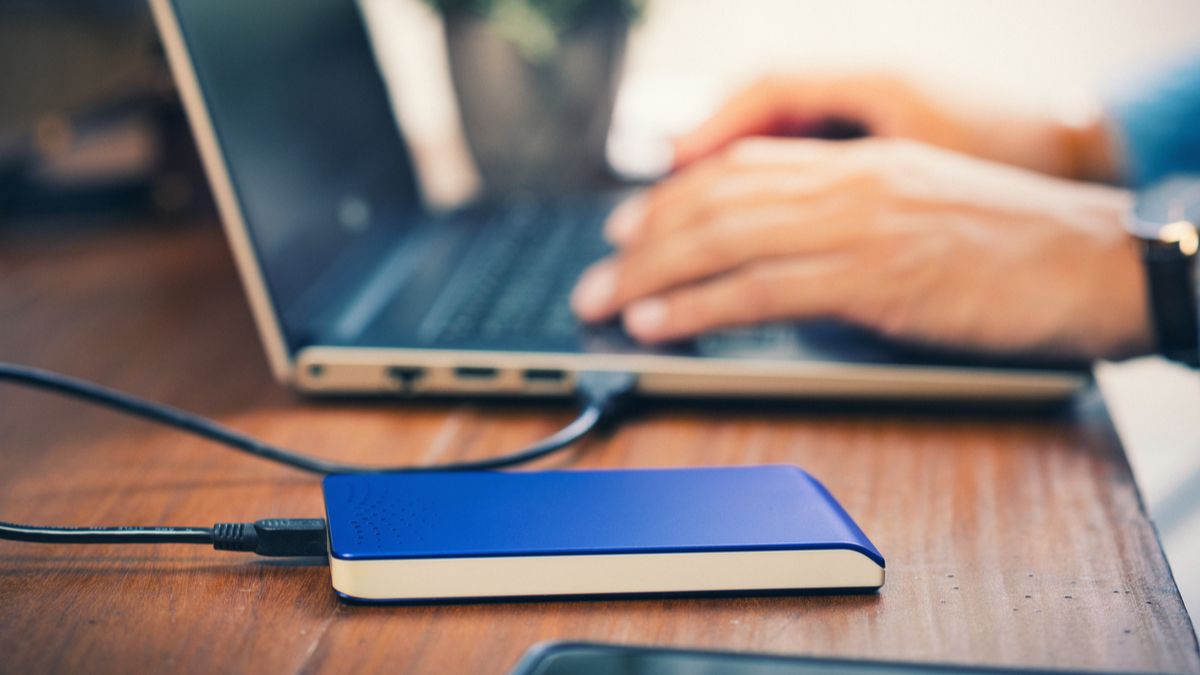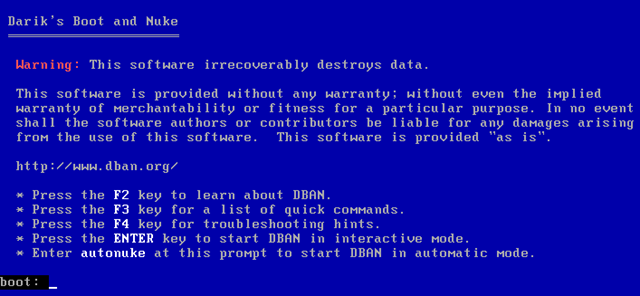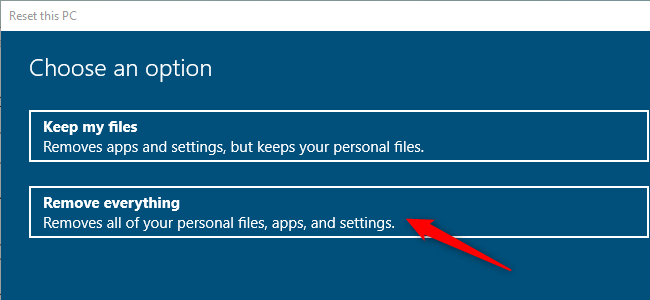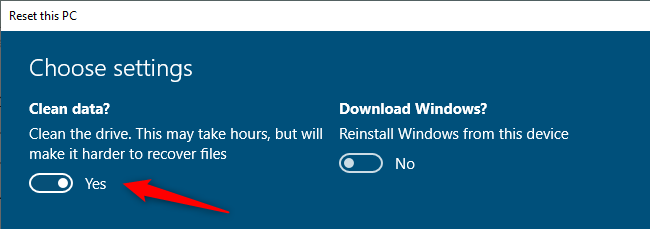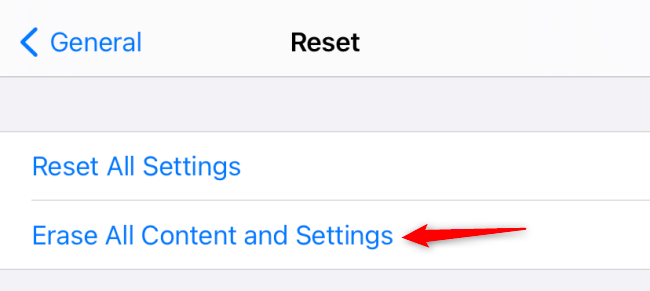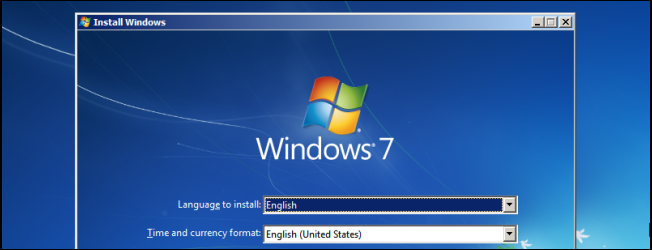Quick Links
So it's the end of the road for your PC, tablet, or smartphone. Before letting go, be sure to follow this quick checklist to prepare your device for its new owner and ensure that person doesn't get their hands on your data, too.
First, Back Up Your Personal Data
This part's obvious, but it's important anyway. Be sure to back up any important data on your old computer, smartphone, or tablet before wiping it. You should already be regularly backing up anyway, as this will protect you from hardware failures, malware, and other threats.
Thanks to cloud services, much of your important personal data may already come with you. Files stored in services like Dropbox, Google Drive, and Microsoft OneDrive are stored online and can be easily accessed on your new PC. But there's still a good chance you have important local files sitting around. Consult our look at what files you should back up on your Windows PC if you need some help.
If you're using a tablet or smartphone, you probably don't have to worry as much about backing up its data. Most of the data on your mobile device is likely synchronized with online services, so it will be available after you wipe the device. For example, an iPhone or iPad will back up to iCloud Backup automatically, although you can choose to use encrypted local iTunes backups instead.
Make sure you have copies of any important photos and other data on your phone or tablet before continuing.
Do You Need to Wipe the Drive?
Modern devices make it possible to easily wipe your drive, erasing any files stored on the drive as you restore its default operating system. This is the case on iPhones, iPads, Android devices, Macs---and even Windows PCs.
If you have a computer running Windows 10 or even Windows 8, there's an easy way to wipe your computer's internal drive without extra hassle. The same method will work on Windows 11, too.
If you have an old Windows 7 PC with a traditional magnetic hard drive and not an SSD, however, it's possible for people to recover the data from the hard drive even after you reformat it and reinstall the operating system. This is because reinstalling the operating system won't erase every sector of the disk.
If you'd like to erase every sector of the disk, you'd want to use a tool like DBAN before reinstalling Windows on your computer. Bear in mind that this tool wipes your entire drive and will erase any manufacturer recovery partition found on it.
This only applies to PCs with magnetic hard drives. If you have a computer with a solid-state drive -- or a smartphone or tablet with an SSD -- files deleted from the SSD are immediately deleted if TRIM is enabled, which it should be by default.
You don't have to go out of your way to do this on modern versions of Windows released after Windows 7. Windows 10 offers a feature that will wipe your computer's internal drives, which it calls "cleaning data," when you reset your PC.
Factory Reset Your Device
Once you're sure you have copies of all the personal data on your computer, smartphone, or tablet, you'll want to set it back to its factory default state before passing it on to its new owner. On modern devices, this process will effectively reinstall the operating system, putting the device into a like-new state.
On computers running Windows 10, use the "Reset This PC" feature in Settings and select "Remove Everything" to wipe your device and erase your personal files. Windows 11 has the same feature.
Be sure to select "Change Settings" under Additional Settings and enable the "Clean data" option. Windows will wipe the computer's internal drive, ensuring your files can't be recovered by whoever else gets their hands on your computer next.
On a smartphone or tablet, use the Factory Reset option. On Android, you'll find it in your phone's Settings screen in a location like Settings > Backup and Reset > Factory Data Reset.
On an iPhone or iPad, head to Settings > General > Reset > Erase All Content and Settings.
Your mobile device uses solid-state storage, so you won't have to worry about wiping it.
On a Mac, use recovery mode to reinstall macOS.
On older computers running Windows 7 or earlier, follow our guide to reinstalling Windows---either from a Windows installation disc or your computer's integrated recovery partition. If you have sensitive data that was once stored on the drive, be sure to wipe the drive using a tool before reinstalling the operating system.
Your device should now be like-new---when it comes to the software, at least---without any risk that your personal files could be recovered. You can now sell it or pass it on to its new owner with confidence.