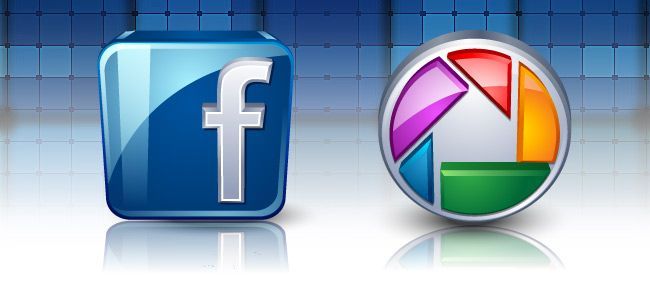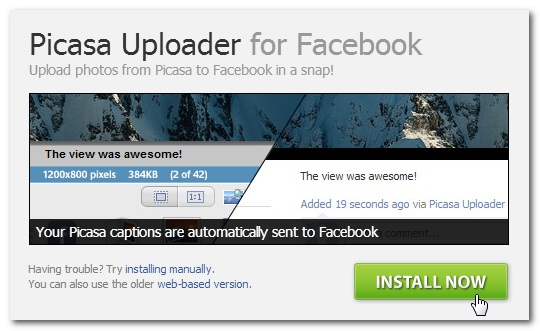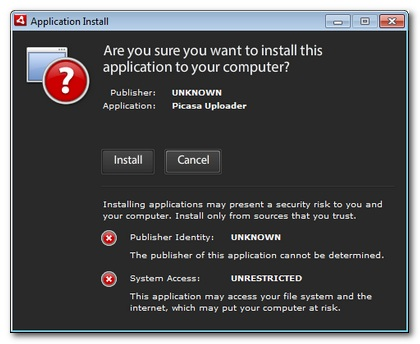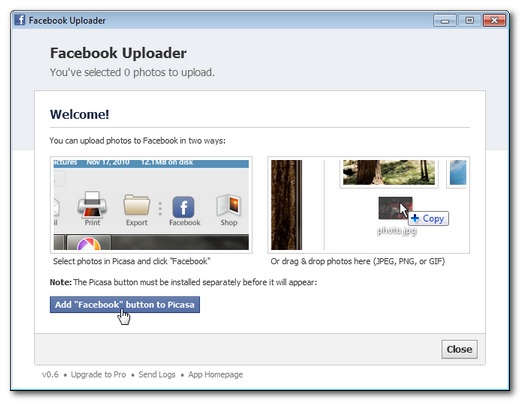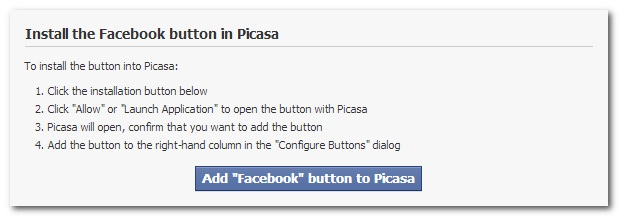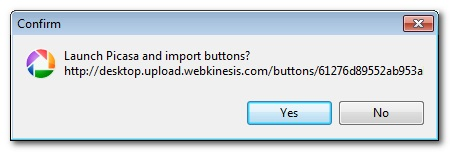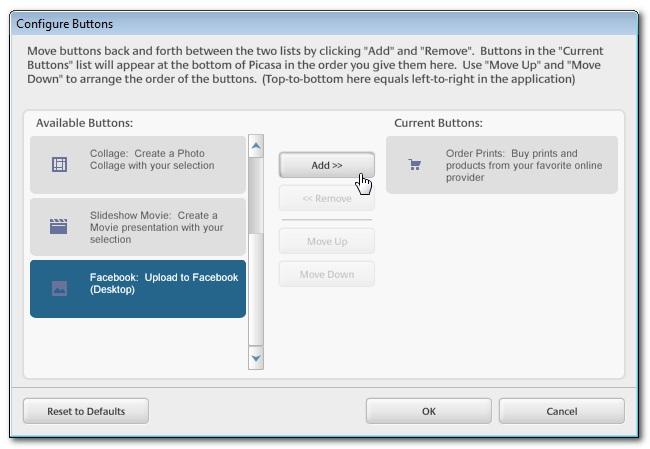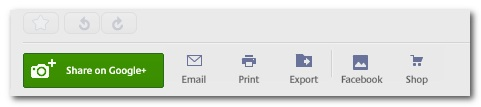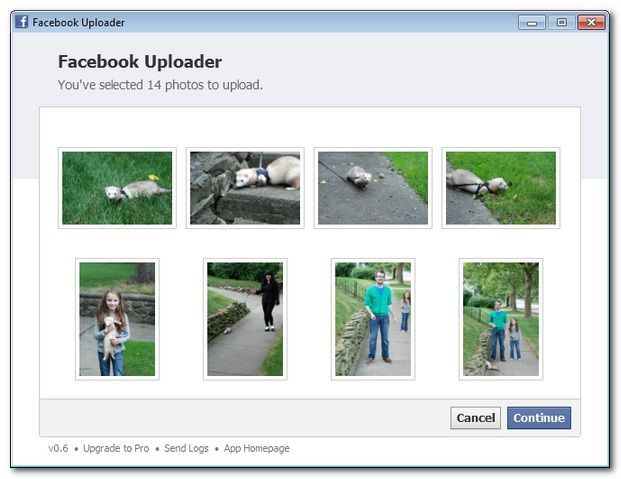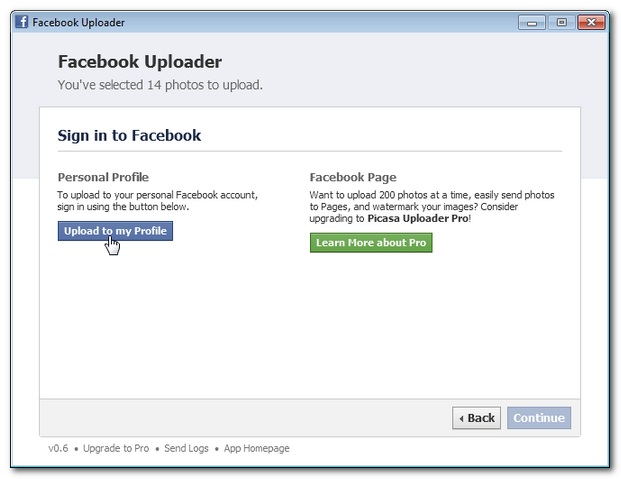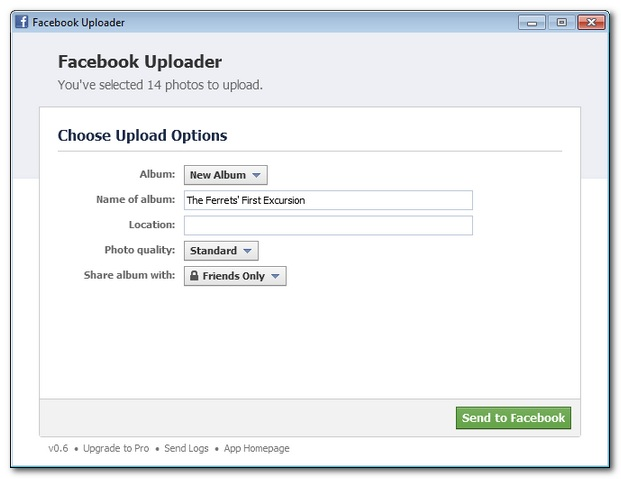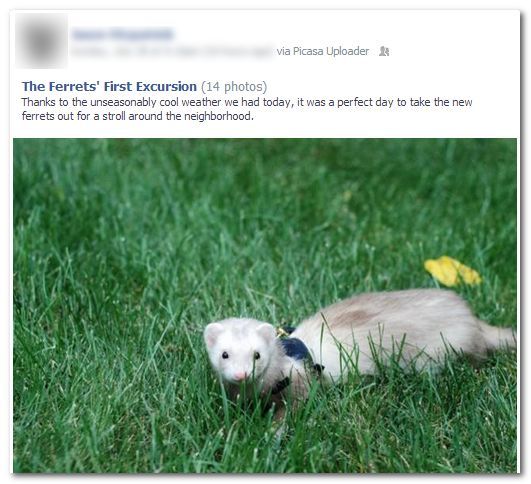You use Picasa to manage your photos and you do most of your photo sharing with friends on Facebook. Wouldn't it be great if they played together? Read on as we streamline your sharing workflow so photos organized, edited, tagged, and annotated in Picasa hop right over to Facebook.
Why Do I Want to Do This?
If you're already using Google's free photo organizer/editor Picasa to import, sort, and edit your digital photos and you're frequently sharing albums of photos on Facebook, there's really no good reason to not follow along with today's tutorial and integrate the two together. Here are some of the benefits of configuring Picasa to send photos directly to Facebook:
- You can easily transfer entire albums, starred photos, or any other selection you can dump into Picasa's photo tray quickly to Facebook.
- Your Picasa captions are automatically transferred to the corresponding Facebook photos (and if the captions were inserted by another program but still XMP-format compliant, they'll come along for the ride too).
- Your photos are automatically resized and optimized for Facebook's native image display ratios and dimensions.
A good digital workflow minimizes the work you're doing. Integrating Picasa and Facebook means all the tweaking, editing, and tagging you're already doing in Picasa is just one click away from Facebook.
What Do I Need?
For this tutorial you'll need the following things:
- A copy of Picasa (v. 2.5 or later) installed on a Windows computer.
- A copy of Picasa Uploader.
- Adobe Air 2.6 or later (automatically installed/updated with Picasa Uploader).
Because of changes made to Picasa for Mac, the direct Picasa plugin no longer works and the plugin never worked on Linux. However, if you're on OS X or Linux and you still want to streamline your uploading experience, you're not totally out in the cold. The developer of Picasa Uploader plugin has created a stand-alone Adobe Air based desktop application. You can still follow along with the installation instructions here, but you'll instead use the Uploader app as a drag and drop portal instead of a one-click-from Picasa tool.
Installing Picasa Uploader
To get started, visit the Picasa Uploader page and click "Install Now". On the next page, it will prompt you to install Adobe Air. Even if you already have Adobe Air installed and up-to-date, you have to click it anyway (it will just check to see that you're up-to-date).
Once the installer has confirmed you have Adobe Air properly installed and current, you'll be kicked over to the standard Adobe Air app installation flow, with a prompt like this one:
Click Install. On the next screen you can opt to add a desktop shortcut or not (remember, if you're an OS X or Linux user, the desktop version of the app is how you'll be interacting with it).
Once the installation is complete, you'll need to run the desktop application once to start the add-to-Picasa process. From the Start Menu or desktop shortcut, launch the newly installed application "PicasaDesktopUploader":
Click "Add 'Facebook' button to Picasa". Your default web browser will launch and display a simple list of instructions and prompt you to click the Add button again after you've read them:
When you click the Add button, you'll most likely be prompted by your browser to confirm that you authorize a browser-based tool to interact with a system application. Confirm that it is OK:
Once Picasa launches, it will automatically open the Configure Buttons dialog. Look for "Facebook" in the left hand "Available Buttons" column and transfer it to the "Current Buttons" column via the Add button:
Click OK. Now, back at the main Picasa interface, you'll see a brand new button down on the toolbar:
No time like the present to test the new Picasa-to-Facebook functionality. Go ahead and select some photos to upload. We recently took our new ferrets for their first walk around the neighborhood, and if that's not a perfect photo set to share with unsuspecting Facebook friends, we don't know what is.
Go ahead and select the photos you wish to send, making sure they are all in the photo tray (you can't send entire folders from the file-browser panel, you have to actually pick the folder and select the photos inside to place them in the photo tray).
Click the "Facebook" button on the toolbar.
Note: At this point, Picasa will transfer the photo tray queue to the PicasaUploader desktop app. For those OS X and Linux users still following along and curious about the desktop application, this is where the two workflows merge again--the only difference is the Windows users get the convenience of sending the photos directly from Picasa instead of dragging and dropping them from their source directory.
Click Continue.
Since we're using this to upload small batches of photos (less 70 at a time, the personal-version limit) to our personal profile, we're perfectly happy with the basic version of the application. If you're managing a corporate or organization Facebook page and you want the ability to upload up to 200 photos at a time to Facebook Pages (as oppose to Profiles), and to automatically stamp the images with a watermark, you can upgrade to Picasa Uploader Pro for $4.99.
Click "Upload to my Profile" and then login with your Facebook credentials on the next page. After you login you'll be presented with an album options menu:
You can create a new album or add to an existing album. You can also add a location, select photo quality (standard or high resolution) and set the privacy settings (the usual Friends, Friends of Friends, Public, etc. type stuff).
After you click "Send to Facebook", your default web browser will open and display a little uploading counter/meter. After the files have finished transferring to Facebook, you'll be kicked over to the actual Facebook album created by Picasa Uploader.
By default, Facebook does not automatically approve photos that are uploaded by a third party application, so you will need to look inside the new album and approve the photos. If you wish, you can leave this setting as it is and always be required to approve your photos (a nice safeguard against accidentally uploading a photo you don't wish to share along with the intended uploads). If you'd like to cut that step out of the workflow and have Facebook automatically accept photos uploaded by Picasa Uploader, you can follow this link and authorize the uploader to post pictures without your direct approval.
So how well did it work? After adding a caption to the general album and approving the uploads, here's the album (complete with imported Picasa captions):
Success! The uploader worked flawlessly; we're quite pleased to have Facebook-to-Picasa integration that works butter-smooth.
Have a photography technique, trick, or tool you'd like us to explore with a tutorial? Join the discussion below and let us know.