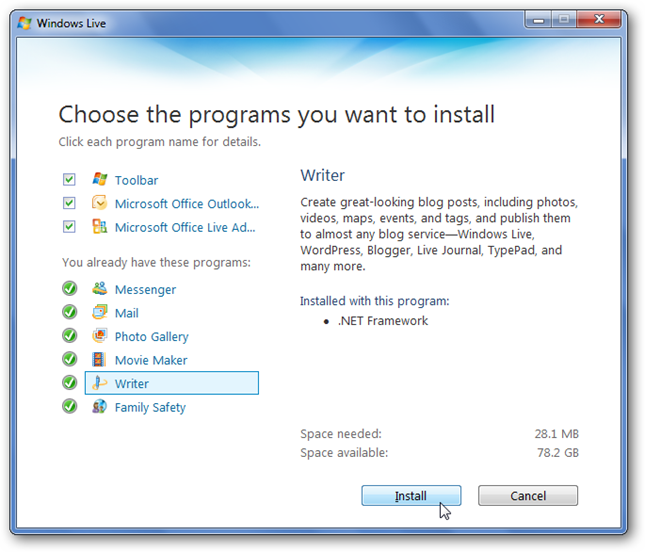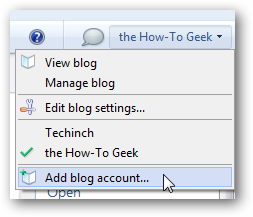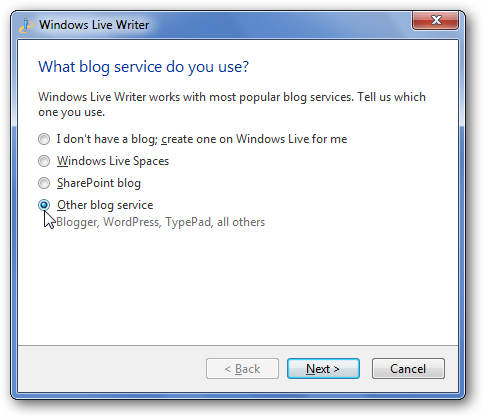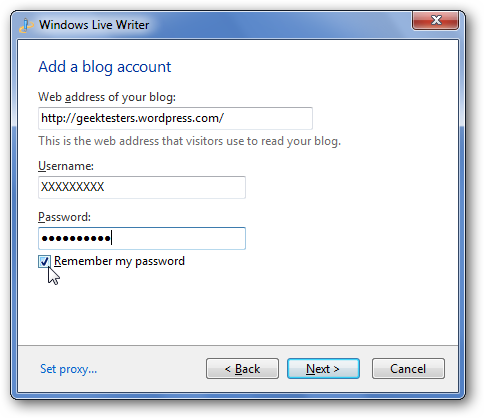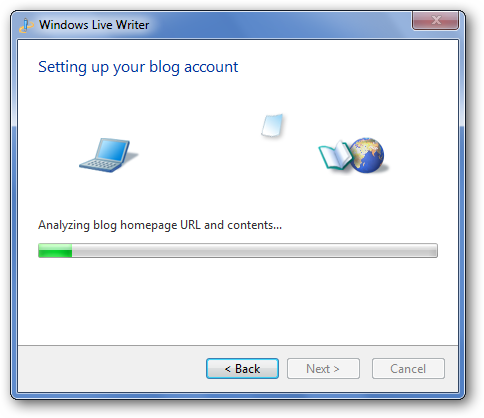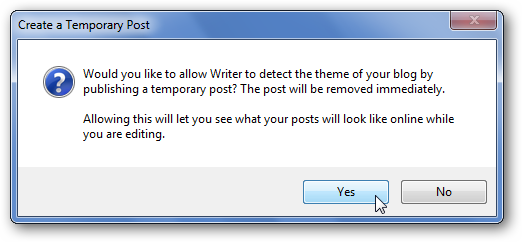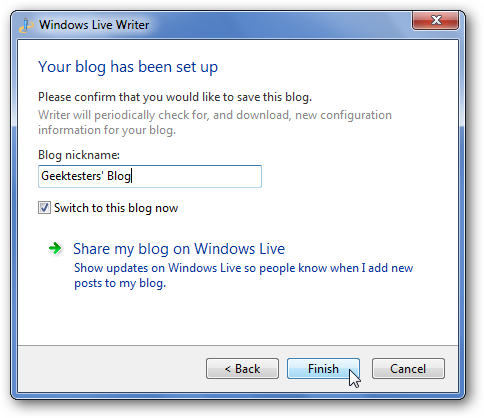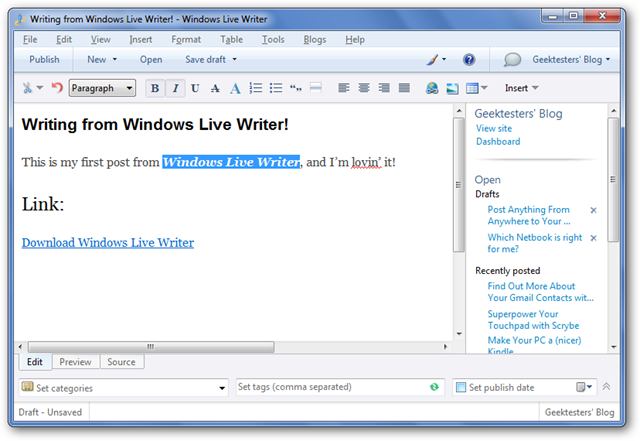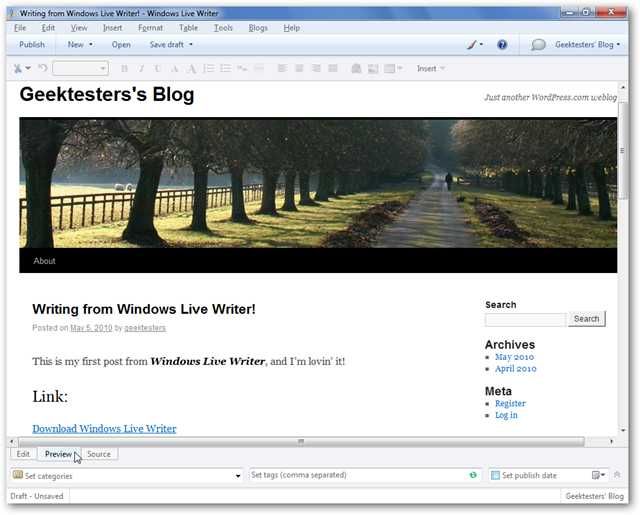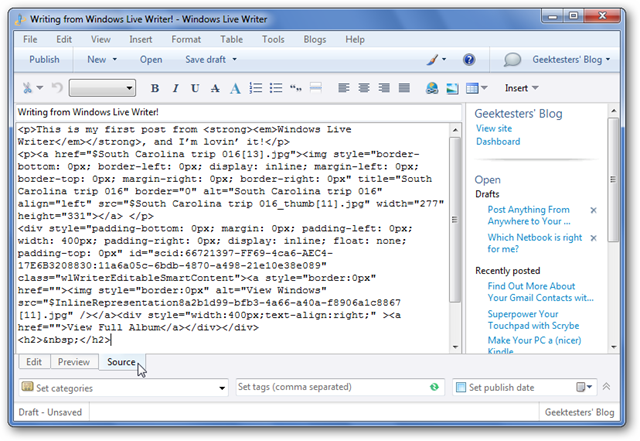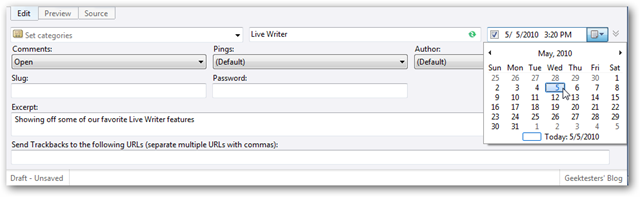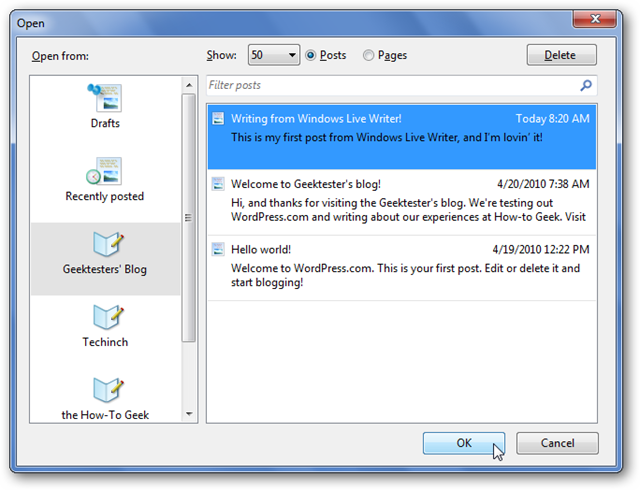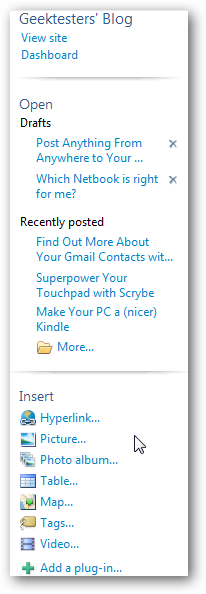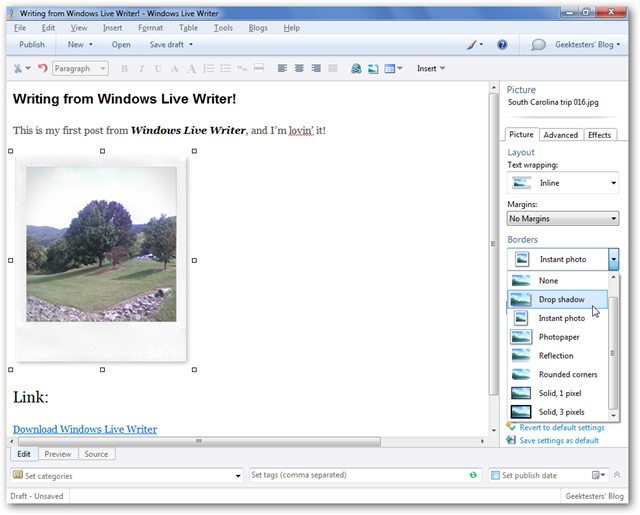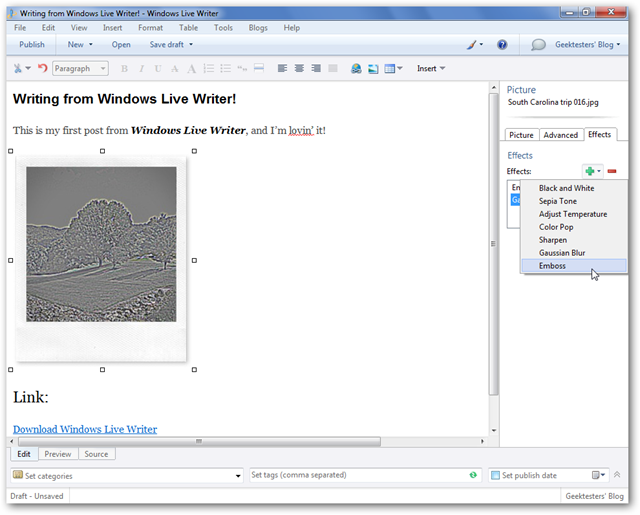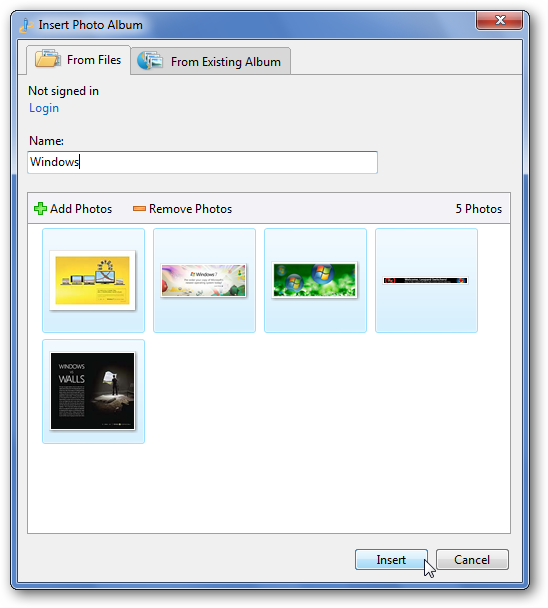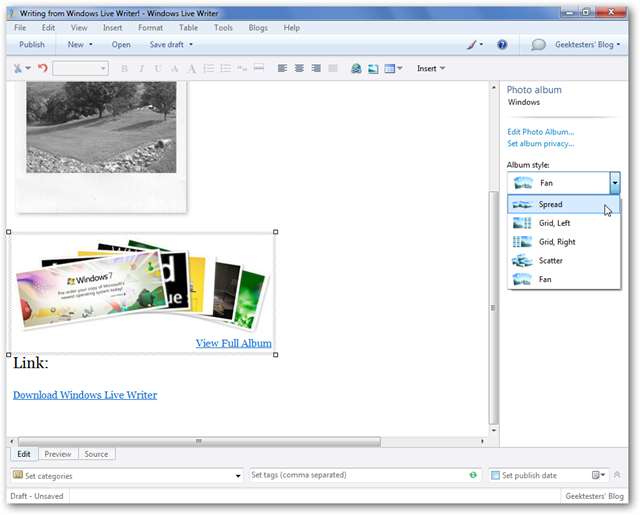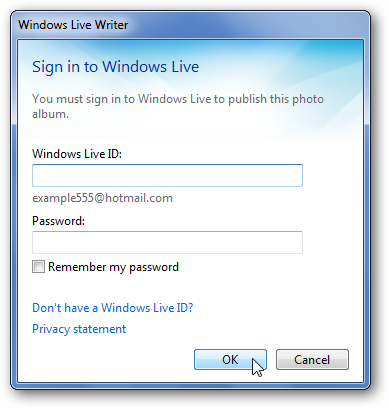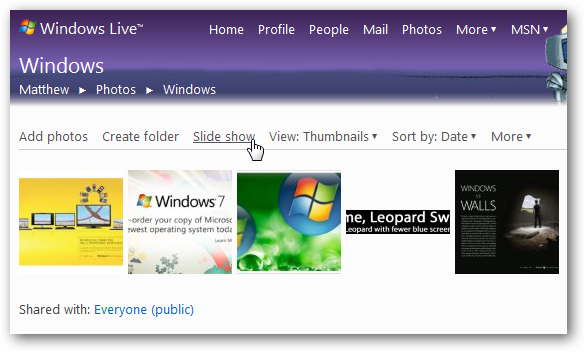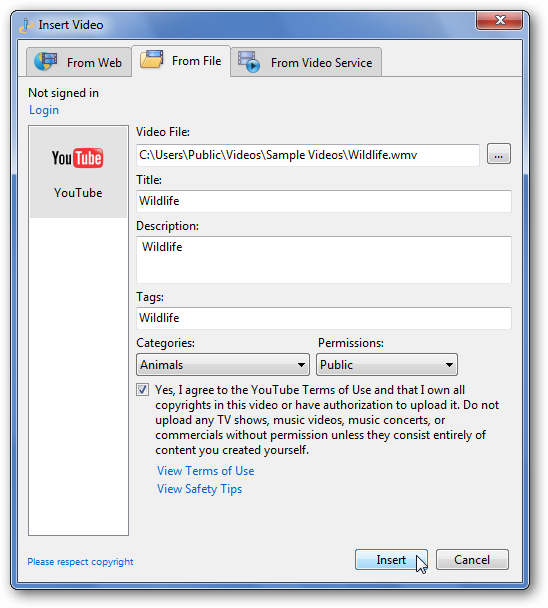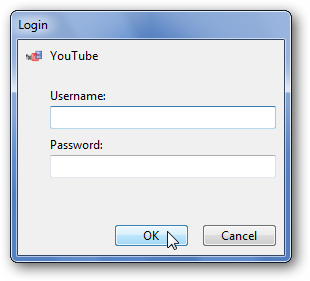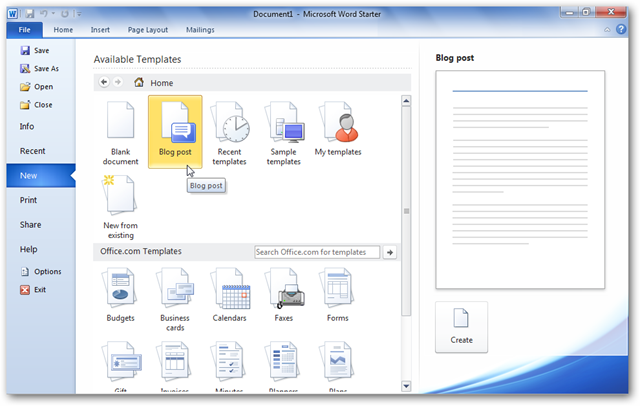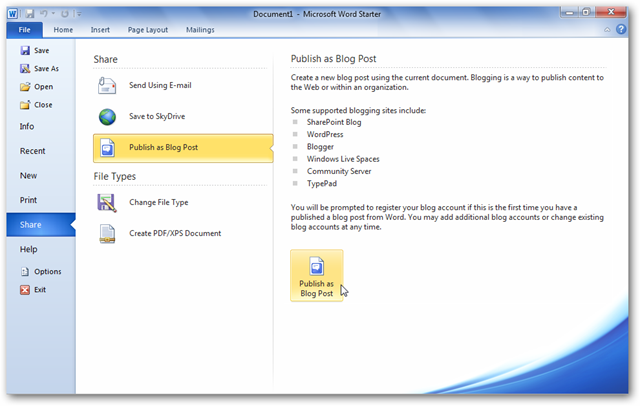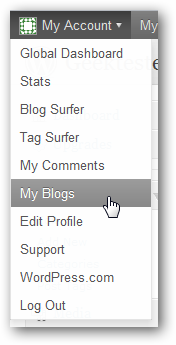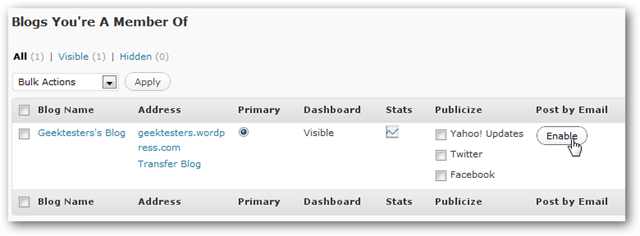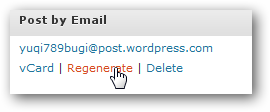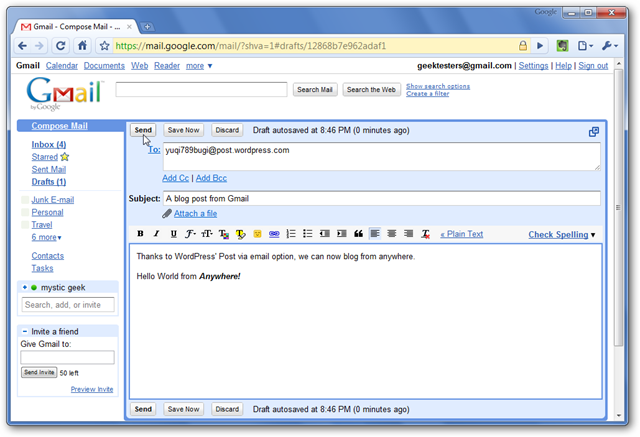Now that you've got a nice blog, you want to do more with it and start posting content. Here we look at some tools that will allow you to post directly to your WordPress blog. Writing a new blog post is easy with WordPress as we saw in our previous post about Starting your own WordPress blog. The web editor gives you a lot of features and even lets you edit your post's source code if you enjoy hacking HTML. There are other tools that will allow you to post content, here we look at how you can post with dedicated apps, browser plugins, and even by email. Windows Live Writer Windows Live Writer (part of the Windows Live Essentials Suite) is a great app for posting content to your blog. This free program for Microsoft lets you post content to a variety of blogging services, including Blogger, Typepad, LiveJournal, and of course WordPress. You can write blog posts directly from its Word-like editor, complete with pictures and advanced formatting. Even if you're offline, you can still write posts and save them for when you're online again. For more information about installing Live writer, check out our article on how to Install Windows Live Essentials In Windows 7. Once Live Writer is installed, open it to add your blog. If you already had Live Writer installed and configured for a blog, you can add your new blog, too. Just click your blog's name in the top right corner, and select "Add blog account".
Select "Other blog service" to add your WordPress blog to Writer, and click Next.
Enter your blog's web address, and your username and password. Check Remember my password so you don't have to enter it every time you write something.
Writer will analyze your blog and setup your account.
During the setup process it may ask to post a temporary post. This will let you preview blog posts using your blog's real theme, which is helpful, so click Yes.
Finally, add your Blog's name, and click Finish.
You can now use the rich editor to write and add content to a new blog post.
Select the Preview tab to see how your post will look on your blog...
Or, if you're a HTML geek, select the Source tab to edit the code of your blog post.
From the bottom of the window, you can choose categories, insert tags, and even schedule the post to publish on a different day. Live Writer is fully integrated with WordPress; you're not missing anything by using the desktop editor.
If you want to edit a post you've already published, click the Open button and select the post. You can chose and edit any post, including ones you published via the web interface or other editors.
Add Multimedia Content to your Posts with Live Writer Back in the Edit tab, you can add pictures, videos and more from the sidebar. Select what you want to insert.
Pictures If you insert a picture, you can add many nice borders and designs to it.
Or, you can even add artistic effects from the Effects tab in the sidebar.
Photo Gallery If you want to post several pictures, say some of your vacation shots, then inserting a picture gallery may be the best option. Select Insert Photo Gallery in the sidebar, and then choose the pictures you want in the gallery.
Once the gallery is inserted, you can choose from several styles to showcase your pictures.
When you post the blog, you will be asked to sign in with your Windows Live ID as the gallery pictures will be stored in the free Skydrive storage service.
Your blog readers can see the preview of your pictures directly on your blog, and then can view each individual picture, download them, or see a slideshow online via the link.
Video If you want to add a video to your blog post, select Video from the sidebar as above. You can select a video that's already online, or you can choose a new video from file and upload it via YouTube directly from Windows Live Writer.
Note that you will have to sign in with your YouTube account to upload videos to YouTube, so if you're not logged in you'll be prompted to do so when you click Insert.
Geek Tip: If you ever want to copy your Live Writer settings to another computer, check out our article on how to Backup Your Windows Live Writer Settings.
Microsoft Office Word Word 2007 and 2010 also let you post content directly to your blog. This is especially nice if you've already typed up a document and think it would be good on your Blog as well. Check out our in-depth tutorial on posting blog posts via Word 2007 using Word 2007 as a blogging tool. This works in Word 2010 too, except the Office Orb has been replaced by the new Backstage view. So, in Word 2010, to start a new blog post, click File \ New then select Blog post. Proceed as you would in Word 2007 to add your blog settings and post the content you want.
Or, if you've already written a document and want to post it, select File \ Share (or Save and Send in the final version of Word 2010), and then click Publish as Blog Post. If you haven't setup your blog account yet, set it up as shown in the Word 2007 article.
Post Via Email Most of us use email daily, and already have our favorite email app or service. Whether on your desktop or mobile phone, it's easy to create rich emails and add content. WordPress lets you generate a unique email address that you can use to easily post content and email to your blog. Just compose your email with the subject as the title of your post, and send it to this unique address. Your new post will be up in minutes. To active this feature, click the My Account button in the top menu bar in your WordPress.com account, and select My Blogs.
Click the Enable button under Post by Email beside your blog's name.
Now you'll have a private email you can use to post to your blog. Anything you send to this email will be posted as a new post. If you think your email may be compromised, click Regenerate to get a new publishing email address.
Any email program or webapp now is a blog post editor. Feel free to use rich formatting or insert pictures; it all comes through great. This is also a great way to post to your blog from your mobile device. Whether you're using webmail or a dedicated email client on your phone, you can now blog from anywhere.
Mobile Applications WordPress also offer dedicated applications for blogging directly from your mobile device. You can write new posts, edit existing ones, and manage comments all from your Smartphone. Currently they offer apps for iPhone, Android, and Blackberry. Check them out at the link below. Conclusion Whether you want to write from your browser or email a post to your blog, WordPress is flexible enough to work right along with your preferences. However you post, you can be sure that it will look professional and be easily accessible with your WordPress blog. Download Windows Live Writer Download WordPress apps for your mobile device