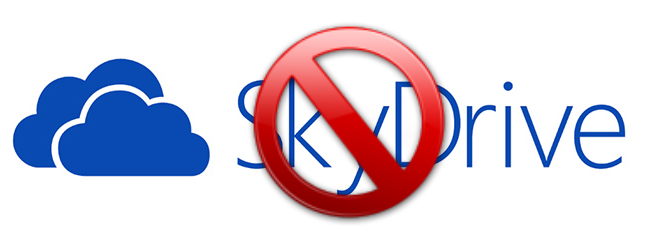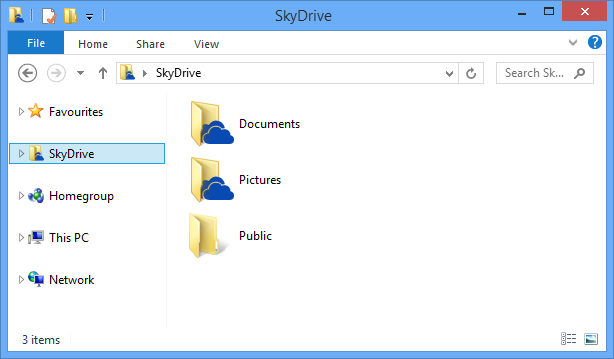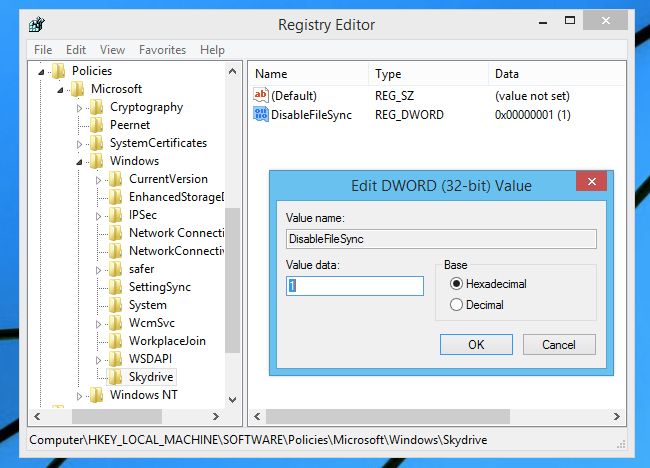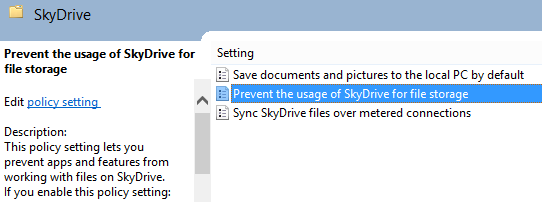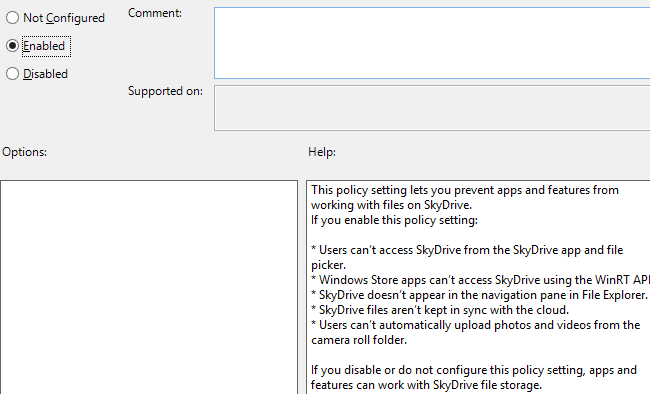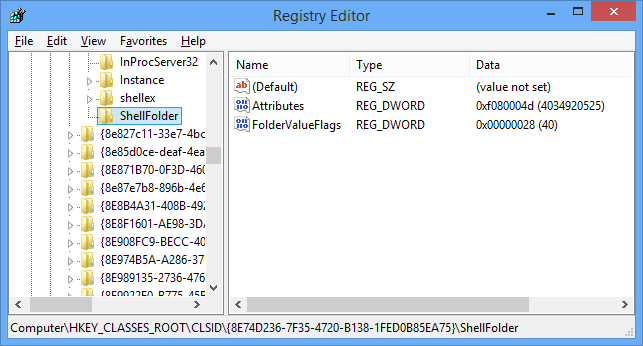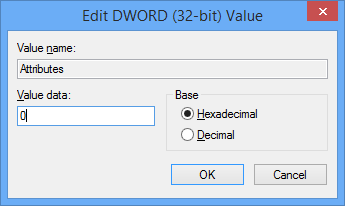Quick Links
Cloud storage services are constantly vying for attention, and the inclusion of SkyDrive in Windows 8.1 is indicative of the importance Microsoft places on it. But not everyone is so enamored with the service and would rather that it wasn't so hard-baked into the OS. Using Group Policy Editor or the Registry Editor, it can be disabled.
It is slightly strange -- and annoying -- to find that there is no easy, built-in way to disable SkyDrive integration. This means that right from the word go you will see a SkyDrive folder in Explorer with no obvious way to remove it.
Completely Disable SkyDrive Everywhere (Home Edition)
The Home editions of Windows don't have Group Policy, which is a lot easier to use than the registry editor. If you're running Pro, skip down further and read those instructions. For everybody else, this is how you do it.
Open up the Registry Editor by using the WIN + R key combination, entering regedit.exe, and hitting enter. Then, navigate down to HKEY_LOCAL_MACHINE\SOFTWARE\Policies\Microsoft\Windows.
You will probably need to create the Skydrive key as shown on the left-hand side of the screenshot below by right-clicking on Windows and choosing New -> Key. Once you've done that, create the DisableFileSync key on the right-hand side, and give it a value of 1.
It's pretty simple after that. Just restart your computer and Skydrive shouldn't be available. If you just want to remove it from Windows Explorer, keep reading and follow the instructions below.
Completely Disable SkyDrive Everywhere (Windows Pro)
If you want to get rid of SkyDrive entirely, you can use Group Policy to remove it. This will get rid of it from everywhere on the system though, including the Metro apps.
Launch Group Policy Editor by pressing the Windows key and R simultaneously, typing gpedit.msc and hitting Enter.
Beneath the Local Computer Policy section, navigate to Computer Configuration\Administrative Templates\Windows Components\SkyDrive and then double click the entry labeled Prevent the usage of SkyDrive for file storage to the right.
Select Enabled and then click OK.
The change will take immediate effect and you'll see that the SkyDrive icon disappears from Explorer straight away.
Remove from the Explorer Side Panel
If you just want to remove SkyDrive from the side panel, you can use the registry editor to remove the library that provides that feature.
Press the Windows key and R at the same type, type regedit and press Enter. You then need to navigate to HKEY_CLASSES_ROOT\CLSID\ {8E74D236-7F35-4720-B138-1FED0B85EA75}\ShellFolder.
Before you can proceed, you will have to take ownership of this registry key, and when this is done you can make the necessary changes.
Double click the Attribute key and change its value to 0.
Should you ever feel the need to reverse the changes and reinstate SkyDrive, you can do so by either disabling the setting in Group Policy Editor, or editing the registry key again, this time changing its value back to the default of f080004d.