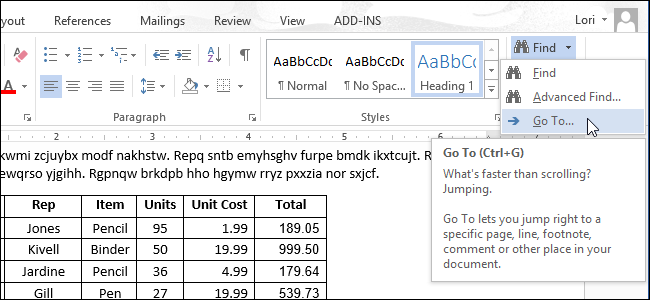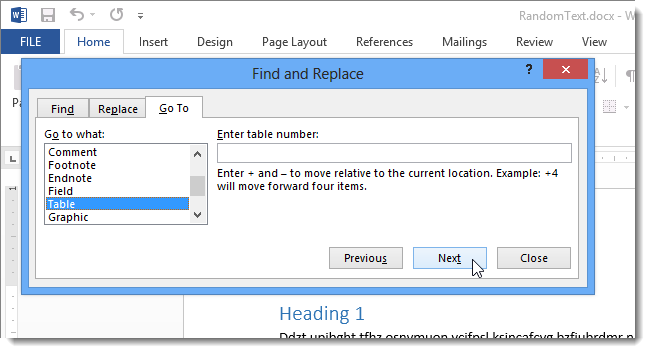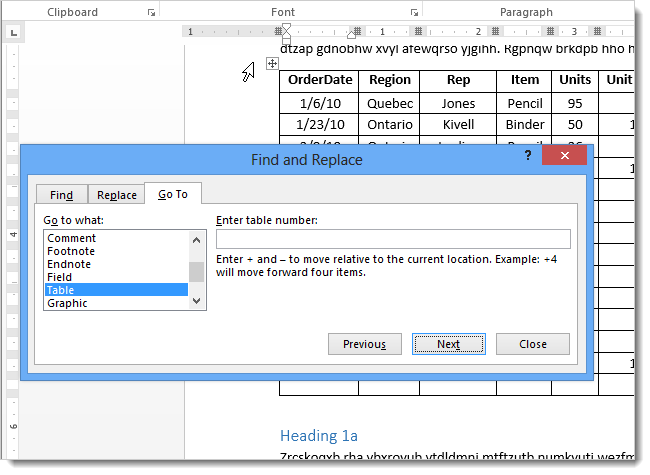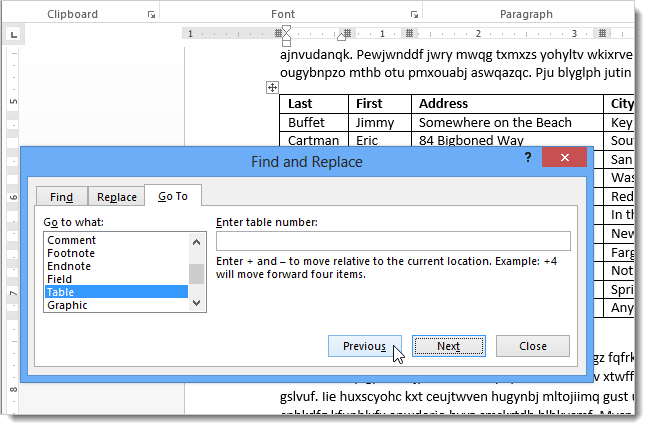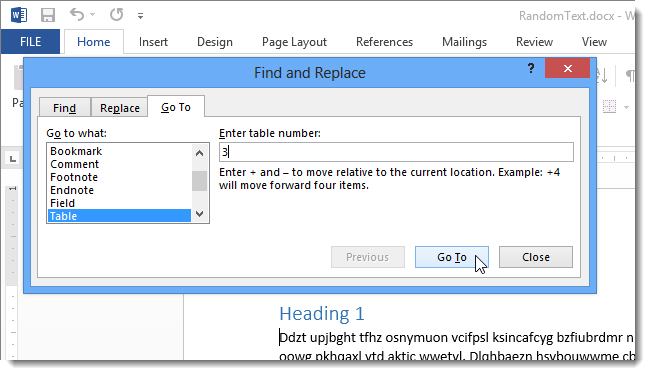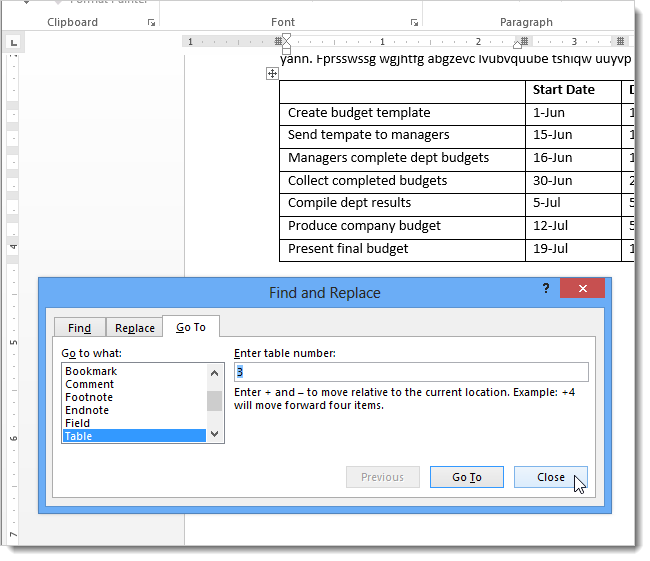Jumping to a specific page in Word is a common task and easy to do using the Find and Replace dialog box. You can also use this same tab to jump from one table directly to the next table in your document.
Your cursor does not have to be in a table to jump to the next table. Put the cursor in any paragraph or table and press F5 or use the Ctrl + G keystroke combination to open the Find and Replace dialog box. The Go To tab is automatically selected. Select Table from the Go to what list and click Next.
The next table in your document is selected and the Find and Replace dialog box stays open.
You can also jump to the previous table by clicking Previous on the Find and Replace dialog box.
You can also jump to a specific table by entering a table number in the Enter table number edit box and clicking Go To. For example, If you’re at the beginning of your document and you enter 3, you’ll go to the third table in your document (if there is a third table). If you enter a ‘+’ or a ‘-‘ before the number, the cursor will move relative to the current location. For example, if you enter +3, the cursor will move forward 3 tables.
In our example, we entered 3 and the third table in the document was highlighted.
This feature comes in especially handy if your document is lengthy with many tables and you don’t want to scroll through your entire document to find the table you need to edit.