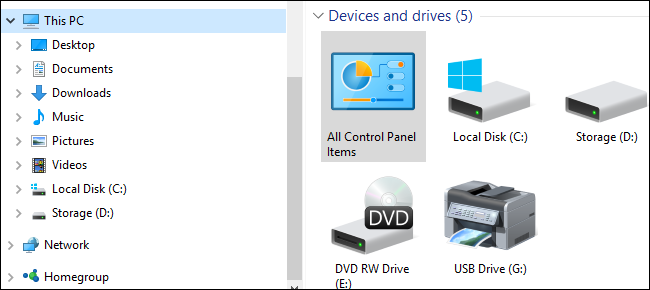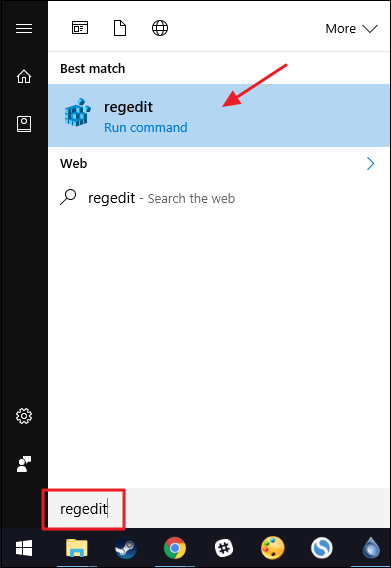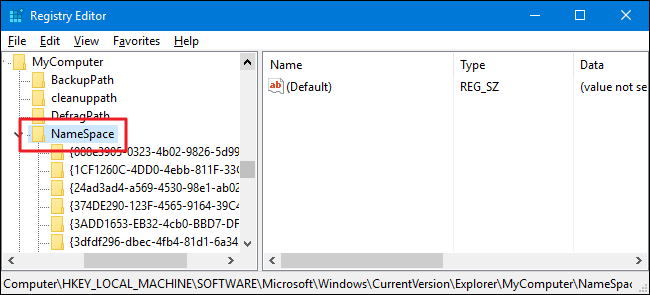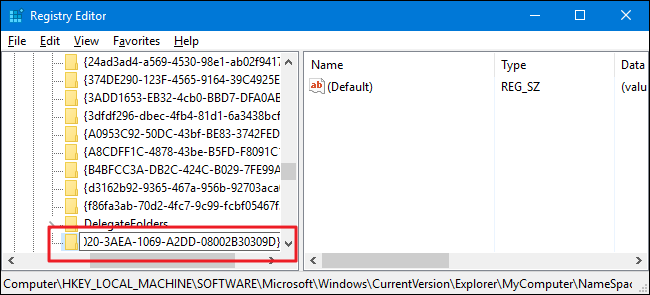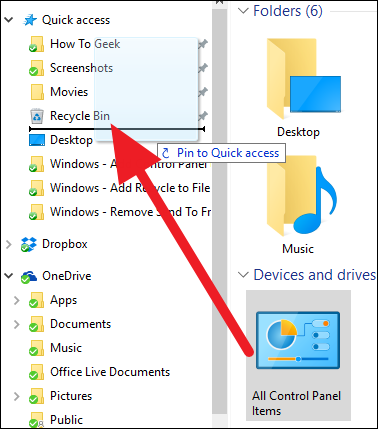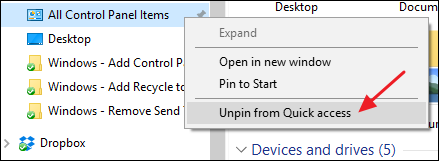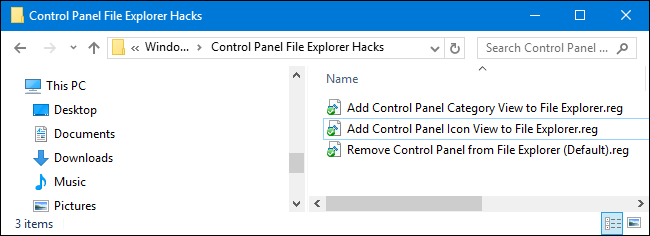If you use the Control Panel a lot, you may find it helpful to add it right to the "This PC" section of Windows' File Explorer window. Here's how to do it.
Though many important Windows controls are now part of the new settings interface in Windows 10, the old Control Panel is still around and still important. We've shown you how you can add it to your taskbar for quick access, but if you want, you can also have it appear in your File Explorer window with nothing but a mild Registry hack.
Add Control Panel to the File Explorer Window by Editing the Registry Manually
To add Control Panel to the "This PC" section of File Explorer---or the "My Computer" section of Windows Explorer if you're running Windows 7---you just need to add one new key to the Windows Registry.
Standard warning: Registry Editor is a powerful tool and misusing it can render your system unstable or even inoperable. This is a pretty simple hack and as long as you stick to the instructions, you shouldn’t have any problems. That said, if you’ve never worked with it before, consider reading about how to use the Registry Editor before you get started. And definitely back up the Registry (and your computer!) before making changes.
Open the Registry Editor by hitting Start and typing “regedit.” Press Enter to open Registry Editor and give it permission to make changes to your PC.
In the Registry Editor, use the left sidebar to navigate to the following key:
HKEY_LOCAL_MACHINE\SOFTWARE\Microsoft\Windows\CurrentVersion\Explorer\MyComputer\NameSpace
Next, you're going to create a new key inside the NameSpace key. Right-click the NameSpace key and choose New > Key. The name you give the new key depends on the view you want Control Panel to open with. If you want Control Panel to open in the default Category view, name the new key with the following text:
{26EE0668-A00A-44D7-9371-BEB064C98683}
If you want Control Panel to open in icon view, name the new key with this text instead:
{21EC2020-3AEA-1069-A2DD-08002B30309D}
And you can now close Registry Editor. You won't need to create any additional keys or values. Test the changes by firing up File Explorer and heading to "This PC." If you already had a File Explorer window open, you may need to refresh it by hitting F5. You can also drag the new Control item to the Quick Access section of the navigation pane to pin it there.
If you ever want to reverse the changes, just head back into the Registry and delete the new key you created. This will remove Control Panel from the "This PC" section of File Explorer. Just note that if you pinned Control Panel to the Quick Access section, it will remain there---and be fully functional---until you remove it by right-clicking and choose "Unpin from Quick Access."
Download Our One-Click Registry Hacks
If you don’t feel like diving into the Registry yourself, we’ve created some a couple of Registry hacks you can use. The “Add Control Panel Category View to File Explorer” and "Add Control Panel Icon View to File Explorer" hacks create the new keys you need to add Control Panel in either category or icon view. The “Remove Control Panel from File Explorer (Default)” hack deletes those keys, restoring the default. Both hacks are included in the following ZIP file. Double-click the one you want to use and click through the prompts. When you’ve applied the hack you want, restart your computer (or log off and back on).
Control Panel File Explorer Hacks
These hacks are really just the new key we created in the previous section, exported to a .REG file. And if you enjoy fiddling with the Registry, it’s worth taking the time to learn how to make your own Registry hacks.