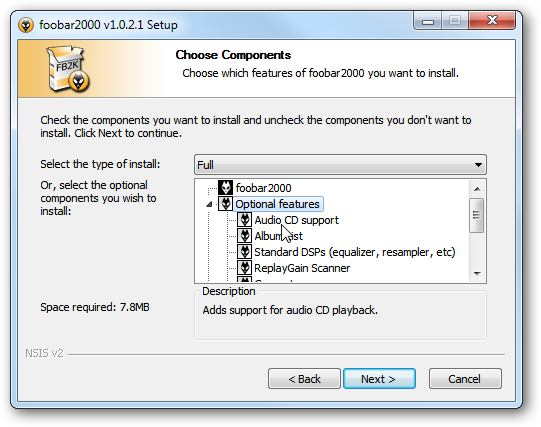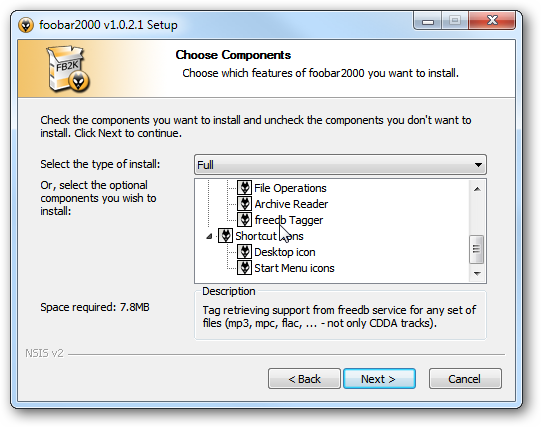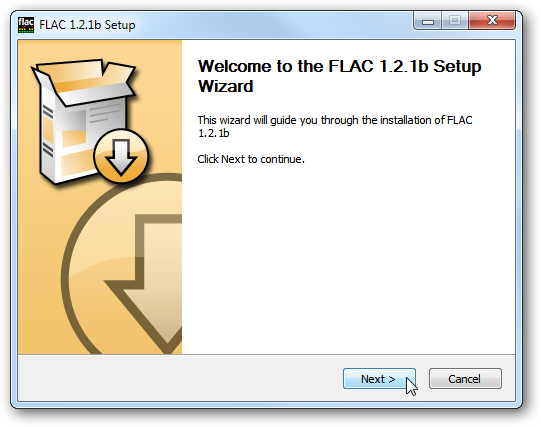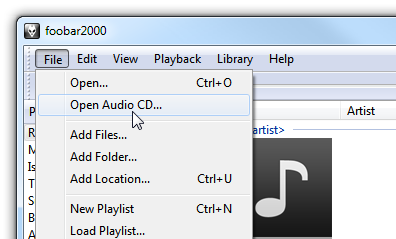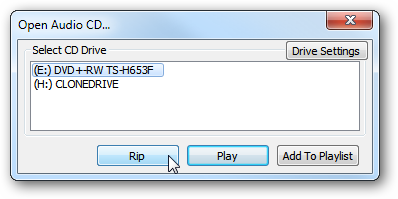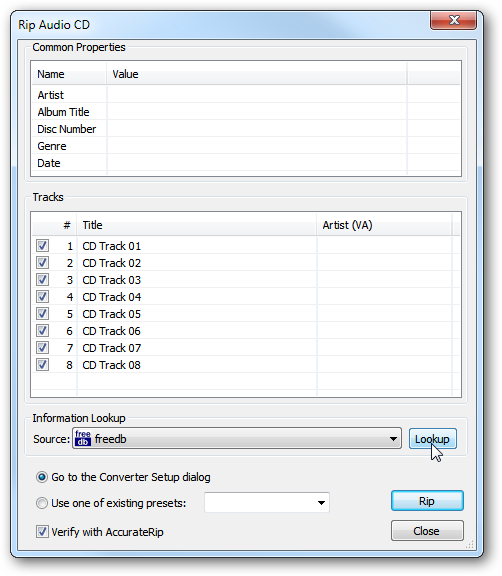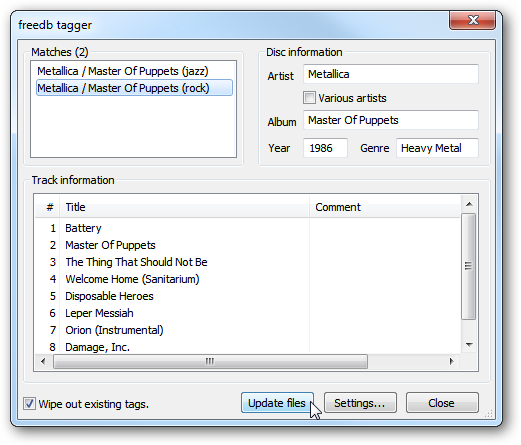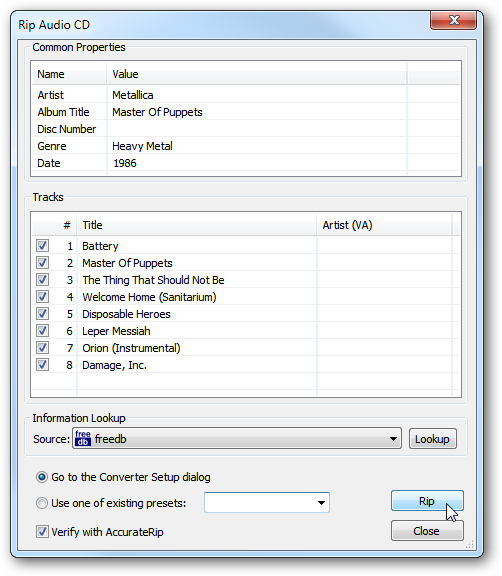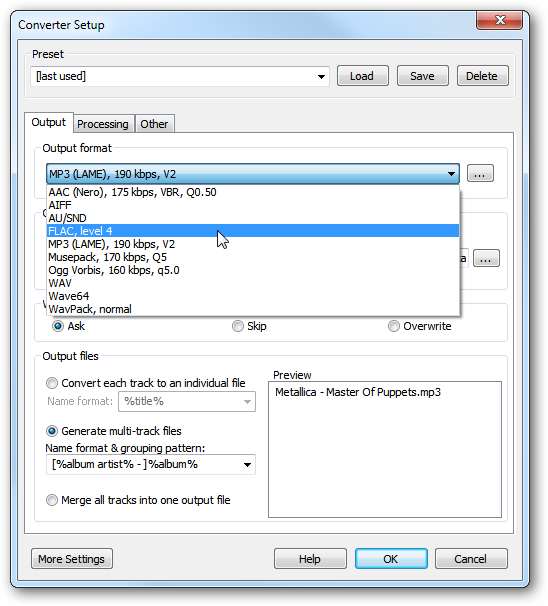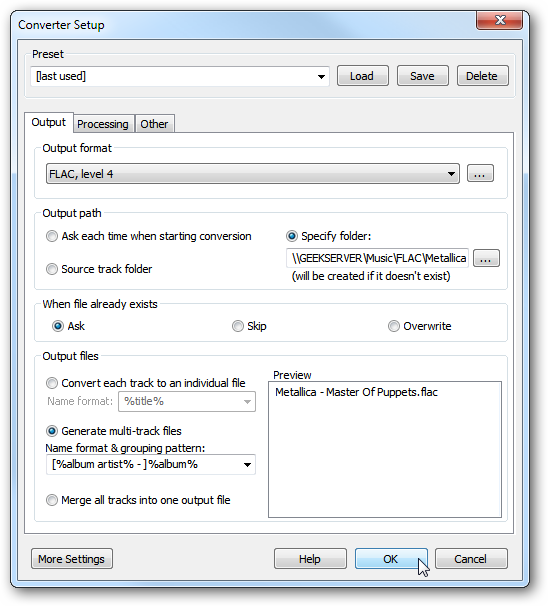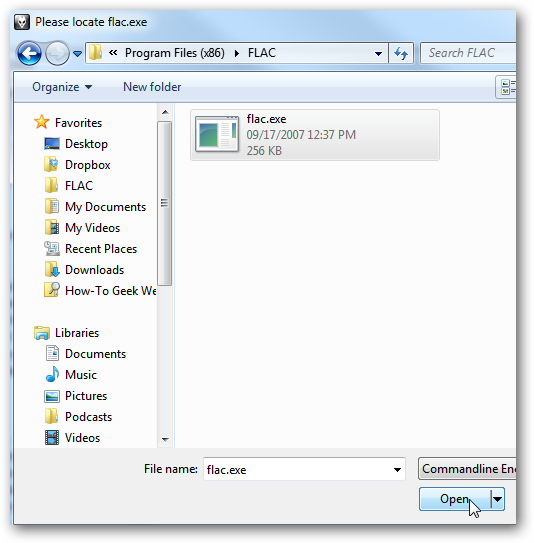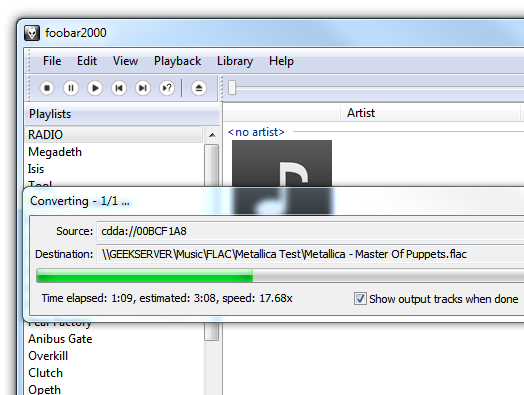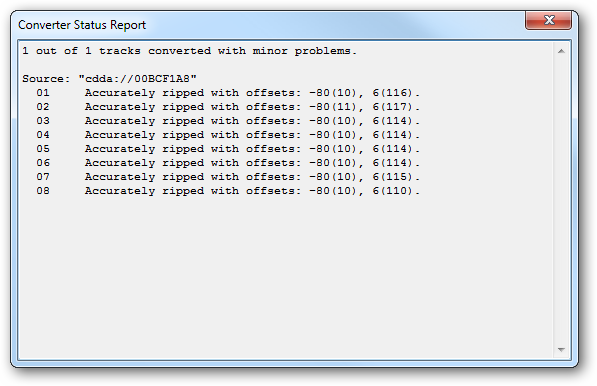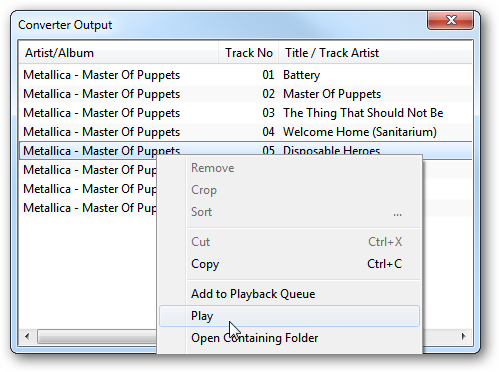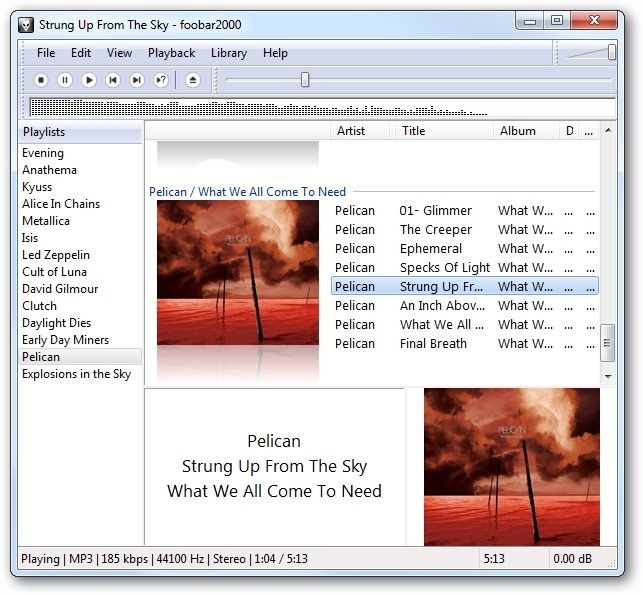Foobar2000 is a great audio player that is fully customizable, is light on system resources, and contains a lot of tools and features. Today we show you how to use it to rip an audio CD to FLAC format.
Note: For this tutorial we're going to assume this is the first time you're ripping a disc with Foobar2000. We're running it on Windows 7 Ultimate 64-bit.
Install Foobar2000 and FLAC
First download and install Foobar2000 (link below). The main thing you'll want to make sure to enable during the install process is Audio CD Support...
And the freedb Tagger which are located under Optional Features, then continue through the rest of the install wizard.
Next you need to install the latest version of the FLAC codec (link below) following the defaults.
Rip Audio CD
To rip a CD, place it in your CDROM drive, launch Foobar2000 and click File \ Open Audio CD.
Select the appropriate CD drive and click the Rip button.
Next you'll want to lookup the disc information with freedb...or you can manually enter in the track data if it's a custom disc.
Select the proper tag information in the freedb tagger window, then click Update files.
The data will be entered in, make sure the radio button next to Go to the Converter Setup dialog is selected, and click the Rip button.
In the Converter Setup screen, here you can select the output format, where in our case we're selecting FLAC.
In this window you can choose several other options like the output path, merging the tracks into one or individual files...etc. When you have those settings completed click OK.
Next you'll need to find flac.exe which is located wherever you installed it. On our 64-bit Windows 7 system the default path is C:\Program Files (x86)\FLAC
Now wait while your CD is ripped and converted to FLAC.
You'll get a Converter Status Report...after you've checked it over you can close out of it.
If you set the option to show the output files after conversion you can take a look, make sure all tracks were converted, and play them right away if you want. You can play the tracks in Foobar2000 or any player that supports FLAC. If you want to use WMC or WMP see our article on how to play FLAC files in Windows 7 Media Center or Player.
That's all there is to it! If you're a fan of Foobar2000 and enjoy your music converted to FLAC format, Foobar2000 does the job quite well. There are a lot of customizations and tools you can use in Foobar2000 that we'll be taking a look at in future articles. For more information check out our look at this fully customizable music player.
Foobar2000 run on XP, Vista, and Windows 7
Links