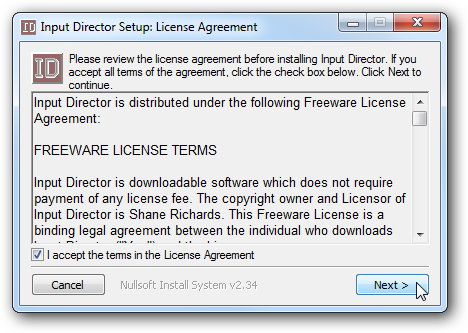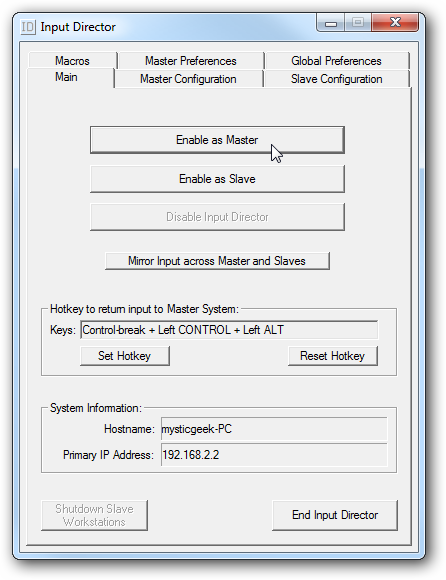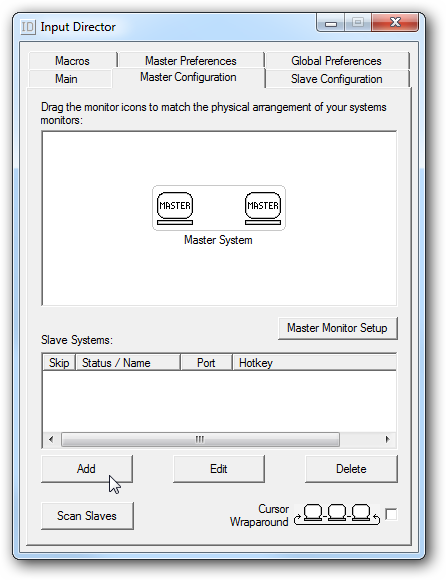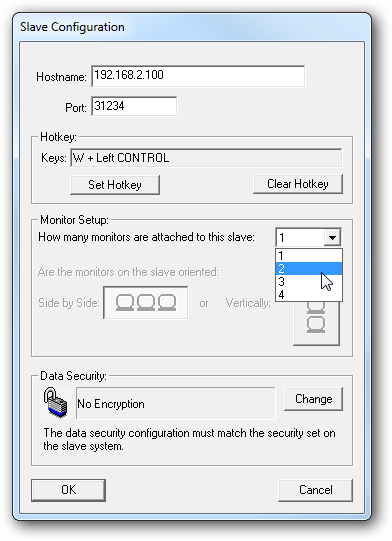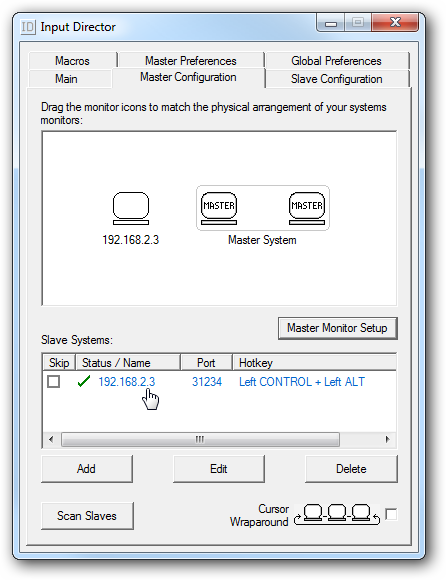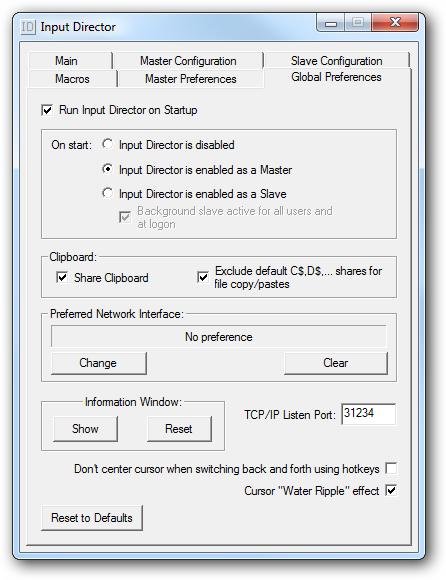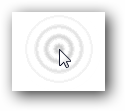The problem is having two or more PC's and having to go back and forth between workstation. Input Director solves the problem by allowing you to control multiple Windows systems with only one keyboard and mouse on the Master PC. Using Input Director We will look at setting up Input Director on a couple computers on a home network. To start out install it on each Windows machine you want to control through Input Director. First after installing set up the Master system, under the main tab click on "Enable as Master". Keyboard Ninja's ... notice the customizable Hotkeys you can set up as well.
Arrange the monitors how you like on the Master system, where here the Master has two monitors. Then click on Add under Slave Systems to add the other machines.
Add the other machines in Slave Configuration by entering in the hostname or IP address of the ones you want to control. Here you can set up a hotkey, amount of monitors on the slave machine, and security.
Go back to the Master Configuration tab and you will see the Slave system and again here you can drag the monitors around so there is a nice continuity.
In Global Preferences you can decide how each computer will behave. Run input director on startup for each of the machines and enable them as either Master or Slave on start. This way you will not have to go back and reconfigure them after a reboot.
When you transition between screens ripples are shown around the pointer to help keep track of the screen you're on.
This utility is free, easy to use, and works like a charm on Windows systems. If you have multiple Windows computers and want an easy way to control them all with one keyboard then definitely check out Input Director. If you're running a mixed OS network environment you might want to check out Synergy.