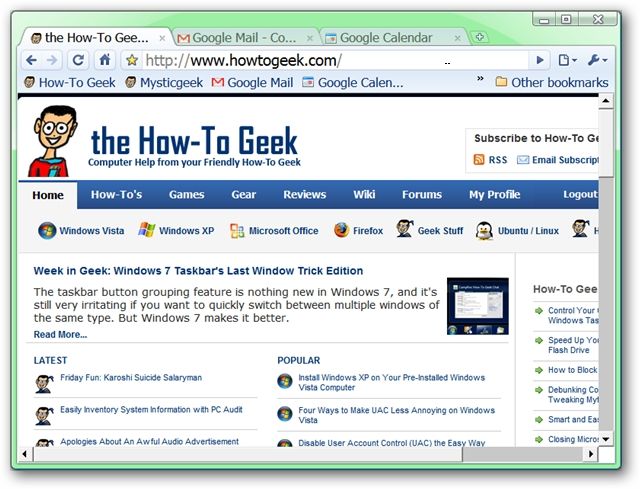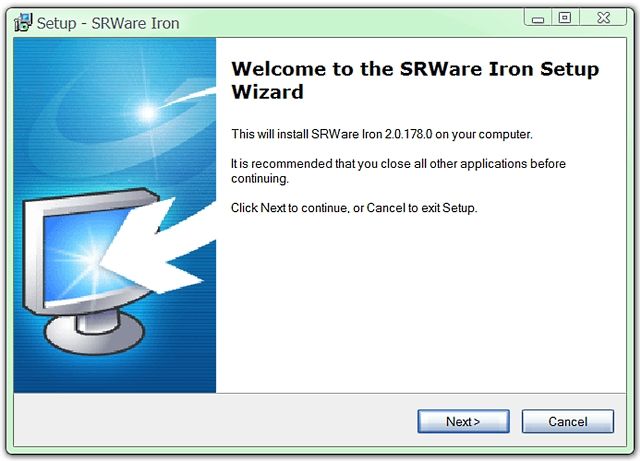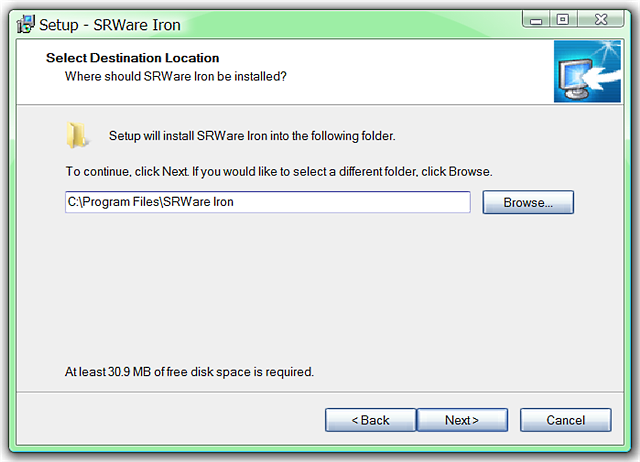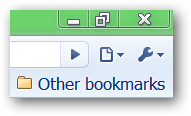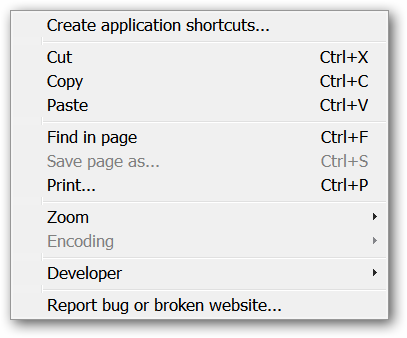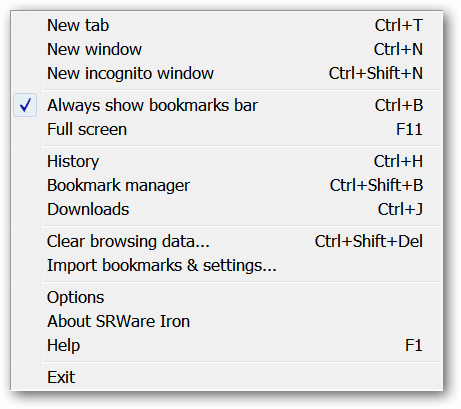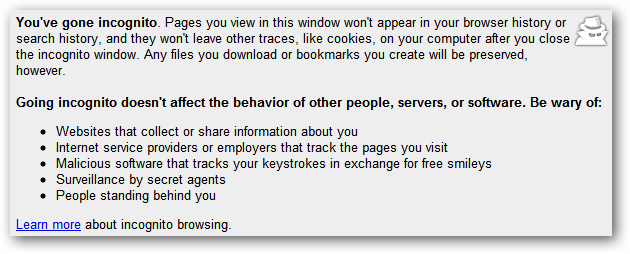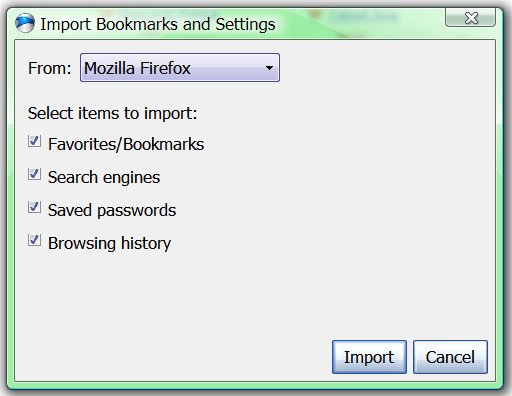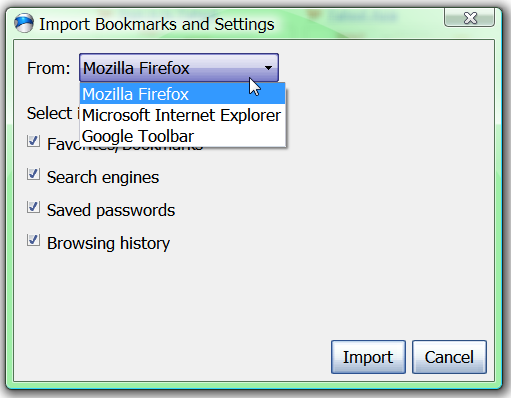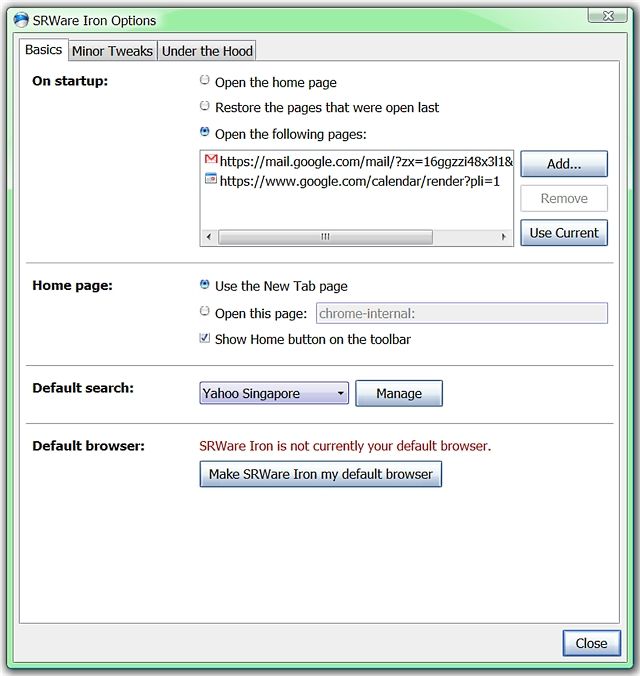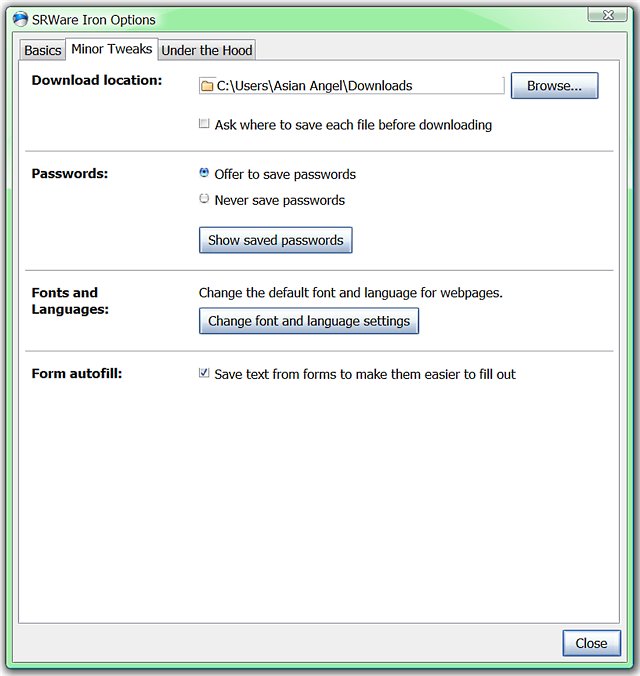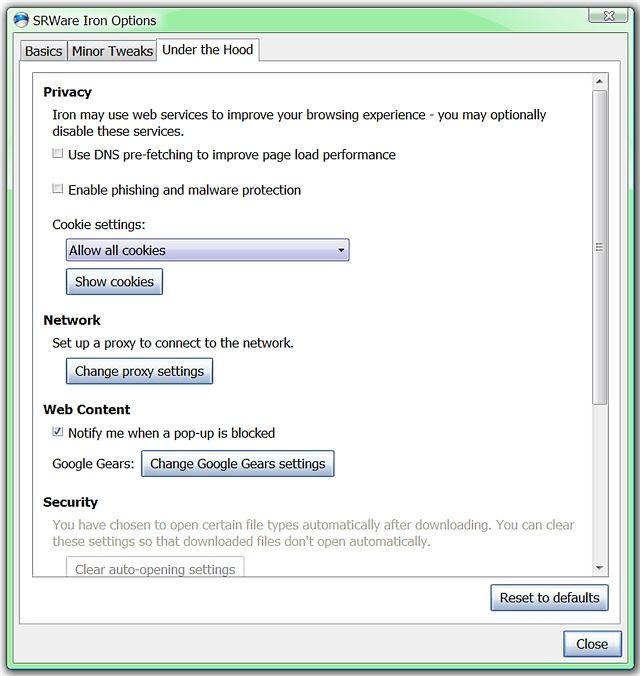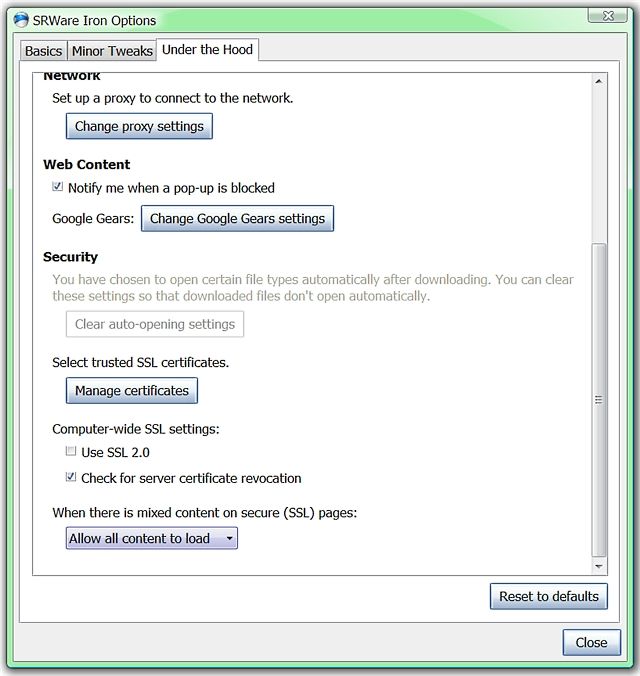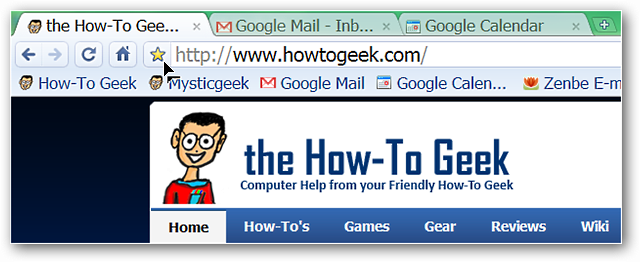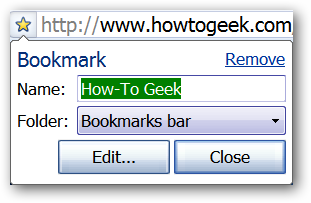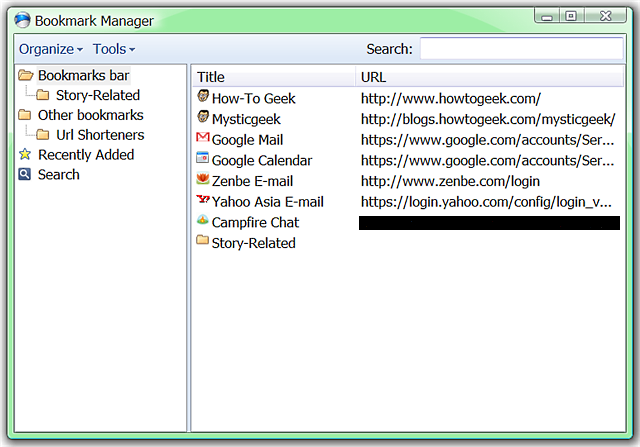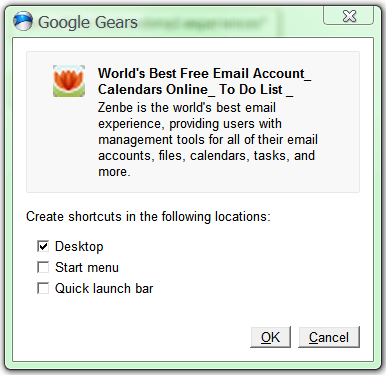This article was written by Asian Angel, the newest member of the How-To Geek writing team. If you have not tried Google Chrome's goodness because of the privacy concerns of Google's tracking IDs, worry no more. Now you can enjoy all the goodness of Chrome without sacrificing your privacy with SRWare’s Iron Browser. SRWare has taken the open source Chromium code and modified it in order to ensure privacy for the user... but it looks and works almost exactly the same. For those wondering what modifications have been made, the following Chrome functions have been removed and/or disabled in the Chromium code: Client-ID, Timestamp, Suggest, Alternate Error Pages, Error Reporting, RLZ-Tracking, Google Updater, and URL-Tracker. As with Google Chrome, users are able to pull tabs from the main window to create new separate windows. Users may also combine (or recombine) separate windows back into a multi-tabbed main window. Iron also has ad-blocking capabilities built into it. While not on the same level as Ad-Block Plus for Mozilla Firefox, it still does a nice job on blocking the basics. Iron Browser comes in two editions: the regular install file and a portable version for those who would like to add it to their USB drives. Both versions will easily co-exist on the same hard drive and multiple portable versions are also possible (so long as their “home” folder names are different). Installation At the beginning of the installation, you will be able to clearly see the version number being installed. This can be very helpful if you are wanting to compare version numbers with the latest releases of Google Chrome. SRWare does a very nice job of regularly updating Iron to keep up with new features and/or bug fixes that are released on Chrome’s Developer Channel.
The installation process runs like other software asking for shortcut preferences, etc. as you go along. During the installation process, this is one area where Iron Browser differs greatly from Google’s Chrome. Iron allows for installation to the Program Files area of your hard drive whereas Google Chrome does not.
Menus Once you have finished the installation process, it is time to have a look at Iron’s Command and Tool menus (located in the upper right corner).
First, let’s look at the Commands menu. There are the usual commands such as copy and paste along with a new favourite -- “Create Application Shortcuts”. This can be very useful if you are wanting to open your favourite website as quickly as you would software on your computer. We will take a closer look at creating application shortcuts in a few moments.
Here you can see the Tools menu that lets you access the options for Iron, importing bookmarks and settings from your other browsers, managing your bookmarks, and the Incognito Private Browsing function.
Clicking on “New Incognito Window” causes a whole new window to open displaying the following message.
Importing Bookmarks and Settings Here is a good look at what you can import from other browsers on your computer. Everything is very straightforward and easy to set up.
Opera and Safari browsers do not display at the moment, but Google Toolbar does show in the drop-down menu available.
Options The options for Iron Browser are split into three tabs. Here you can see choices for start-up/home page preferences (including the option to display the Home Button), search engine management (the default installation of Iron has German based search engines, but is easy to change and add to), and whether to set Iron as your default browser.
The default installation of Iron will have the location for your downloads set as a folder named “Downloads” in your User Account’s “Documents” folder, but can be easily changed (as shown here).
The third tab will have a scrollbar (the Options window can not be resized), so both screenshots are included to give you a good view of the options available here.
Address and Bookmark Bars Now it is time to have a closer look at the Address and Bookmark bars. As you can see, the user interface is clean and minimalist even with the Home button displayed. Creating new bookmarks is as simple as clicking on the Star button which opens a small window for quick bookmark name and location editing. If a website is already listed in your bookmarks, the Start button will display as yellow (as shown below).
Here you can see the quick-edit window for new bookmarks.
More detailed editing (or addition) of bookmarks can be made using the Bookmarks Manager.
Creating Application Shortcuts If you have a favourite website that you would like to set up as a shortcut, it is as simple as going to “Commands” and selecting “Create Application Shortcuts”. The following type of window will display with the icon, a brief description of the website, and the ability to select the type of shortcuts that you would like to create.
Conclusion Iron Browser is a wonderful light-weight browser that is quick and “snappy”. If you are looking for a nice browser to add to your current selection or are just wanting to find out what all the fuss is about, then Iron Browser is definitely worth giving a try. Iron Browser 2.0.178.0 (Installer & Portable Versions) – SRWare