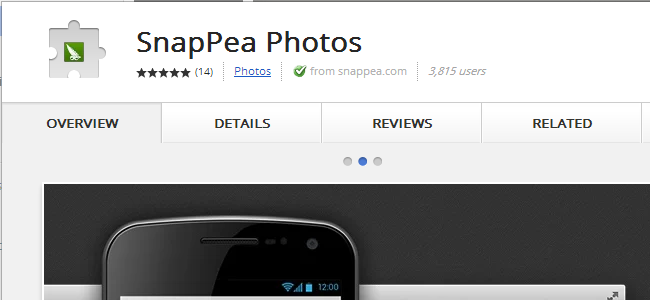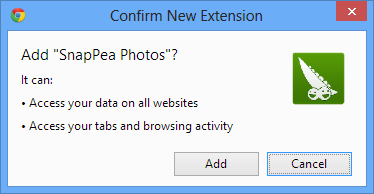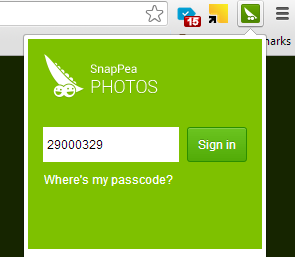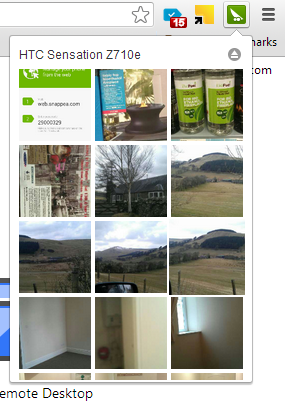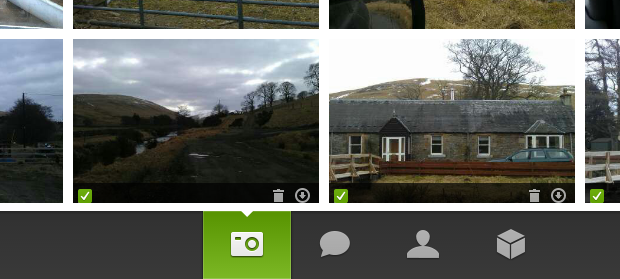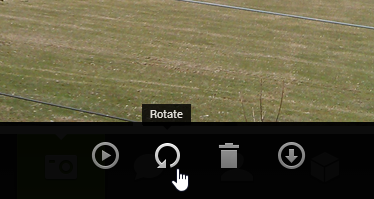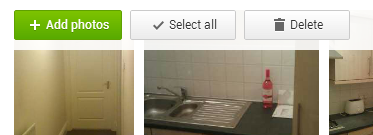Taking photos with your Android phone is great, but there comes a time when you need to get those photos onto your computer. A little while back we took a look at SnapPea, a handy tool for managing phones and tablets from Windows; SnapPea Photos is a Chrome extension designed specifically with photo management in mind.
Forget trying to hunt down that elusive USB cable – the one that always disappears when you need it – with SnapPea Photos you just need a copy of the app installed on your phone and the extension installed in Chrome on your computer.
Start by installing a copy of the app on your phone and then turn your attention to your web browser. Head over to the Chome web store where you can download the extension.
Click the Add To Chome button followed by "Add" in the pop up window that appears.
Fire up SnapPea on your phone or tablet and you will be provided with a passcode. Have this to hand as you will need it in a second.
In Chrome, click the SnapPea Photos button that has been added to the toolbar and then enter the passcode before clicking the ‘Sign in’ button.
You’ll now be shown, after a slight delay, a series of thumbnails of the images you have stored on your phone.
Clicking any of these thumbnails will transport you to SnapPea’s web interface. This is something that can be accessed without the need to use the extension, but being able to preview images in Chrome means that it is easier and quicker to jump to specific photos.
In the gallery view that loads when you click a thumbnail, you can click a preview of any image to view it at full size. Individual pictures can be deleted or downloaded by click the relevant icon at the bottom of the preview.
Any photos that have been shot at the wrong orientation can be corrected using the web interface. Click an image preview to view the large version. Use the standard rotation button at the bottom of the screen to spin things around as needed.
The transfer of images is not just a one-way process; you are not limited to downloading photos you have taken to your computer. To the upper right of the web interface you will find an ‘Add photos’ button that allows images to be copied from your computer to you Android device.
What have you found to be the best way to manage the photos you take on your phone? Share your experiences in the forum.