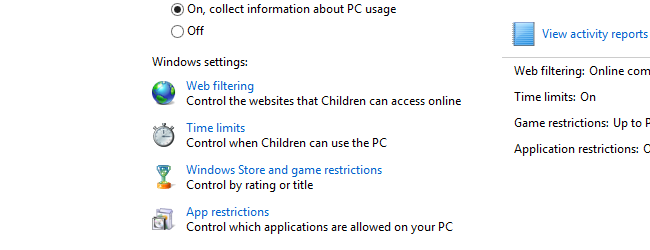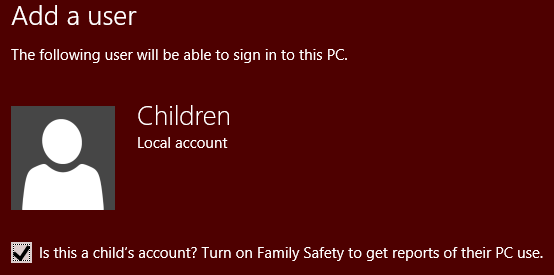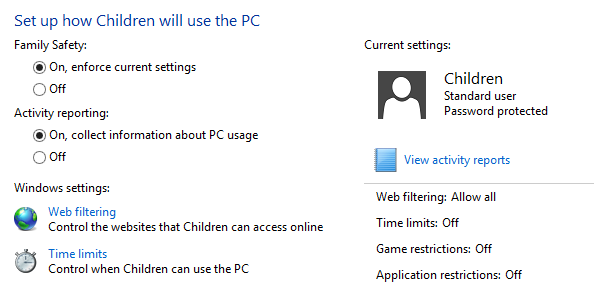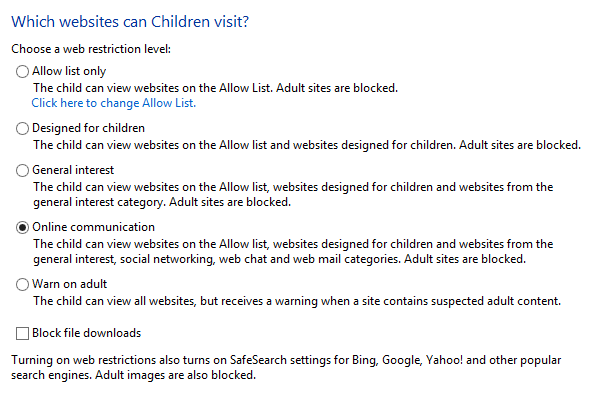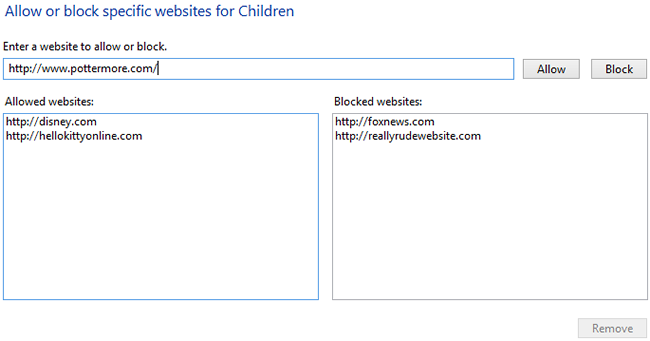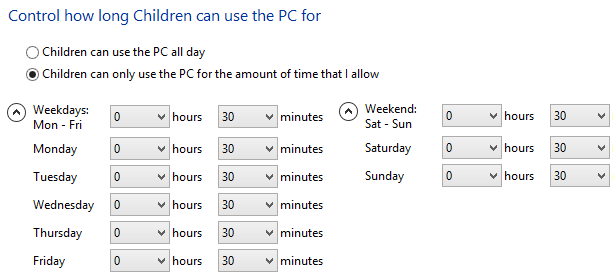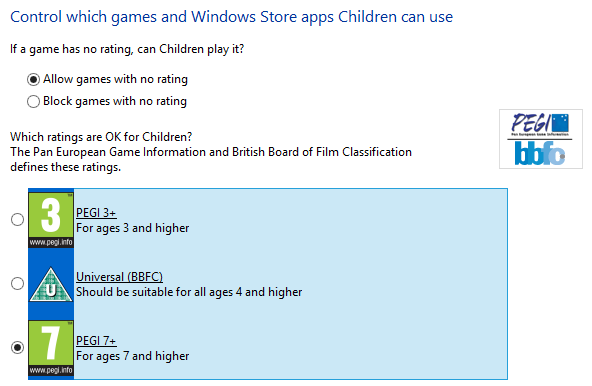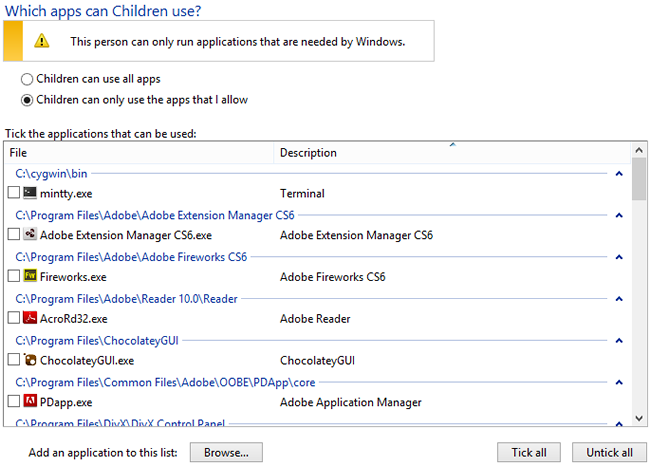Any parent will know that giving their children access to the internet is a double-edged sword. Access to the world's biggest free library is invaluable, but there are plenty of unpleasant corners of the web that young eyes are best shielded from. If you're using Windows 8, Family Safety can be used to lock down your kids' accounts.
We have looked at how parental controls can be used in Windows 7 as well as how to monitor and control computer usage , but Family Safety can be used to not only monitor, but also place finely tuned restrictions on what can be done in a particular user account.
Setting Up Accounts
In order to place restrictions on users, each needs to be using their own account. If you need to create a new account for your child, press the Windows key and C to call up the Charms bar, and click Settings followed by Change PC Settings.
At the bottom of the screen, click the '+ Add a user' link and follow the on-screen instructions to add a new account either using an email address or without a Microsoft account. When asked whether it is a child's account that you have created, be sure to tick the box before you click Finish.
If additional accounts are needed to cater for other members of the family -- or other people that will be using the computer -- run through the same steps as many times as necessary.
Now press the Windows key and C to call up the Charms bar and click Settings followed by Control Panel. Switch to Large Icons or Small Icons as view mode and click the Family Safety icon.
Click the name of the account that you would like to place restrictions on and make sure that the 'On, enforce current settings' option is selected.
Restrict Web Access
To place restrictions on the websites that can be visited, click the 'Web filtering' link and then select '[username] can only use the websites that I allow'. Site restrictions can be put in place in one of three ways -- using a ratings system, using a black list or using a white list.
The most basic type of filtering is the first option -- click 'Set web filtering level' to choose your settings. There are five different filtering levels to choose from, all of which are well described. At the bottom of this section is the option to block file downloads, which is a good way to avoid children installing unwanted software and browser toolbars.
Black & White Lists
For greater control over the websites that can be accessed, click the Allow or Block Websites link to the left. If you have opted to only permit a user to access sites that have been included on the list of allowed sites, this is where you can create that list.
Simply enter -- or copy and paste -- a URL in to the text field and hit the Allow or Block button accordingly. Anything you add to the Allow list will always be accessible regardless of the filtering settings you have put in place while anything on the Blocked list will always be blocked.
Other Account Controls
Of course, it is not just the internet that is of concern for parents. Click the User Settings link to the left of the Control Panel window and you can access additional settings.
Many parents will be concerned about how long their children are using their computer, and time restrictions can be put in place in a couple of different ways. Click the 'Time limits' link and you can then opt to specify times during which it is possible for a particular user account to be used (curfew), or limit the amount of time it can be used each day (time allowance).
Back at User Settings, click the 'Windows Store and game restrictions' to place an age limit in these areas. You will need to select the option that limits the account to games and apps from the Windows Store and then specify an age rating that you feel is appropriate. When doing this, you can opt to block and games that have not been assigned a rating to err on the side of caution.
Just as with websites, you also have the option of blocking or permitting individual titles regardless of other restrictions that are in place -- you may feel that one particular game is suitable for your children even if it is rated outside of the restrictions you have chosen.
In a similar vein, Family Safety can also be used to place restrictions on the apps that individual users are able to run. This is a great way to prevent children from playing with advanced system tools and changing settings you would prefer remained untouched.
Head to the 'App restrictions' section, select the option to limit the user account to only specified apps, and tick the apps that you'd like to permit for use.
How do you tackle restricting computer usage? Do you physically monitor your children or rely on software?