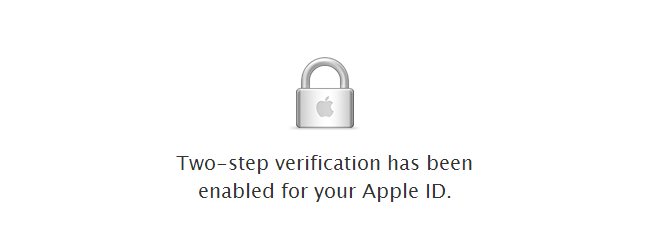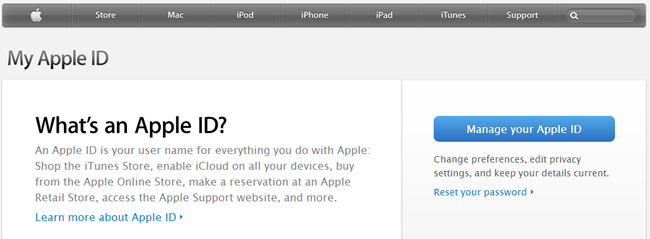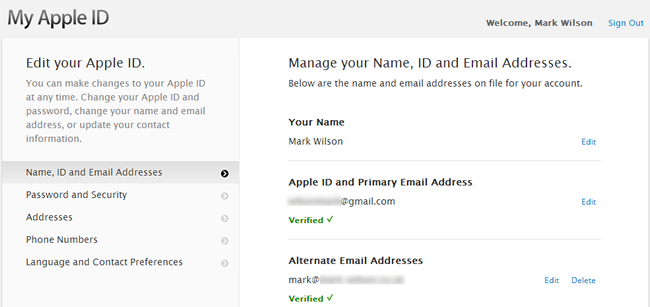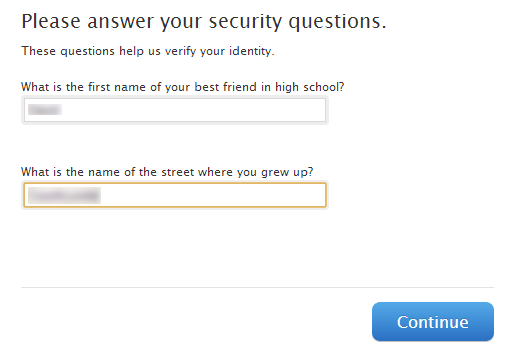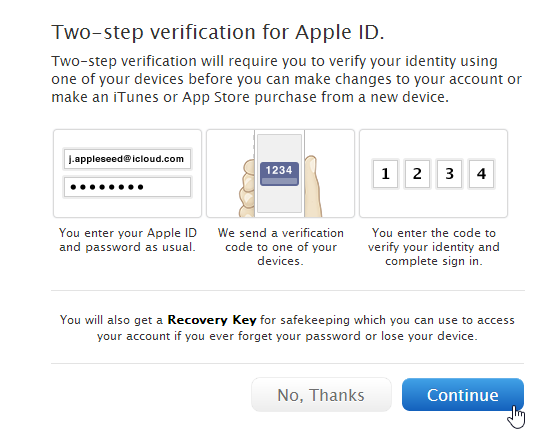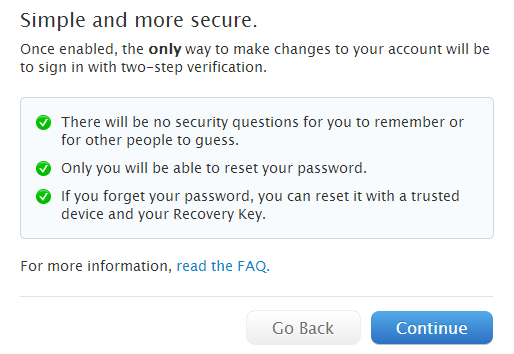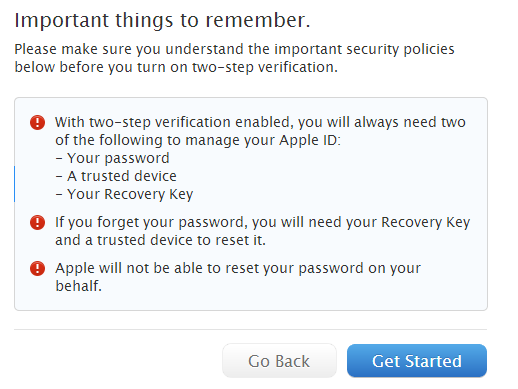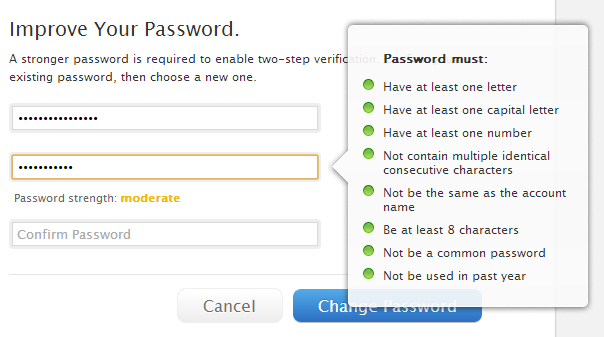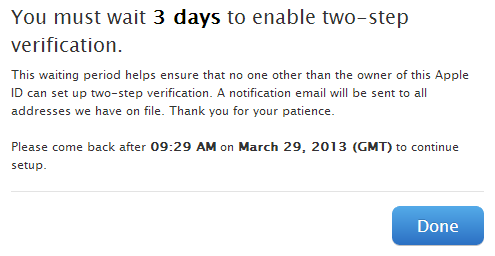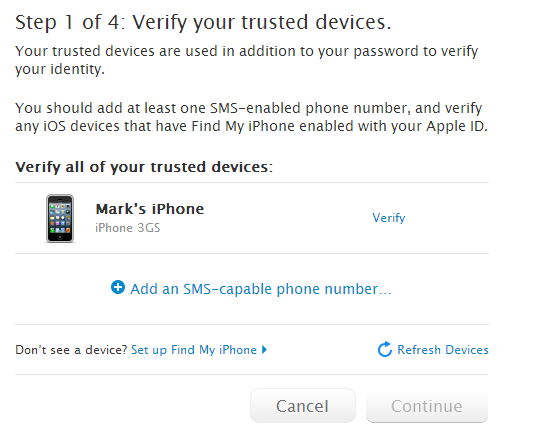To help keep online accounts secure, two-step verification is becoming increasingly common. Apple is the latest firm to introduce this extra level of authentication, meaning that logging into your account requires more than just a basic password.
With the feature enabled, you’ll need to not only enter a password (or a recovery key), but also use a pre-registered device to generate code to complete the login process.
Start by heading over to the My Apple ID website and click the ’Manage your Apple ID’ button.
Sign into your account in the usual way with your Apple ID or email address and associated password. While you’re here, it’s a good idea to spend a moment checking that you have an alternative email address set up so you can use this for password recovery if necessary.
Click the ‘Password and Security’ link in the navigation section to the left of the page and then answer the security questions that you should already have set up on your account.
Click the ‘Get started’ link beneath the Two-Step Verification heading at the top of the page. You’ll then need to confirm that you want to set up this new security measure by clicking Continue.
Before you continue, make sure that you are still happy with the notion of two-step verification. In order to log into your account in future, you’ll need to have access to your trusted device – your iPhone or iPad. You are given another chance to back out. Click Continue if you’re happy to do so.
One final screen gives you one more chance to back out of making the switch – this is a big change, after all. If you’re sure you want to continue, click the Get Started button.
To improve security, you’re forced to change your existing password. Enter it once and use the next two fields to enter and confirm the new password you would like to use instead. Keep in mind that the new password must meet the criteria highlighted on the page. Click Change Password.
Apple has decided that in order to avoid the problem of more than one person attempting to set up two-step verification on the same account, a three day delay would be put in place. So, click Done, wait three days and then return to the Apple ID website to complete the process.
When the three days are up, sign back into your Apple ID to complete the process. Click the ‘Password and Security’ link to the left of the page, answer the two security questions and then click the ‘Get started’ link beneath the Two-Step Verification heading at the top of the page.
Click the Continue button, read through the list of caveats that you’ll need to keep in mind and click Continue again followed by Get Started.
Now you’ll need to ensure that you have a trusted device associated with your Apple ID. It may be that you already have an iPhone set up, but you can add any other device capable of receiving SMS verifications.
If you already have a phone associated with your account, click the Verify button next to it, but otherwise you’ll need to add a new one. Click ‘Add an SMS-capable phone number...’, select your country from the drop down menu, enter your phone number and hit Next.
In either case, an SMS will be sent out containing a temporary verification code. You need to enter this in order to continue. Enter the four digit code and click Verify.
Once this has been done, click Continue and you’ll be invited to repeat the process with a second device – perhaps a phone belonging to a friend or family member. This is a good idea as it means that should your phone be lost or stolen, you can still gain access to your account.
Click Go Back to return to the previous screen to add another device, or Continue to keep working through the setup process.
Make a note of the recovery key that has been generated for you – or print it out – and then click Continue once again.
You can’t pretend to have noted the key as you will then need to enter it before you can continue. Finally, tick the box to indicate that you understand that from this point onwards you will always need to have access to two of your three ID verification items (password, trusted device and recovery key) in order to log into your Apple ID. Tick the box and click Enable Two-Step Verification.
When the time comes to sign into your Apple ID, you start off by entering your email address and password as normal. The second stage of sign-in is to select one of your trusted devices and have a verification code sent to it. Pick your preferred device and hit Send.
Enter the code that is sent out to you and you can then log into your account and continue with whatever you needed to do.
Should you find yourself in a situation where you don’t have access to any of your trusted devices, click the ‘Unable to receive messages at any of your devices?’ at the ‘Verify your identity’ screen and you’ll be given the opportunity to sign in with your Recovery Key instead.
What do you think about two-step verification? Is it an important security measure, or is it too much of a hassle? Share your thoughts in the comments.