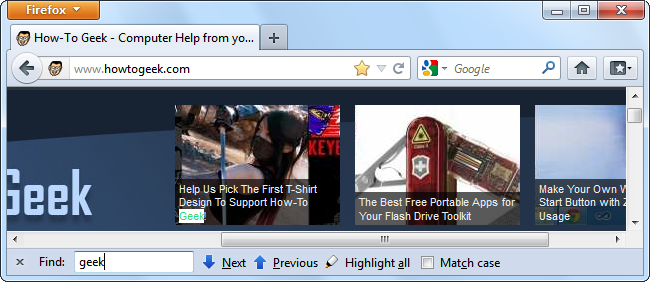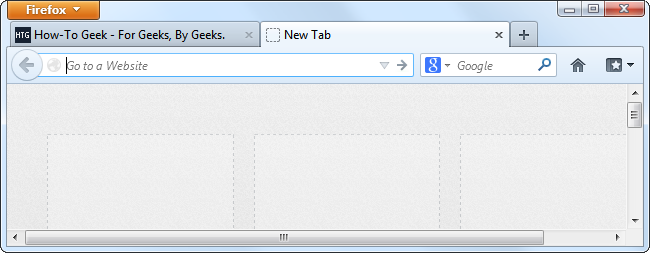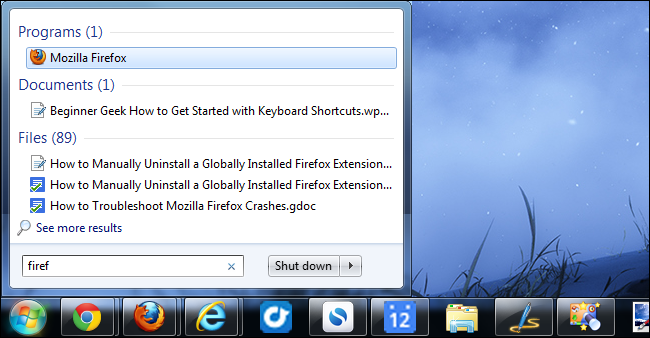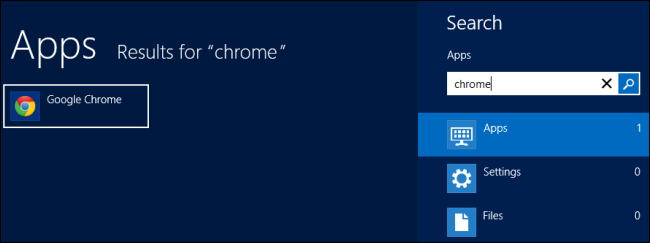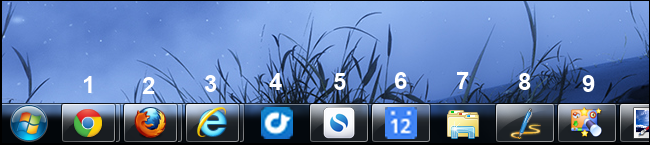Keyboard shortcuts are an essential tool for dramatically speeding up everything you do on your computer. Geeks make extensive use of keyboard shortcuts, but every computer user can benefit from them.
Web pages about keyboard shortcuts often overwhelm new users with a long list of shortcuts. We'll help ease you into the keyboard shortcuts, demonstrating the most helpful ones you should get started with.
Browser Tips
The most essential keyboard shortcut most people don't know about is Ctrl+F. Pressing it opens a find dialog, which you can use to search for text on the current web page. Ctrl+F also works in many other programs -- you can generally use it to open any application's find dialog.
Want to create a new tab in your browser? You don't have to click the new tab button -- just press Ctrl+T and you'll see your browser's new tab page. The address bar will be automatically focused, so you can press Ctrl+T, type a web address or search phrase, and press Enter to go there without touching your mouse.
Want to close a browser tab? You don't have to click the little x, either -- just press Ctrl+W to close the current tab.
If you would like to go directly to a website or perform a new search without opening a new tab, press Ctrl+L to focus your browser's location bar. You can immediately start typing a new search or website address and press Enter to go there. (If you're using a browser with a separate location bar and search box, like Firefox, press Ctrl+K if you'd like to focus the search box instead.)
Instead of using the browser's navigation buttons, you can press Alt+Left arrow to go back, Alt+Right arrow to go forward, or F5 to refresh the current page.
Instead of using the scroll bar, you can use the arrow keys to scroll around on a web page -- this much should be obvious. However, you can also use the Page Up and Page Down keys to quickly scroll through a document. Conveniently, the Space bar functions just like the Page Down key, giving you a quick and easy way to scroll down a web page.
This isn't an exhaustive list -- not by a long shot. For more, read: 47 Keyboard Shortcuts That Work in All Web Browsers
Working With Text
Aside from Ctrl+F for searching, the most crucial text-editing shortcuts are Ctrl+C for copying highlighted text, Ctrl+X for cutting highlighted text, and Ctrl+V for pasting text from the clipboard to the cursor's location. If you do any working with text at all, these keyboard shortcuts should be your bread and butter.
Ctrl+A selects all text in the current document or text field, allowing you to easily copy it or delete it with the Delete key.
When selecting text while typing, you don't need to use the mouse either -- just hold Shift and use the arrow keys to select a block of text. Use Shift+Ctrl+arrow keys to select entire words at a time, speeding things up.
For more shortcuts to accelerate everything you do with text, read: 42+ Text-Editing Keyboard Shortcuts That Work Almost Everywhere
Launching and Switching Between Programs
The Windows key opens the Start menu, and the Start menu contains a search feature. This means that you can press the Windows key and start typing a program's name to launch it. For example, press the Windows key, type firef, and press Enter -- Firefox will open (assuming you have it installed). This method also allows you to locate and launch files on your computer and settings dialogs from the Control Panel.
Search works the same way on Windows 8, except the Windows key opens the Start screen. You can start typing at the Start screen to perform a search. However, you will have to toggle between searching for applications, settings, and files -- you can't just search everything at once, as you can on Windows 7.
Alt+Tab is obviously an essential keyboard shortcut for switching between open windows, but you can also use Alt+Shift+Tab to move through the list of open windows in reverse -- particularly useful if you're Alt+Tabbing and miss the window you want.
When it comes to launching programs on Windows 7 and 8, Windows key+number will automatically launch a program on your taskbar. For example, Windows key+1 will launch the left-most program on your taskbar, while Windows key+5 will launch the fifth application from the left on your taskbar.
For more Windows keyboard shortcuts, read: 20 Windows Keyboard Shortcuts You Might Not Know
Windows 8's keyboard shortcuts are particularly useful, as they can be much faster than using the hot corners and other mouse-based methods for navigating the operating system.
Image Credit: Kenny Louie on Flickr, Mikeropology on Flickr (modified), Tess Watson on Flickr