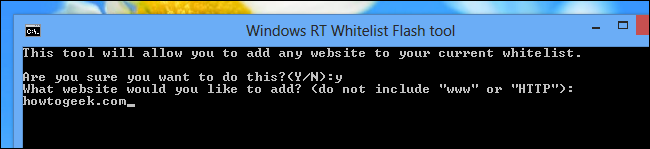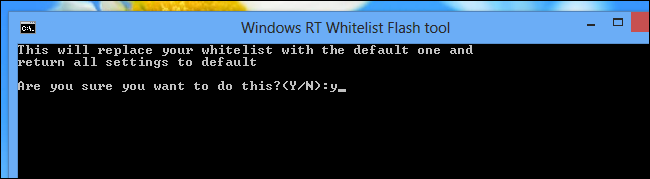Quick Links
Microsoft’s Surface RT and other Windows RT-based machines include the Flash browser plugin, but it only runs on websites Microsoft has whitelisted. We have covered how you can add any website to the Flash whitelist, but now there’s an easier way.
An enterprising user has created a tool that will guide you through the process, making whitelisting websites easier. It gets around Windows RT’s ban on third-party desktop programs by being a batch script. Windows RT allows batch scripts to run on the desktop.
Image Credit: 0xF2 on Flickr
Getting Started
You can download the Windows RT Whitelist Flash Tool from the XDA Developers forums. Right-click the downloaded .zip file and extract its contents to a folder on your computer.
Open the extracted folder and double-click the Windows RT Whitelist Flash tool.bat file.
Click More info and select Run anyway if you are blocked from running the script by the Windows SmartScreen filter.
Note that doing anything with this tool will delete your browser cache, history, and cookies. This is necessary to ensure changes to the compatibility list take effect. Clearing this data is essential even if you add the websites to the whitelist by hand. Because your cookies will be cleared, you will have to log back into any websites you were logged into.
Your changes will take effect in about two and a half minutes. The author is currently working on speeding this up.
Using a Pre-Created Whitelist
The script’s creator has created his own Flash whitelist filled with websites that Microsoft’s whitelist doesn’t include. To install this custom whitelist, type 1 at the prompt and press Enter.
This will overwrite your current whitelist, erasing any previous changes and installing the custom whitelist. The script will also disable automatic updates of the file, so changes from Microsoft won’t overwrite yours.
Adding a Specific Website
To add a specific website to your whitelist, type 3 and press Enter.
You will need to enter the website’s address in the form example.com, omitting both http:// and www. For example, if you wanted to add How-To Geek, you would enter howtogeek.com, not https://www.howtogeek.com.
To add additional websites in the future, select the third option again and enter a new website.
Using this option also prevents the file from automatically updating, ensuring new versions of the whitelist from Microsoft won’t overwrite your changes.
Resetting Your Changes
To stop using a custom whitelist and revert to Microsoft's default whitelist, type 2 at the prompt and press Enter. This will also re-enable automatic updates of the file, ensuring the file will be updated with any future changes Microsoft makes.
Once you’re done, type 5 and press Enter to close the application. You can re-launch the script in the future to add additional websites or disable your changes.
Thanks to TheDroidKid from the XDA Developers forums for making this great tool!


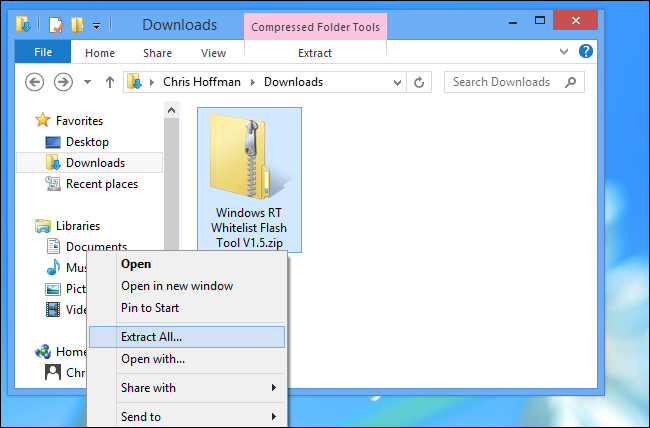
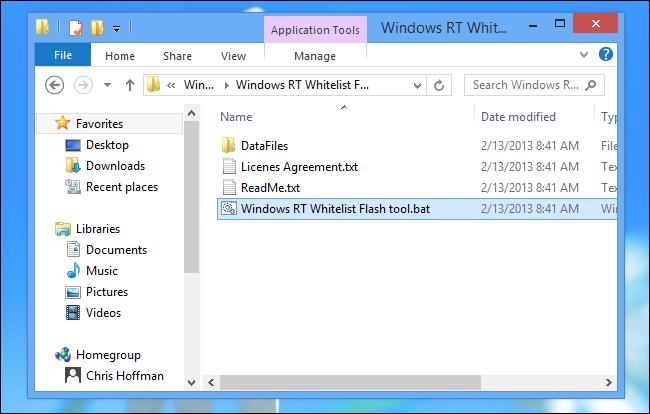
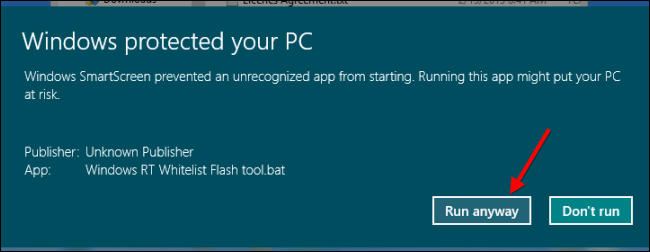
![windows-rt-whitelist-flash-tool[4]](https://static1.howtogeekimages.com/wordpress/wp-content/uploads/2013/02/windows-rt-whitelist-flash-tool4.png)
![use-custom-flash-whitelist[4]](https://static1.howtogeekimages.com/wordpress/wp-content/uploads/2013/02/use-custom-flash-whitelist4.png)