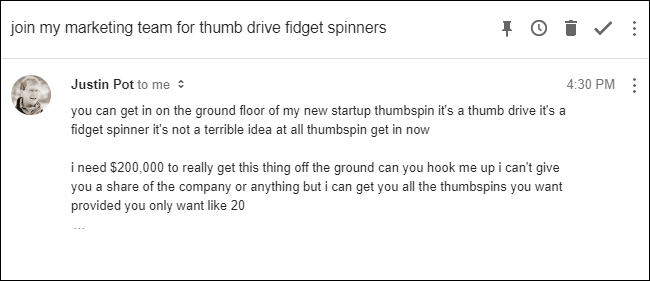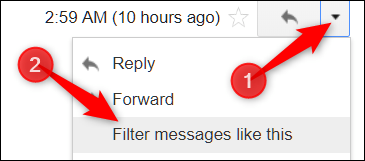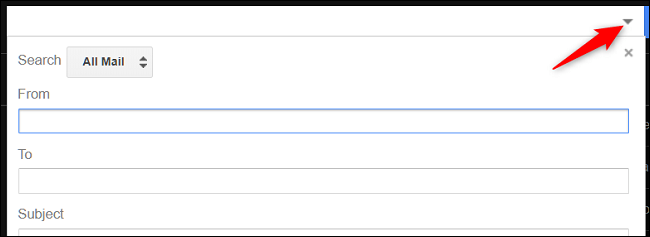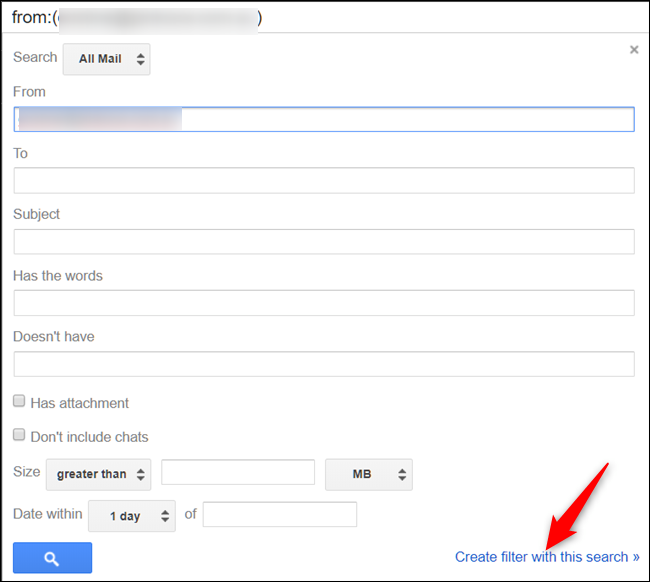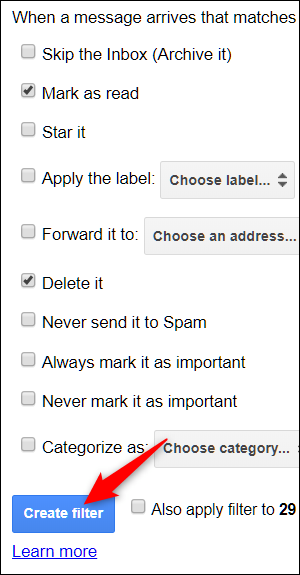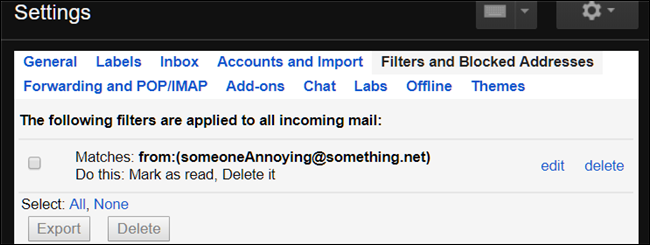Quick Links
Raise your hand if you ever had someone that just won't stop bugging you and keeps sending you unwanted emails. Sure, you could change your phone number and move 3,000 miles away, but changing your email is out of the question! Today we'll learn how to auto-delete their annoying emails from ever reaching your inbox.
Rather than a "Block" button like many email clients have, Gmail has a powerful "Filter" feature which you can use for all sorts of purposes. In today's lesson, we'll use a filter to automatically delete messages from a specific (and likely obnoxious) person.
Filtering Emails in Gmail
First, open up one of the emails from the person you want to filter out of your inbox. From here, you can click the arrow next to the reply button, and then choose the "Filter Messages Like This" command.
Otherwise, you can click the "Search Options" button at the right of the search box near the top of the page, and then type the email or name of the person for whom you want to create the filter in the "From" box.
The following steps are the same regardless of which option you chose.
Down at the bottom right, click the "Create Filter With This Search" link.
In the next window, choose what you want to happen to any email that comes in from the other person. You could archive it, delete it, or just forward it to your junk folder. Any of those will keep the message from showing up in your inbox. We suggest, selecting the "Mark as read" and "Delete it" options, which will send any future emails directly to your trash, where it will sit for 30 days before being permanently deleted.
Choose your options, and then click the "Create Filter" button.
After clicking the "Create Filter" button, the filter will be active and you'll find it listed under Settings > Filters and Blocked Messages, in case you want to edit or delete it.