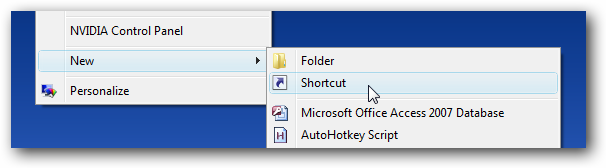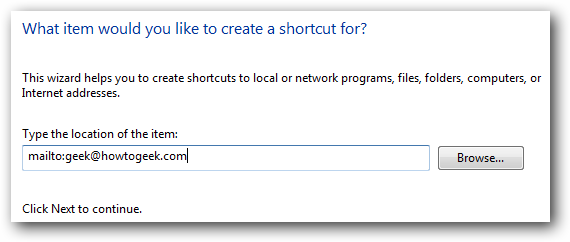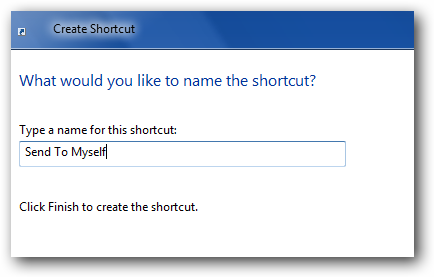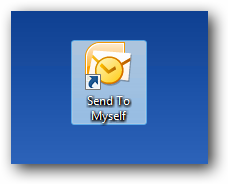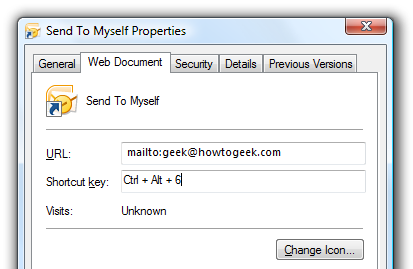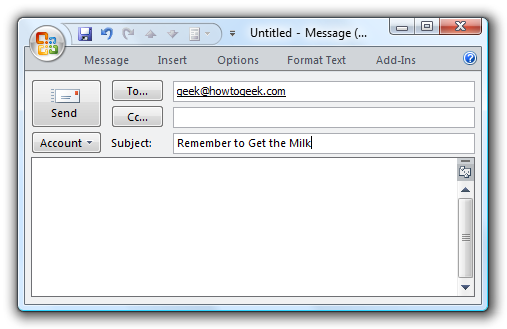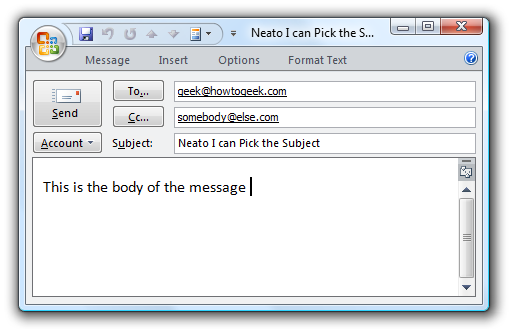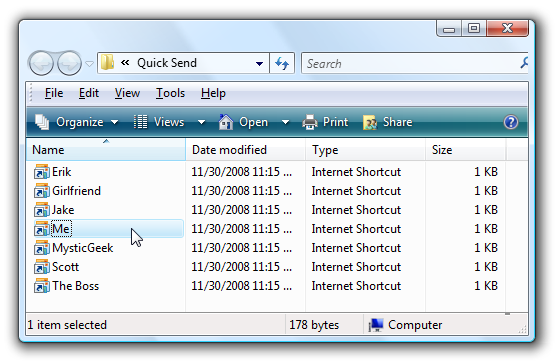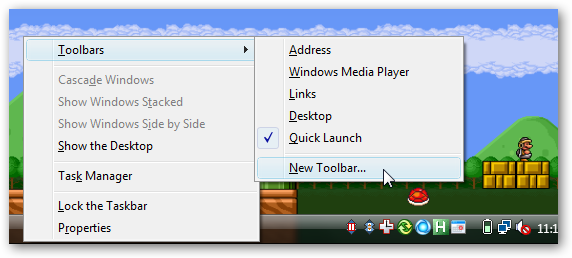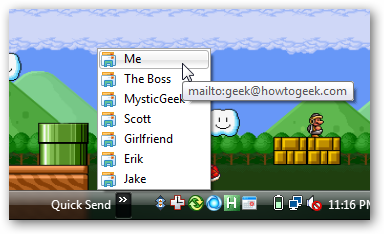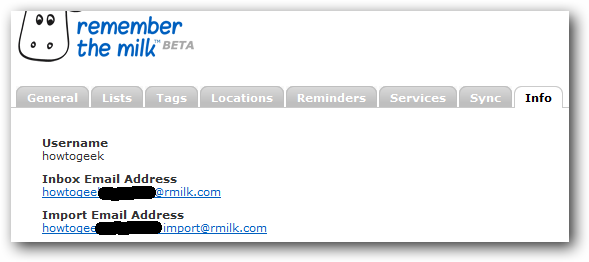If you've ever really looked at your sent mail folder, you've probably noticed a trend: You email the same people over and over and over! Since we're big fans of automating repetitive tasks, today we're going to look at how to create shortcuts to automatically email specific recipients. You can even assign a hotkey to email a specific person this way, or email a list of people if you are so inclined. Create a Quick Email Shortcut Right-click anywhere on the desktop and choose New \ Shortcut from the menu. In the location box, enter in the email address that you would like to create the shortcut for, using the following syntax:
mailto:emailaddress@server.com
This will create a shortcut to send an email using the default mail client. On the next page, you can give the shortcut a name, and I'd suggest using something descriptive like the name of the person.
Now I have a shortcut that I can use to quickly open up a new email to myself, using my default mail client which happens to be Outlook 2007.
If you right-click on this shortcut and choose Properties, you can add in a shortcut key as well.
Now I can just use Ctrl+Alt+6 whenever I want to send an email to myself. If I wanted to attach a file, I can just drag it into the window (very useful to keep backups of certain important files)
You might ask: Why would I email myself so often that I need a shortcut? The answer is simple: I use my email client to store lots of information like ideas, notes, or even sometimes todo items that I need to remind myself about. Advanced Email MailTo Syntax Sometimes you want to automate more than just opening an email with the To box already filled in. Luckily the mailto syntax accepts a lot more parameters than just the To field...
|
Field |
Syntax |
|
To |
mailto:email@here.com |
|
Subject |
subject=Subject Here |
|
CC |
cc=email@here.com |
|
BCC |
bcc=email@here.com |
|
Body |
body=Text in Email Body |
|
Multi-line Body |
body=Line 1%0A%0ALine 2 |
Each of these parameters can be added after the initial To field, with the first parameter requiring a ? character in front of it, and the next ones requiring a & character. Tip: If you want to use multiple email addresses in the To, CC or BCC fields, you can separate them with a comma. For instance, if I wanted to add in a subject as well, I would use this mailto field:
mailto:geek@howtogeek.com?subject=Subjective!
Once I've added that first parameter with the ? character, maybe I want to add in a line into the body of the message as well. In that case I'd use a & character in front of the second parameter (in this case the body parameter):
mailto:geek@howtogeek.com?subject=Subjective!&body=Some Text in the Email Body
Here's another example for good measure:
mailto:geek@howtogeek.com?cc=somebody@else.com&subject=Neato I can Pick the Subject&body=This is the body of the message
Using that example for a shortcut would yield the following when you clicked on the shortcut:
This could be very useful for making a shortcut for an email you send all the time to the same person, like "Want to get lunch?" or "Where is that TPS report?" Dock a Quick Send Folder to the Taskbar Since I use these shortcuts so often, and I've got quite a few of them, I created a folder named "Quick Send" to hold all of the shortcuts.
Then, by right-clicking on the taskbar and choosing Toolbars \ New Toolbar and selecting that folder:
Now I have a quick access toolbar that I can use right from my taskbar to quickly fire up an email to one of the people that I email quite often.
Shortcut for Remember The Milk Quick Task For extra credit: If you are a fan of the Remember the Milk online Todo list, you can look under Settings \ Info and find the Inbox Email Address, which will let you create new Todo item via a special email address.
This is the one shortcut that I use so often that I ended up assigning a shortcut key to it as well...