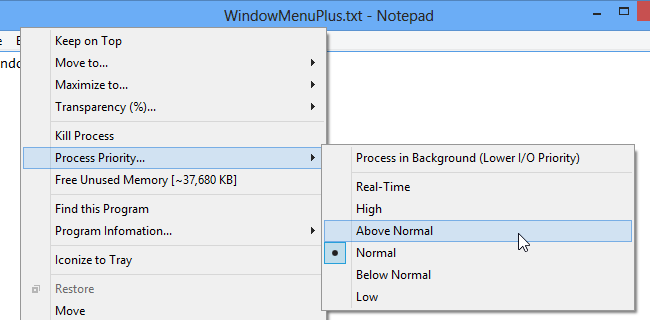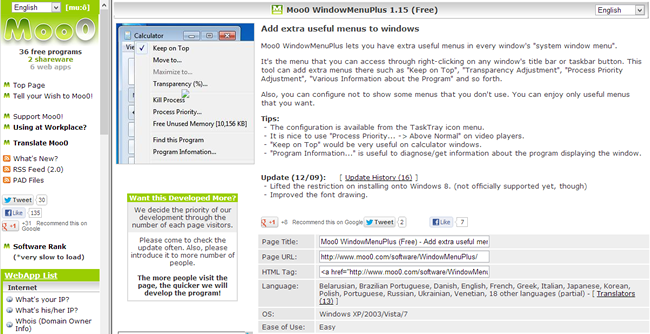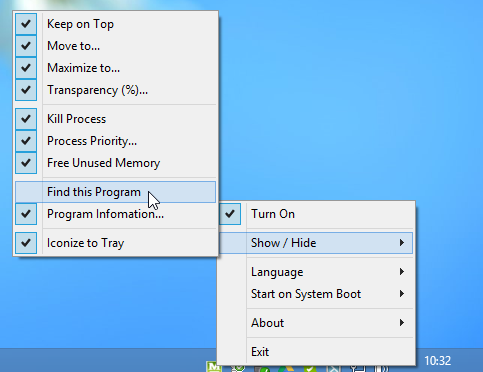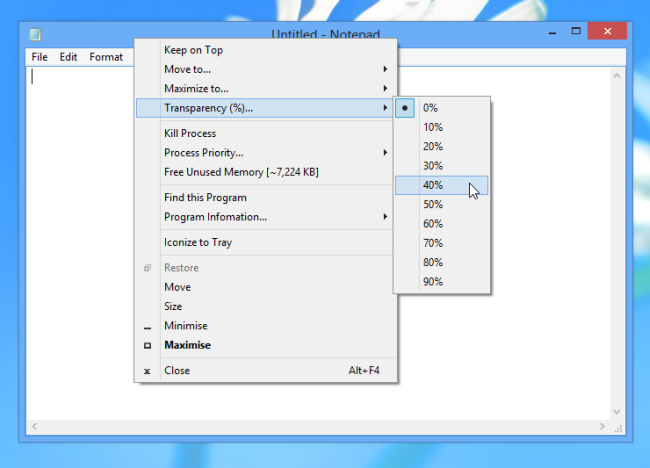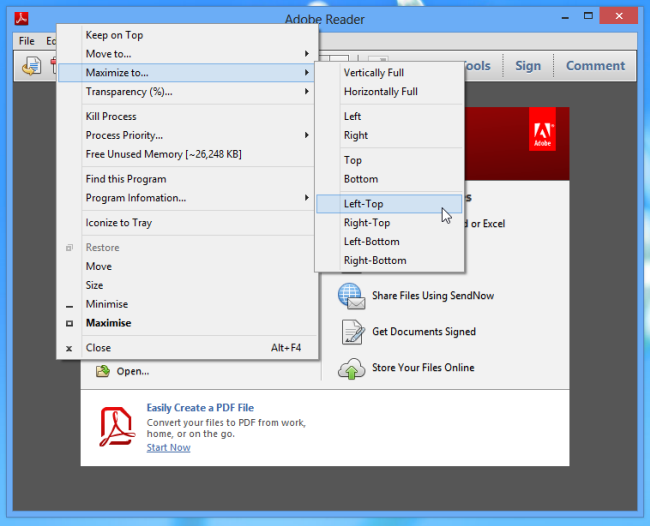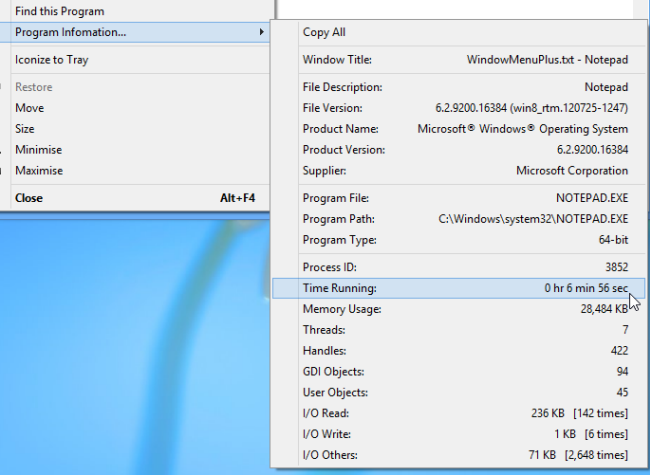Spend just a short while working with your computer and you will probably find that you are overrun with windows. Keyboard shortcuts and features of Windows such as Aero Snap can help make these easier to manage, but WindowMenuPlus makes things even simpler and provides additional options.
The utility is an Explorer extension, and once you have it up and running its options can be accessed by right-clicking the title bar of – almost – any open program or window.
You can grab yourself a copy of the utility by paying a visit to its website – a site that isn’t going to win any prizes for looks or intuitive navigation.
Once installed – take care during the installation to avoid the bundled bloatware – right-click the icon in the notification area of the taskbar and then use the Show/Hide submenu to choose which of the available options should be displayed. You may want to adjust your selection again later when you have decided which features you will want to use.
Right-click the title bar of a program or window and the context menu that appears will be populated with a number of additional entries. It’s worth noting that while Windows 8 is not officially supported, you should find that it works anyway.
But whatever version of Microsoft’s operating system you are using, not all windows are equal. Programs that feature a traditional title bar are fully supported, but there are a number of applications that feature a non-standard title bar – examples include Chrome and recent versions of Microsoft Office – and WindowMenuPlus will not work with windows of this type.
For programs that are supported, the utility provides you with several handy options. These can be divided into two broad categories – options relating specifically to the management of the current window, and those that relate to the associated program.
Most of the options are fairly self-explanatory. Selecting ‘Always on Top’ ensures that a particular window does not get buried beneath others, while the Transparency (%) submenu can be used to make a window slightly see-through.
When you are working with multiple windows simultaneously, Windows’ AeroSnap feature is a great way to arrange them on the screen so they can be seen without the need to keep switching focus. WindowMenuPlus takes this to the next level with its ‘Move to’ and ‘Maximize to’ options.
Select an option from the ‘Move to’ submenu and the current window can be move to the top, bottom, left, right or center of the screen without resizing. The ‘Maximize to’ submenu can be used to tile windows by quickly moving them to the top or bottom of the screen or to one of the four corner quadrants – it is almost a throwback to the days of tiling windows in Program Manager in Windows 3.1.
There are probably apps you would like to have running but don’t necessarily want to have active at all time, or even have taking up space in the taskbar. This is where the ‘Icon to Tray’ option can help, enabling you to shrink any window to an icon in the notification area; just double click the icon to restore the window.
But WindowMenuPlus is not just concerned with moving windows around the screen or changing their appearance – it can also be used to find information about applications and to kill troublesome programs.
The Program Information submenu can be used to find out pretty much everything you could want to know about a running program – how long it has been running, program version number, memory usage and much more.
You can also jump straight to a program’s installation folder by selecting ‘Find this program’, while Process Priority enables you to assign more or fewer system resources to an application and Kill Process can be used to, well, kill a process.
If you know of any other tools that help you to manage programs and interact with windows, let us know.