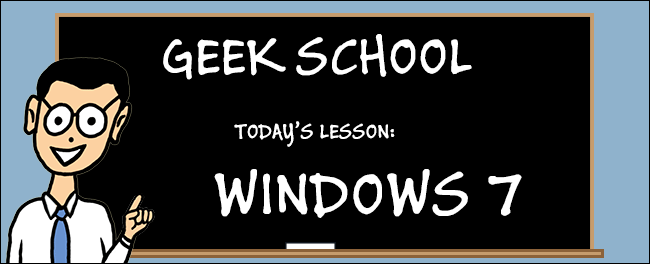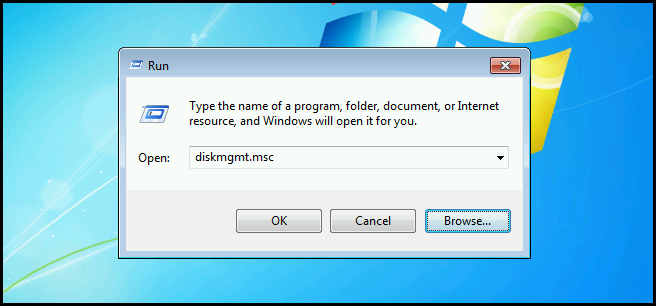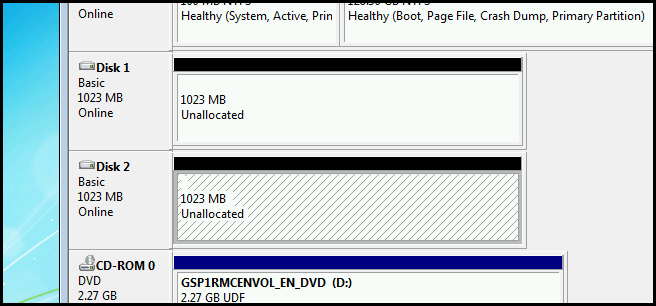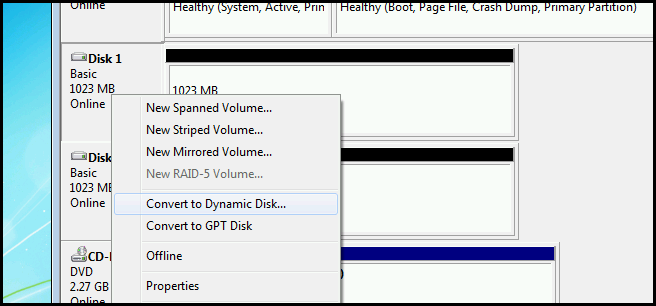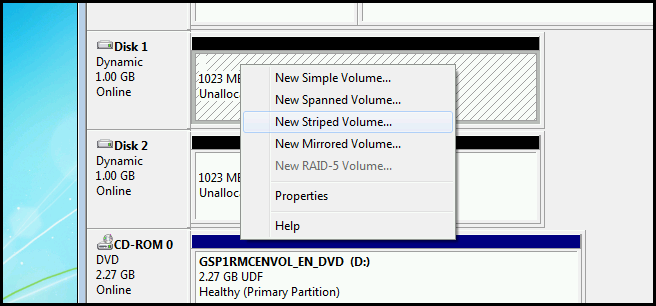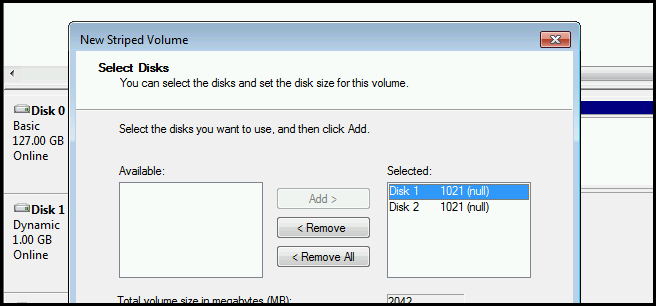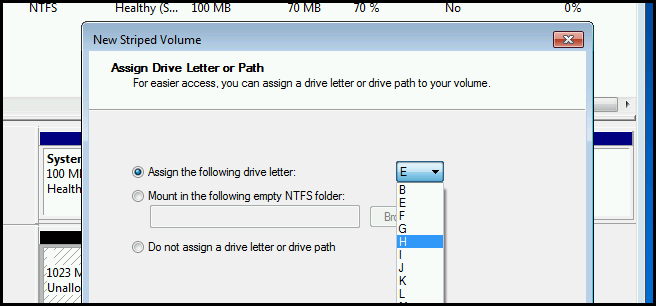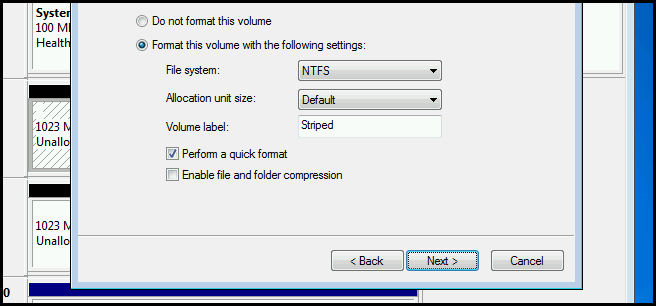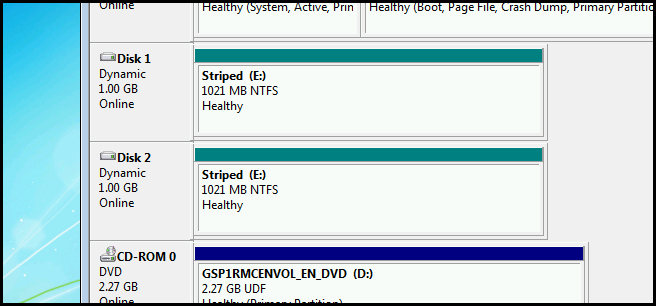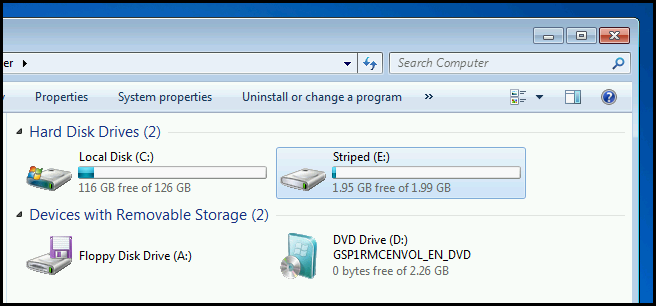Quick Links
Hard Drives: every computer running Windows has them and none can function without them. They house all our data, so we should set them up correctly. Read on to learn more about how to use RAID to protect your data.
Be sure to check out the other articles in the series (so far)
MBR vs GPT
Ever since I can remember computers have been using disks formatted with the MBR (Master Boot Record) layout, but recently larger disks have started to implement a newer format called GPT (GUID Partition Table). Let's take a look at the differences.
MBR disks contain a chunk of data on the very first 512 bytes of the drive that contains important information about the layout of the drive. The partition table, which describes all the partitions on the drive, occupies 64 bytes of that. Since each entry into the table occupies 16 bytes you are limited to having 4 primary partitions. MBR disks also have a 2TB size limit, which is increasingly becoming a problem.
The GPT partition scheme was designed to get around the limits imposed by MBR style disks. For example you can have disks much larger than 2TB. This is in part due to the fact that GPT discs use a larger space to store the logical addresses of your data. You can also have disks with more than 4 partitions.
Basic vs Dynamic Disks
Once you know how you want to store the information about your partitions you will have to choose between a basic and a dynamic disk. A basic disk is the most common type of disk in Windows, and contains partitions and logical drives which are then in turn formatted with a file system.
Dynamic disks on the other hand provide advanced features that basic disks don’t support, such as the ability to create spanned, striped and fault tolerant volumes.
Spanned Volumes
Spanned volumes allow you to take non-contagious space across multiple dynamic disks and create one “super” disk. For example if you have a disk with 50GB free and another one with 20GB free, you can create a new 70GB spanned volume. Data will be stored sequentially in this setup, so it would first fill the 50GB and then the 20GB. Its important to note that you can add new space to the volume at any time, but once you add space it cannot be reclaimed without deleting the entire volume.
RAID 0 (Striped Volumes)
RAID 0, also known as striping, is a technique where you take several disks and stripe your information across them . There are a couple of key differences between this and a spanned volume.
Firstly, you can use disks of different sizes to create an array. However, the space added to the volume by each disk is limited to the size of the smallest disk. For example if you created a striped volume with a 50GB disk and a 20GB the total size of the volume would be 40GB (2 x 20GB).
Secondly, the data is striped across all the volumes simultaneously, as opposed to being stored sequentially. Because of this, write performance is greatly increased.
RAID 1 (Mirrored Volumes)
While the above scenarios address spatial issues, they still forget something important: redundancy. RAID 1 takes the opposite approach and sacrifices space for redundancy. When you use a mirrored volume you get a bit-for-bit replica of your disk. However, because Windows has to write the same data to disk twice, write times are much slower.
Creating a Striped Volume in Windows 7
Creating a striped volume is done through the Disk Management Console, to open it press the Windows + R keyboard to open a run box then type diskmgmt.msc and press enter.
Below you can see that I have two 1GB basic disks, with no partitions on them.
You need to get used to the fact that you can only create RAID volumes on a dynamic disk, so let's go ahead and covert them manually. You can do this by right clicking on the disk and choosing Convert to Dynamic Disk from the context menu.
Once the disk has been converted, right click on the unallocated space and choose to create a new striped volume.
You will get a list of all dynamic disks with available space in the left hand window, so choose the ones you want to add to the volume and move them over to the right hand side.
Then you need to assign the volume a drive letter, which you can choose from the drop down menu.
You have the option to give your volume a name. We will call ours striped.
Once you have run through the wizard you can see that both disks are now part of a striped volume.
Now open up Explorer. You should be able to see that you have a single volume called striped. Go ahead and copy some data to it and see how much faster it is than a normal disk.
Homework
- What would you use the chkdsk.exe command line tool for?
- What would you use the scandisk.exe command line tool for?
- How would you go about using Disk Cleanup? What's available under the Advanced settings?
Be sure to stay tuned for tomorrow's Geek School post, where we cover how to manage applications in Windows 7.
If you have any questions you can tweet me @taybgibb, or just leave a comment.