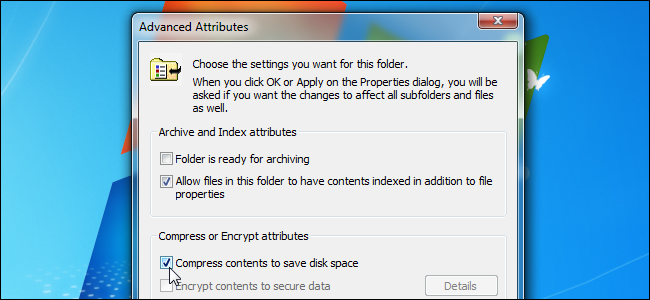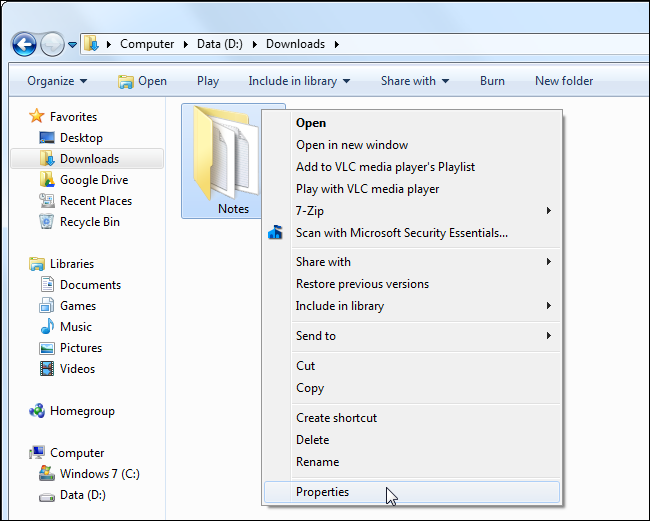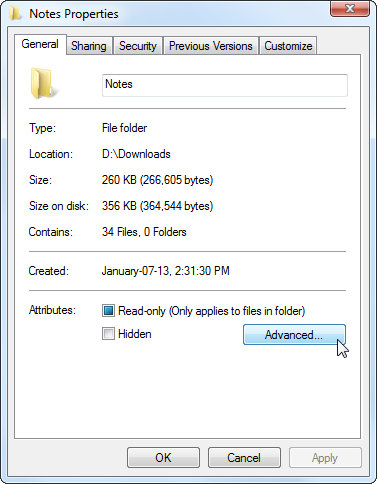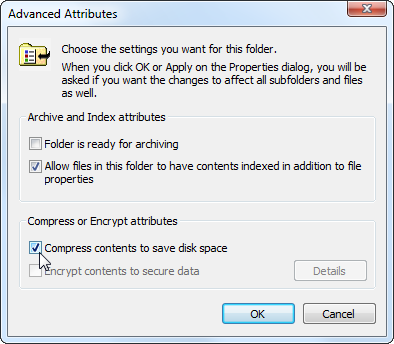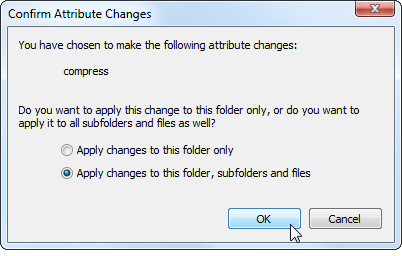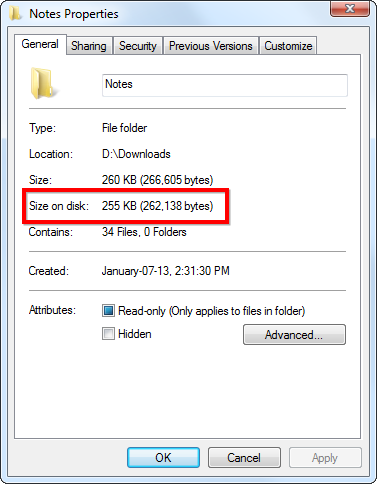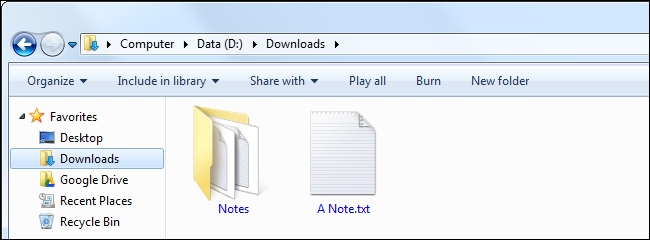The NTFS file system used by Windows has a built-in compression feature known as NTFS compression. With a few clicks, you can compress files, making them take up less space on your hard drive. Best of all, you can still access the files normally.
Using NTFS compression involves a trade-off between CPU time and disk activity. Compression will work better in certain types of situations and with certain types of files.
Trade-Offs
NTFS compression makes files smaller on your hard drive. You can access these files normally -- no need for cumbersome zipping and unzipping. Like with all file compression systems, your computer must use additional CPU time for decompression when it opens the file.
However, this doesn't necessarily mean it will take any longer to open the file. Modern CPUs are very fast, but disk input/output speeds haven't improved nearly as much. Consider a 5 MB uncompressed document -- when you load it, the computer must transfer 5 MB from the disk to your RAM. If that same file were compressed and took up 4 MB on the disk, the computer would transfer only 4 MB from the disk. The CPU would have to spend some time decompressing the file, but this will happen very quickly -- it may even be faster to load the compressed file and decompress it because disk input/output is so slow.
On a computer with a slow hard disk and a fast CPU -- such as a laptop with a high-end CPU but a slow, energy efficient physical hard disk, you may see faster file loading times for compressed files.
This is especially true as NTFS compression isn't very aggressive in its compression. A test by Tom's Hardware found that it compressed much less than a tool like 7-Zip, which reaches higher compression ratios by using more CPU time.
When To Use and When Not to Use NTFS Compression
NTFS compression is ideal for:
- Files you rarely access. (If you never access the files, the potential slow-down when accessing them is unnoticeable.)
- Files in uncompressed format. (Office documents, text files, and PDFs may see a significant reduction in file size, while MP3s and videos are already stored in a compressed format and won't shrink much, if at all.)
- Saving space on small solid state drives. (Warning: Using compression will result in more writes to your solid state drive, potentially decreasing its life span. However, you may gain some more usable space.)
- Computers with fast CPUs and slow hard disks.
NTFS compression should not be used for:
- Windows system files and other program files. Using NTFS compression here can reduce your computer's performance and potentially cause other errors.
- Servers where the CPU is getting heavy use. On a modern desktop or laptop, the CPU sits in an idle state most of the time, which allows it to decompress the files quickly. If you use NTFS compression on a server with a high CPU load, the server's CPU load will increase and it will take longer to access files.
- Files in compressed format. (You won't see much of an improvement by compressing your music or video collections.)
- Computers with slow CPUs, such as laptops with low-voltage power-saving chips. However, if the laptop has a very slow hard disk, it's unclear whether compression would help or hurt performance.
How to Use NTFS Compression
Now that you understand which files you should compress, and why you shouldn't compress your entire hard drive or your Windows system folders, you can start compressing some files. Windows allows you to compress an individual file, a folder, or even an entire drive (although you shouldn't compress your system drive).
To get started, right-click the file, folder, or drive you want to compress and select Properties.
Click the Advanced button under Attributes.
Enable the Compress contents to save disk space check box and click OK twice.
If you enabled compression for a folder, Windows will ask you whether you also want to encrypt subfolders and files.
In this example, we saved some space by compressing a folder of text files from 356 KB to 255 KB, about a 40% reduction. Text files are uncompressed, so we saw a big improvement here.
Compare the Size on disk field to see how much space you saved.
Compressed files and folders are identified by their blue names in Windows Explorer.
To uncompress these files in the future, go back into their advanced attributes and uncheck the Compress checkbox.