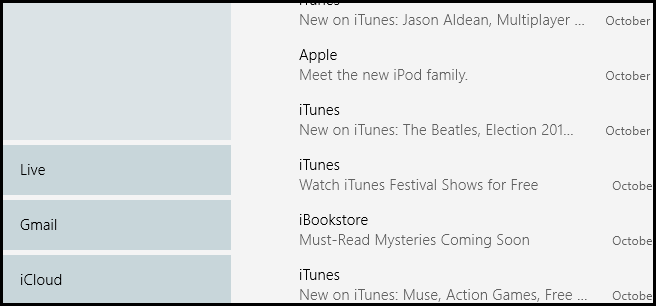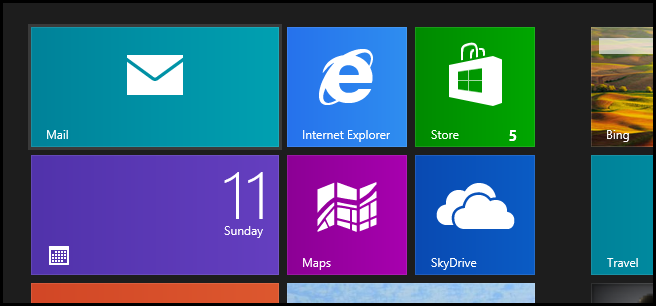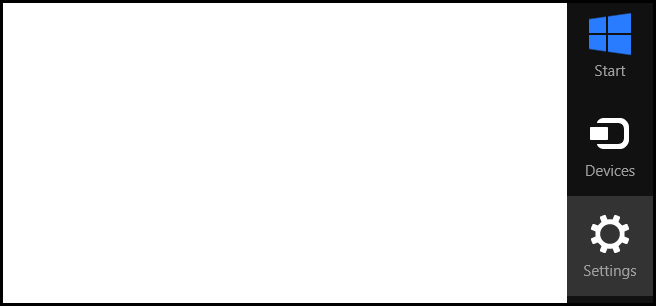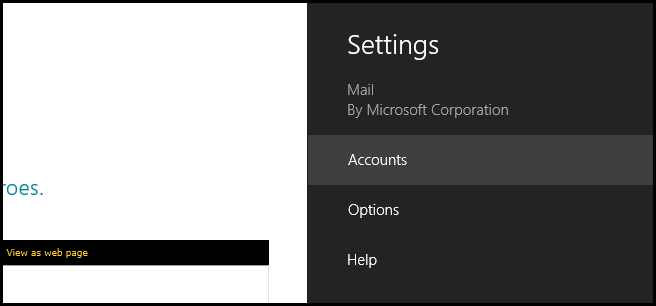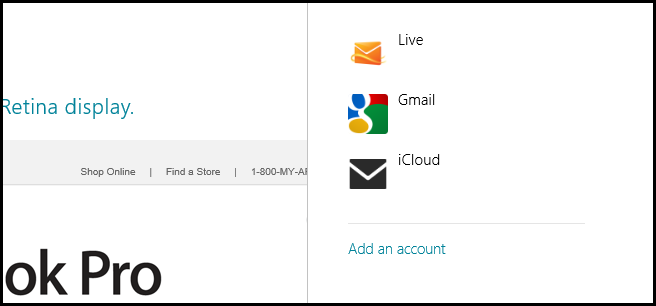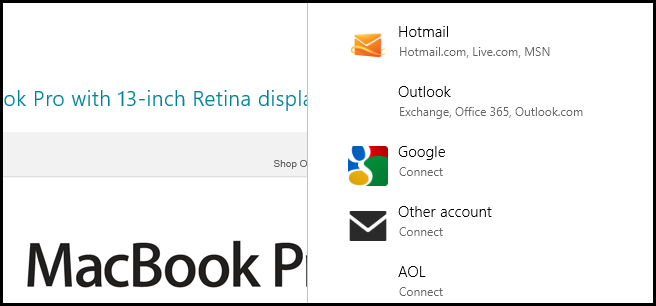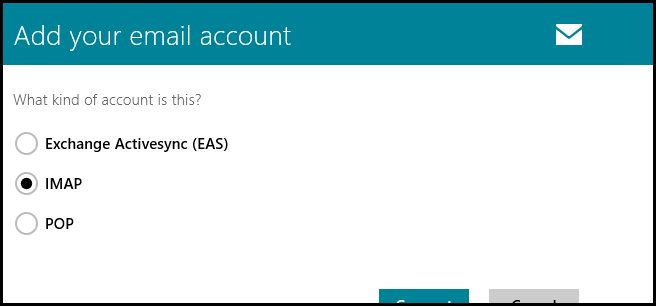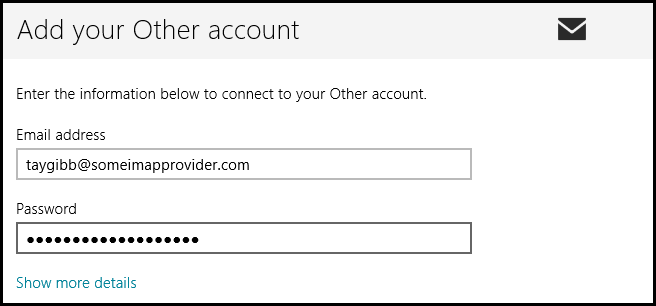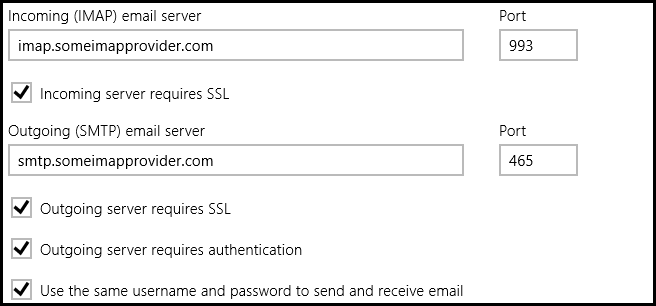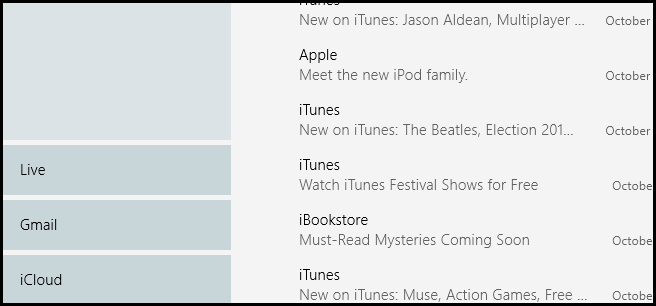When Windows 8 was finally released to everybody they updated the Mail app to support IMAP, which means you now use any generic email account in the Metro Mail app. Here’s how to get set up.
How to Get Generic IMAP Accounts Set Up in the Metro Mail App
The first thing you need to do is hit the Windows button to switch to the Start Screen, then launch the Mail app.
Now move your mouse to the bottom right hand corner of your screen, which will bring up the Charms Bar. Then click on the Settings Charm.
Now open your account settings.
Then click on the Add an Account button.
Now choose the Other account option.
Then go ahead and choose the IMAP option.
Now you will need to enter you email address and your password, then click on the show more details link.
Note: I used a made up email address but I was setting up my iCloud account.
Now you will need to enter your IMAP and SMTP server details, if you don’t know them you will need to contact the support department of whoever issued you with your email address.
That’s all there is to it, now your mailbox should now be set up and ready to go.