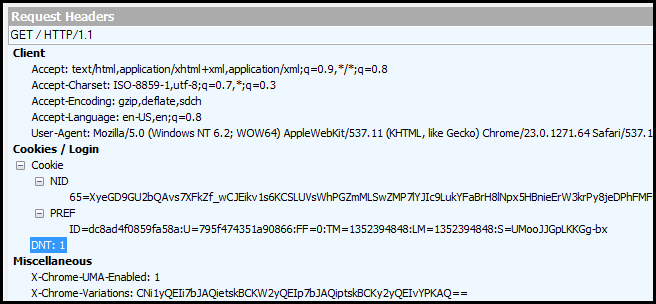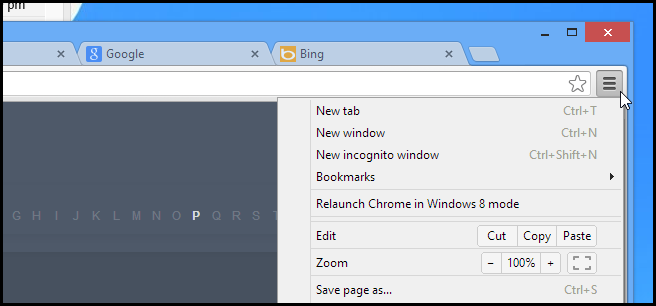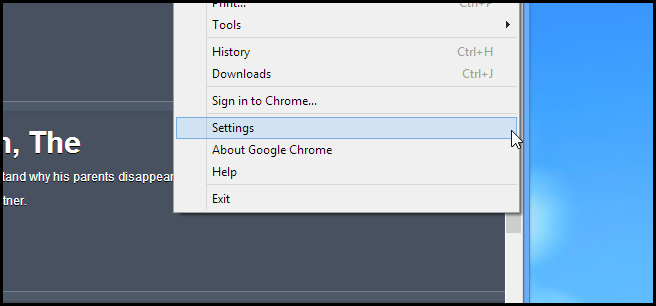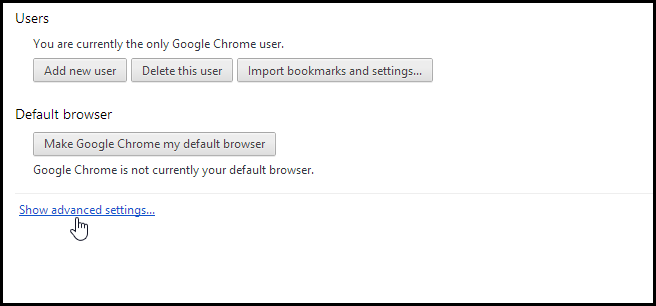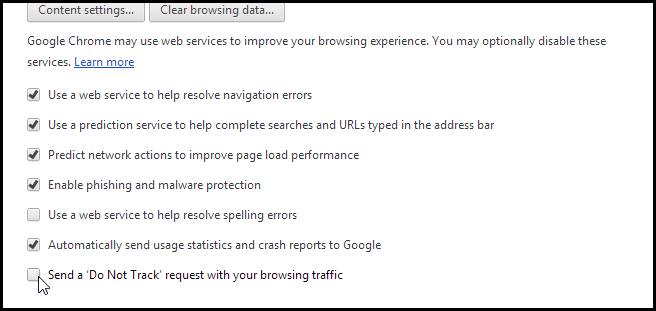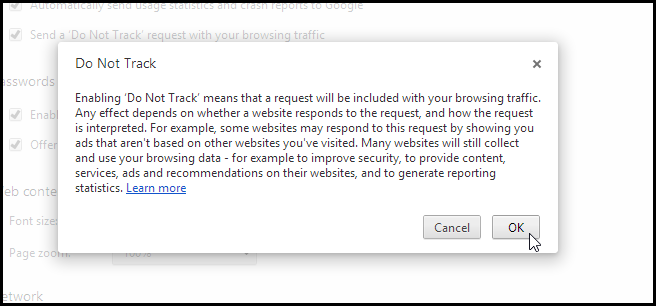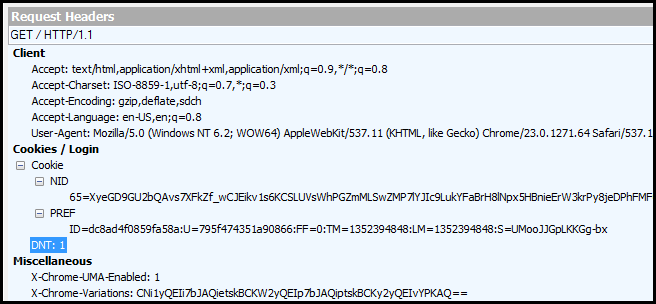Quick Links
The “Do Not Track” option is enabled by default in Windows 8’s Internet Explorer 10 and available in Firefox, Safari, and Opera. Notice one of the major browsers missing, like perhaps Chrome? Well it finally got the feature and we are here to show you how to enable it.
Enable Do Not Track in Chrome
The first thing you need to do is click on the Customize and control Google Chrome button.
Then click on the Settings option.
When the Settings page opens click on the Show advanced settings link near the bottom of the page.
When the advanced settings expand, you will see the new Do Not Track option, go ahead and check the box to enable it.
This will open a little message explaining what Do Not Track is, just click on the OK button.
Once enabled I decided to run some requests through a local HTTP debugging proxy to see how the packets differ, you can see below that the browser will now add a new cookie called DNT with a value of 1 to all your web requests.
Its also worth noting that its up to the site you are visiting to decide whether they adhere to the DNT cookie or completely ignore it, you can read more about how it works in this article. That’s all there is to it.