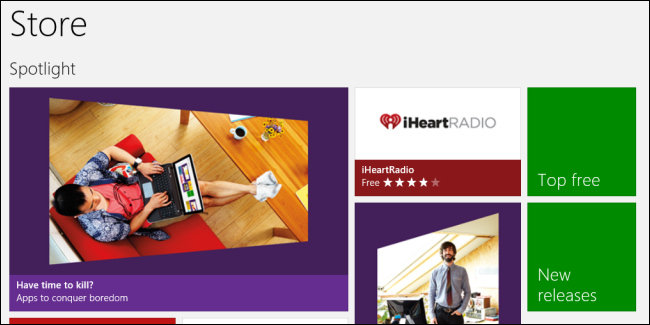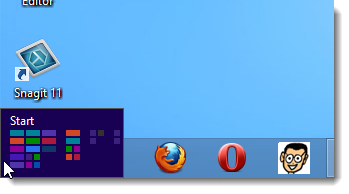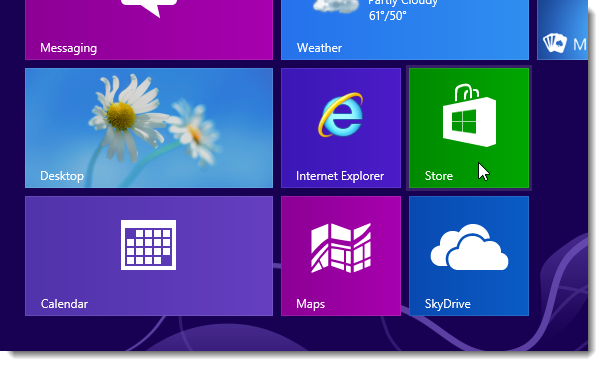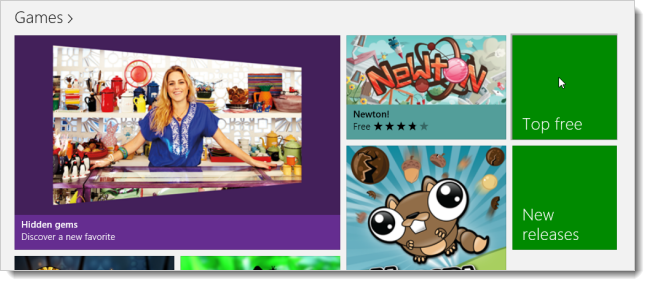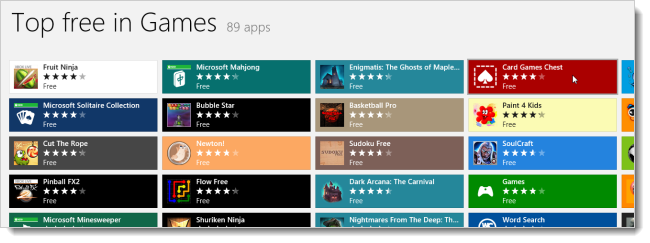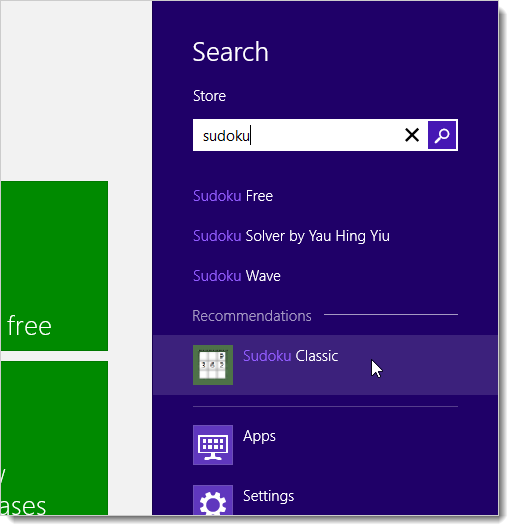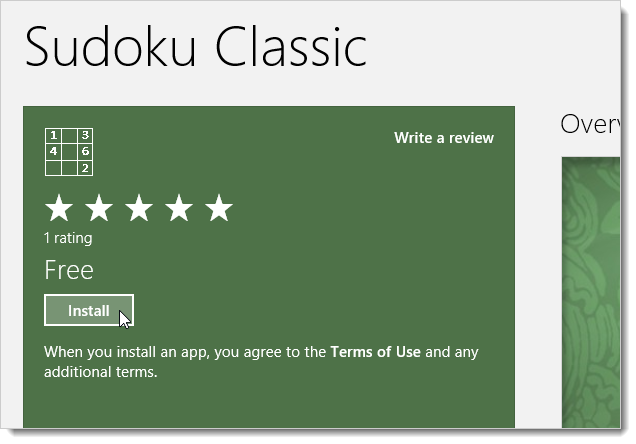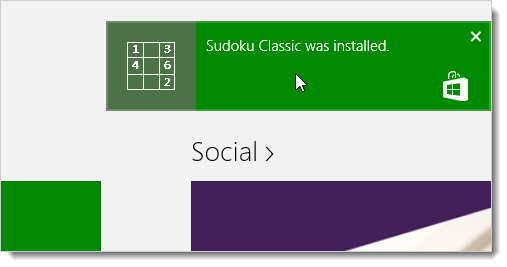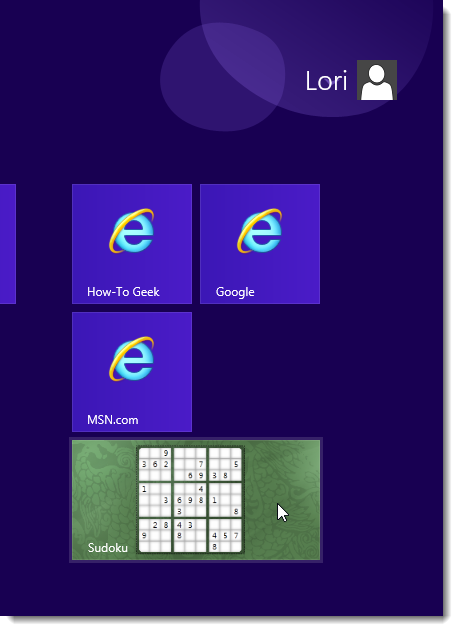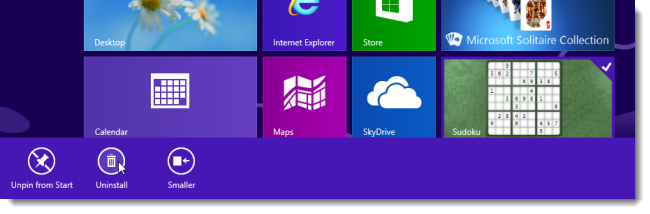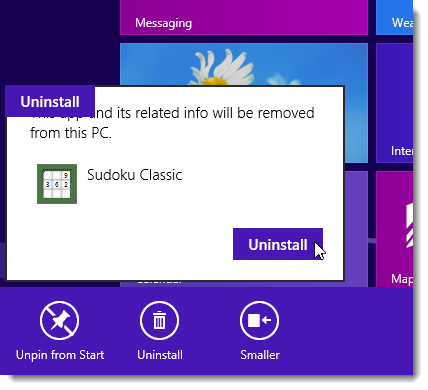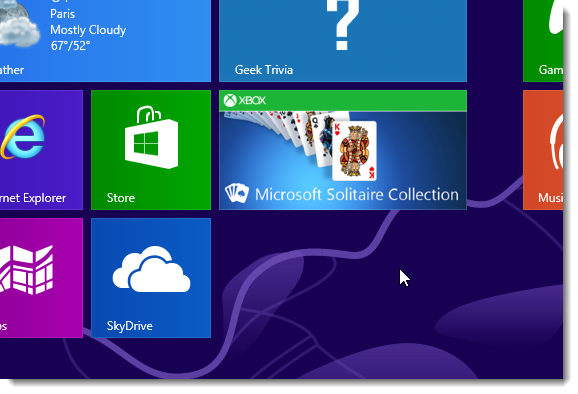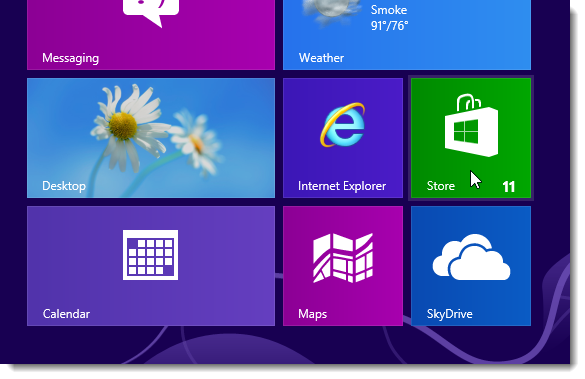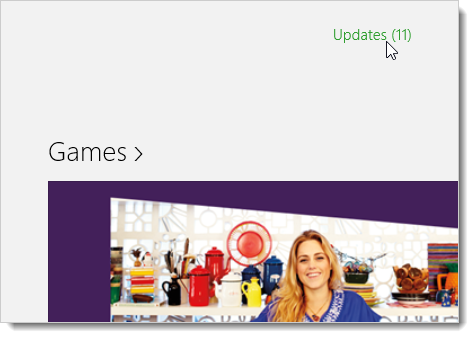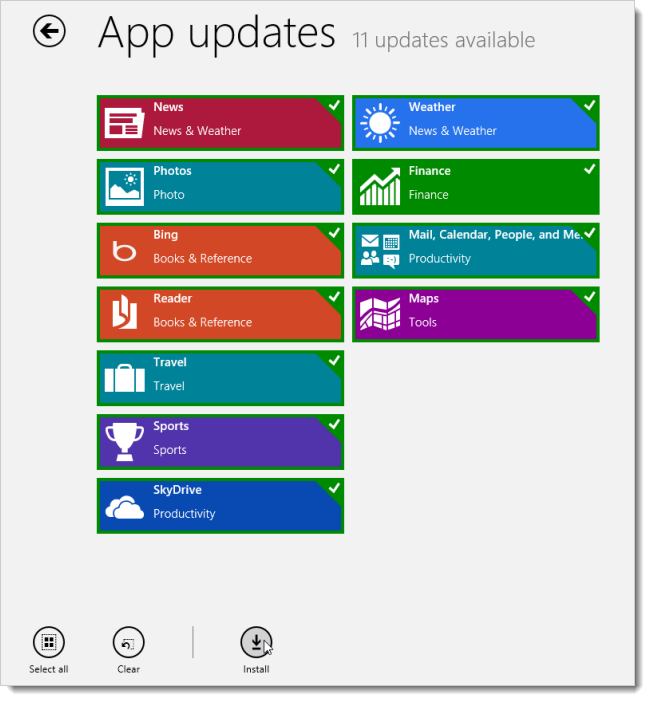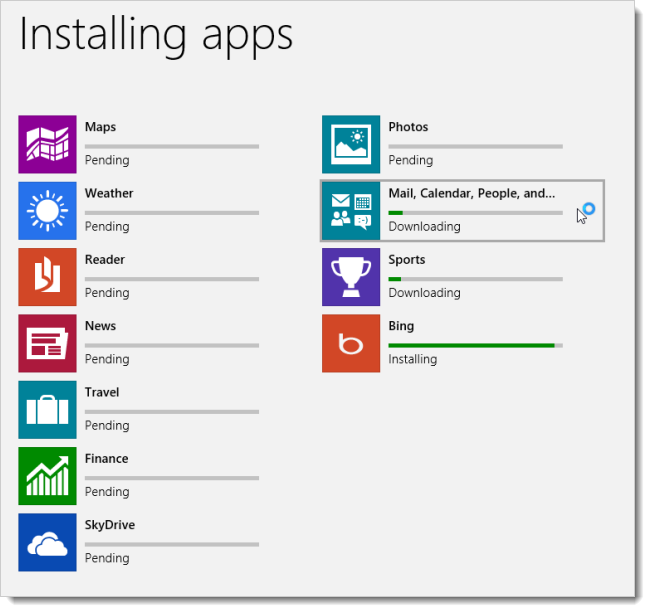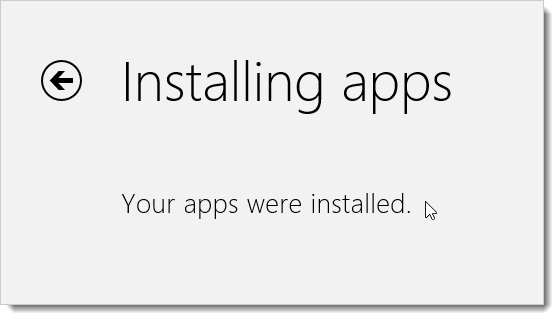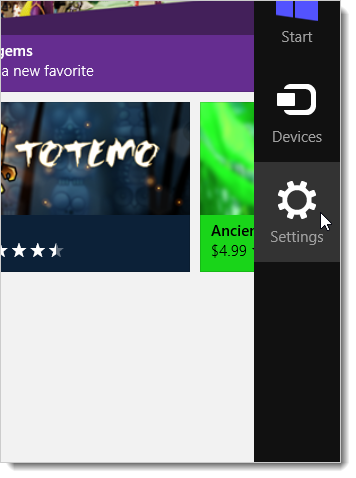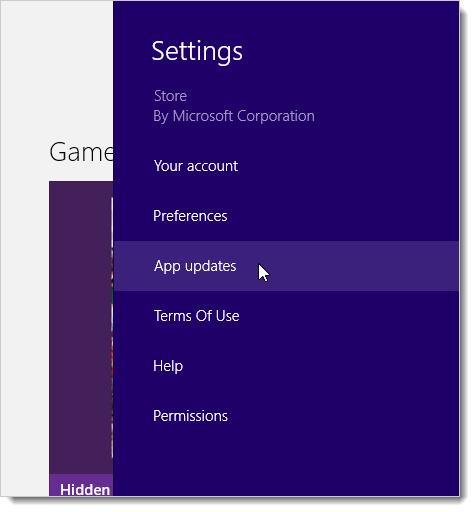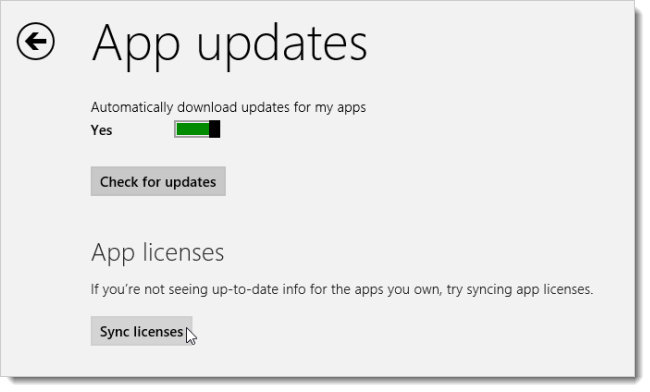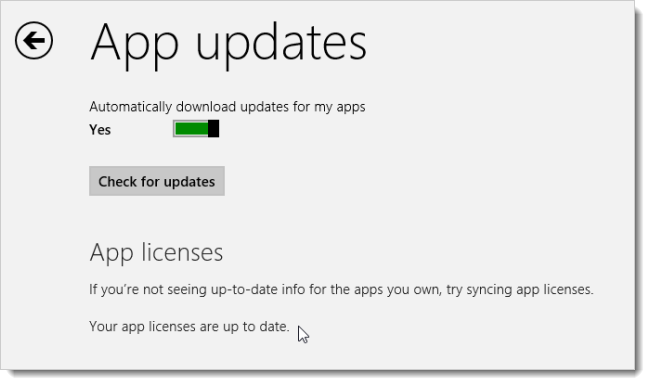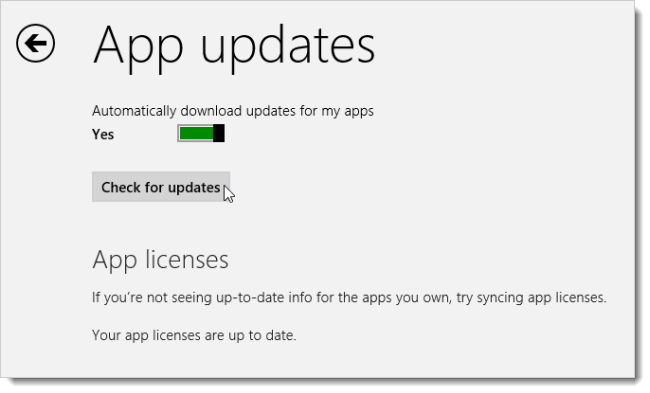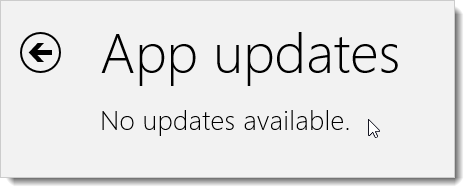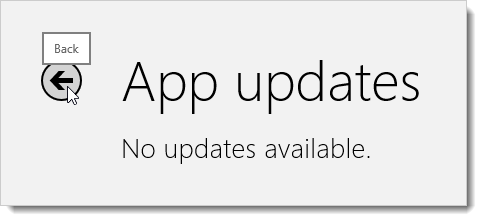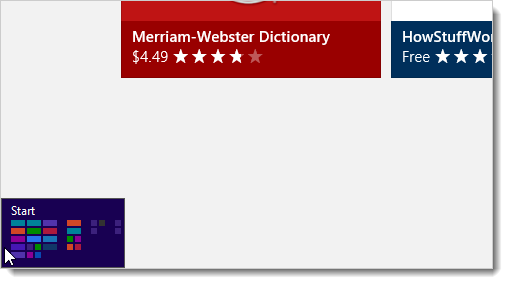The Windows Store is similar to the app stores for Apple iOS and Android devices and Windows phones. It allows you to buy and download both free and paid Metro-style apps for Windows 8.
When you purchase an app from the Windows Store, it can be installed on up to five Windows PCs or tablets. A Microsoft email account is also required to download and install apps from the Windows store.
NOTE: How-To Geek has released a Geek Trivia app for Windows 8. For more information about the app and for a link to download it, see our article.
This article shows you how to download, install, and update Metro-style apps from the Windows Store. We also show you how to uninstall an app from the Metro Start screen.
To access the store, switch to the Metro Start screen, if it’s not already active. If you’re on the Desktop, move the mouse to the extreme, lower left corner of the screen and click the Start screen button that displays.
Click the Store tile on the Start screen to open the Windows Store.
You can browse the different sections of the store and see what apps are available.
For example, clicking Top free under Games displays all the top free games available in the Windows Store.
You can also search for a specific game or type of game. While in the Windows Store, start typing your search term to open the Search panel on the right side of the screen. Suggestions display below the search box. You can click on any of the suggestions or click the magnifying glass button to list all apps that match your search term on the left side of the screen.
We chose to select the Sudoku Classic game.
A screen displays with more information about the app, such as features, size, reviews, and system requirements. To download and install the app, click the Install button.
NOTE: If you didn’t enter a Microsoft email address during Windows 8 setup, you will be asked to enter a Microsoft email and password now. Enter the credential and click Sign in to begin downloading and installing the app.
While the download and installation is in progress, an “Installing ” message displays in the upper, right corner of the screen. When the installation is finished, another message displays in the upper, right corner of the screen indicating the installation is finished.
The tile for the installed Metro app displays on the far right side of the Start screen, by default. You can drag and drop the tile to any other location on the Start screen. You can also add it to a group of apps you can name.
To uninstall a Metro app, right-click on the app so there’s a check mark in the upper, right corner of the app tile. Options display at the bottom of the screen. Click the Uninstall button.
A popup confirmation window displays to check if you really want to uninstall the app. Click Uninstall to continue.
The app tile is removed from the Start screen.
When updates are available for some of your Metro apps, the Store tile displays a number indicating how many apps have updates available. To update your apps, click the Store tile.
The Windows Store opens and an Updates link displays at the top of the screen. Click the link.
All the apps for which updates are available display on the App updates screen and are automatically all selected. Click Install to install the updates. Use the Clear and Select all buttons to clear your selections or select all updates.
Once you click Install, the progress of the downloads and installations display on each app on the Installing apps screen.
A message displays when the updates have finished installing.
You can also manually check for updates to your Metro apps. To do so, move the mouse to the extreme, lower, right corner of the screen. When the Charms bar displays, click the Settings button.
On the Settings panel, click App updates.
On the App updates screen, click Sync licenses to make sure you can see updates for the Metro apps you own.
A message displays when the app licenses are synced.
To manually check for updates, click the Check for updates button.
In our case, we had already installed all available updates, so a message displayed telling us that no updates are available.
To close the App updates screen, but stay in the Windows Store, click the Back button.
To go back to the Start screen, move the mouse to the extreme, lower, left corner of the screen and click the Start screen button that displays.
NOTE: This does not exit the Windows Store. For information about different ways to exit full-screen Metro apps, see our article.
If you’ve decided that you don’t want the Windows Store available on the Start screen, you can disable the store, although we don’t recommend you do this.