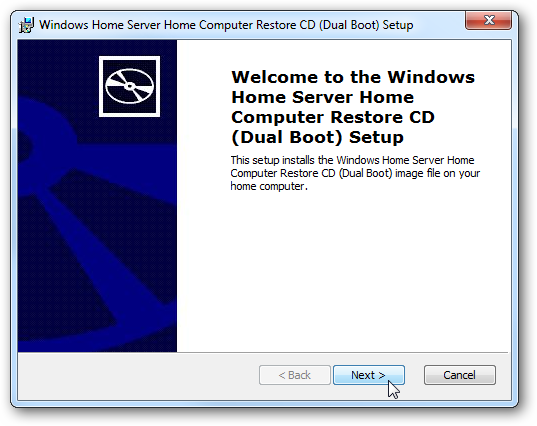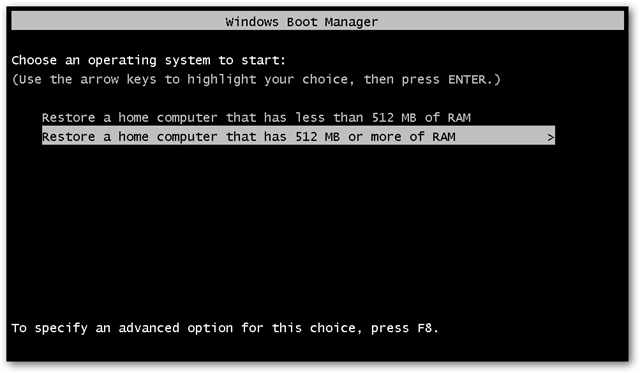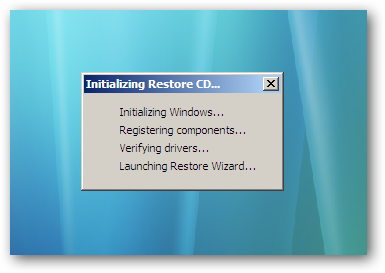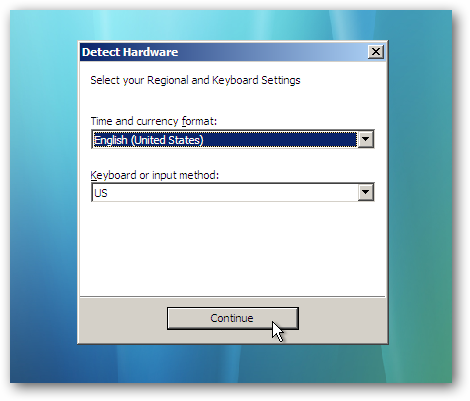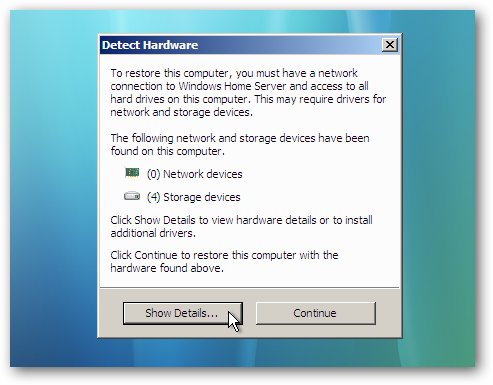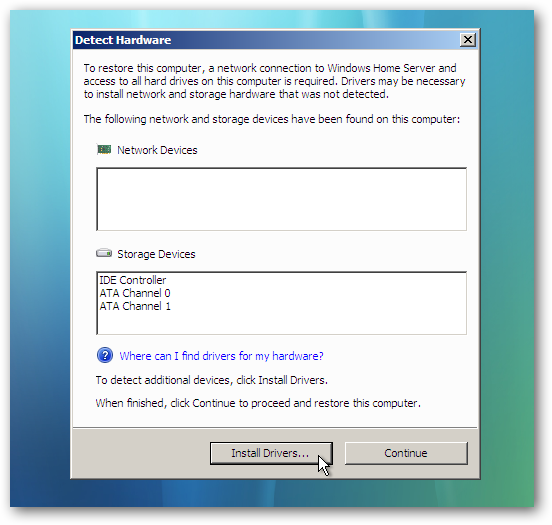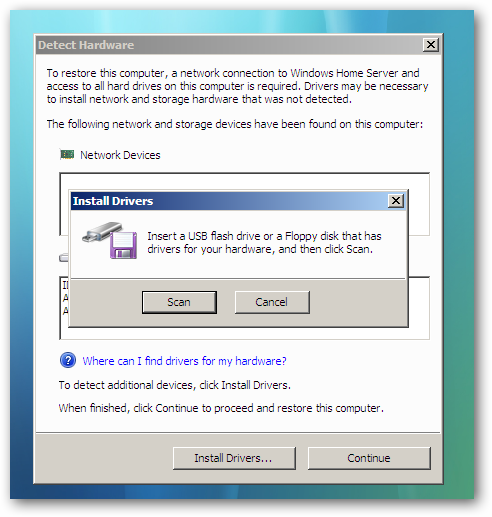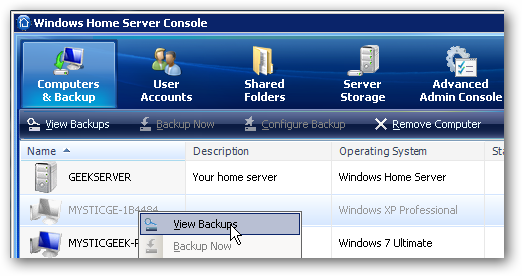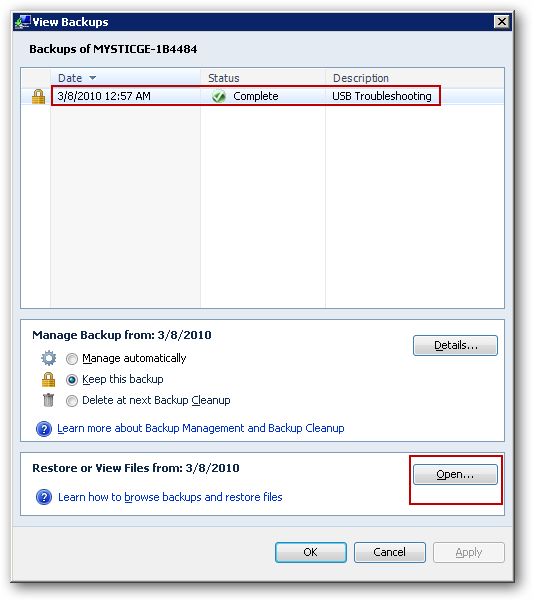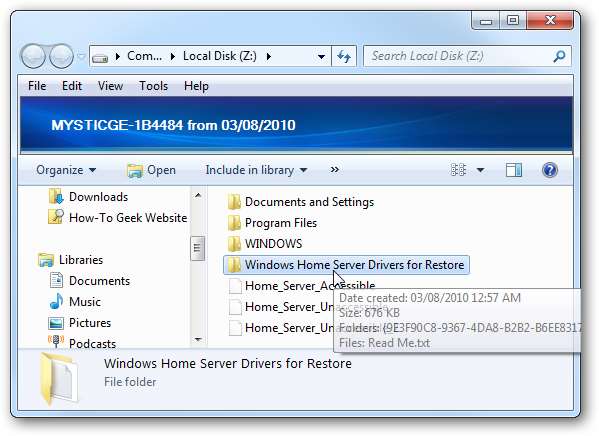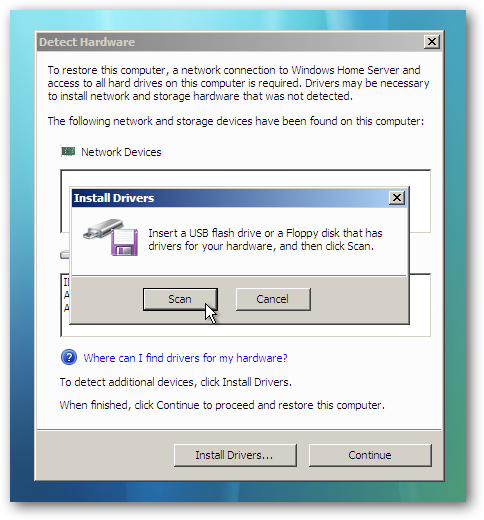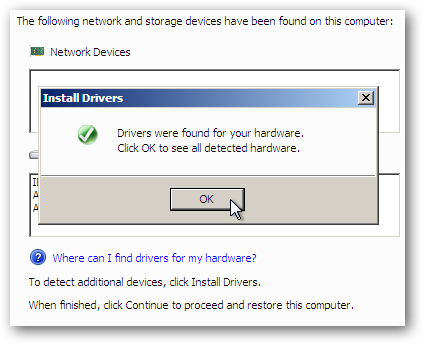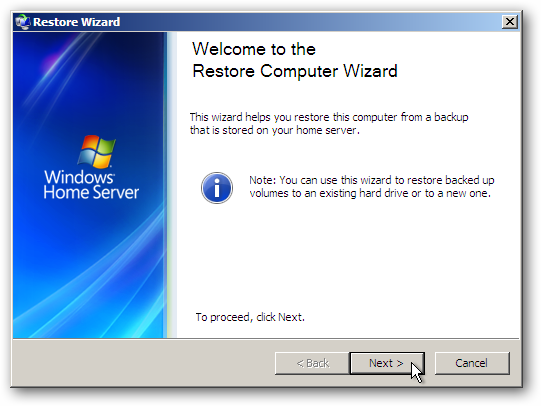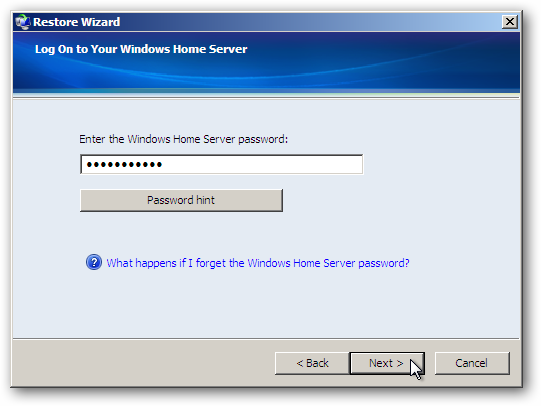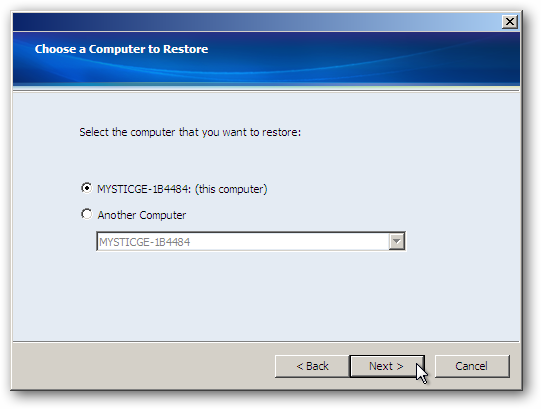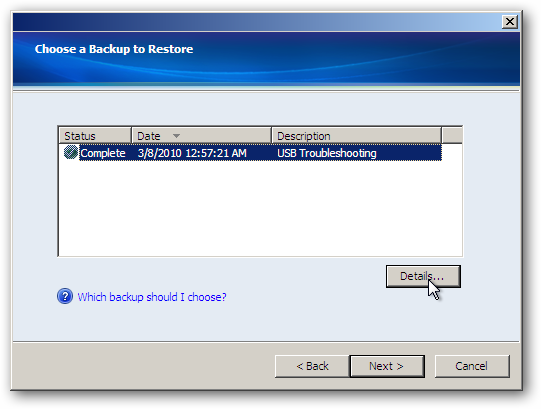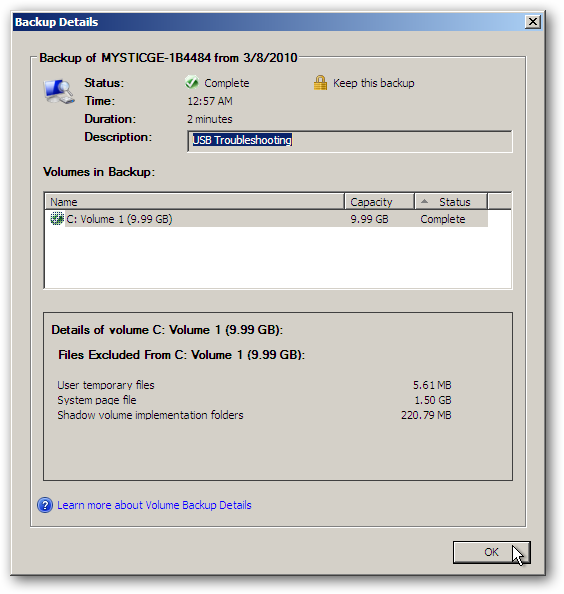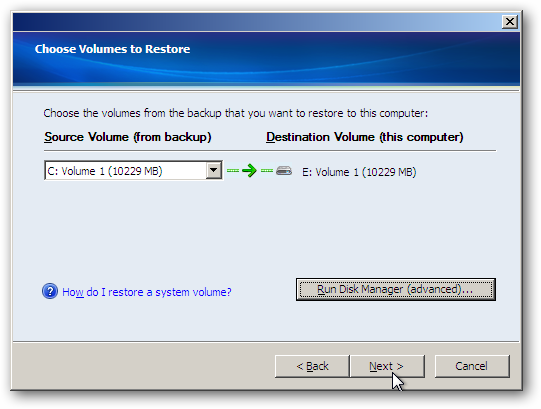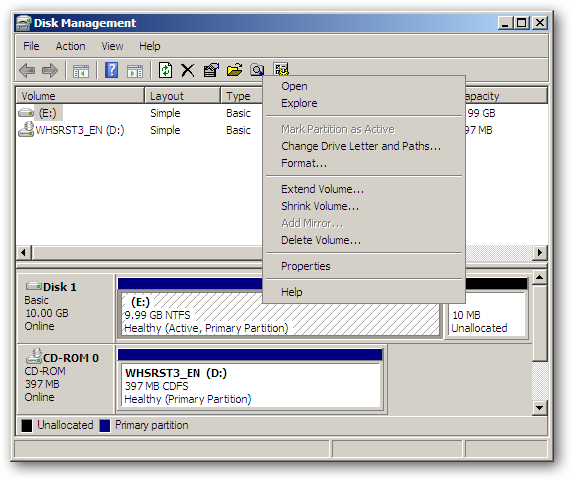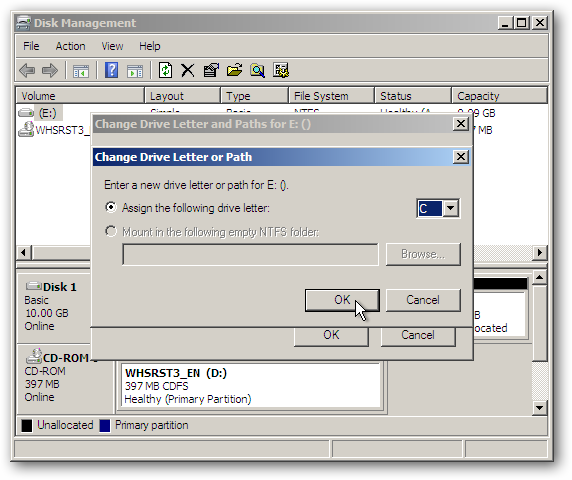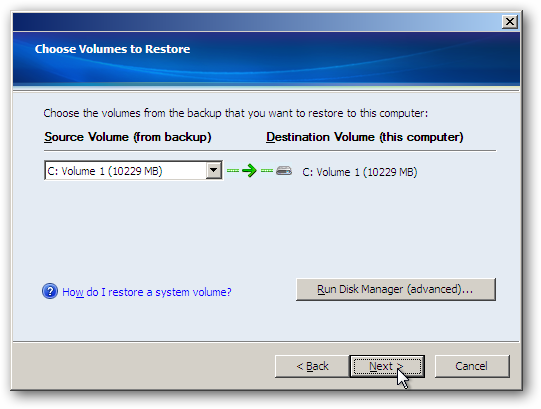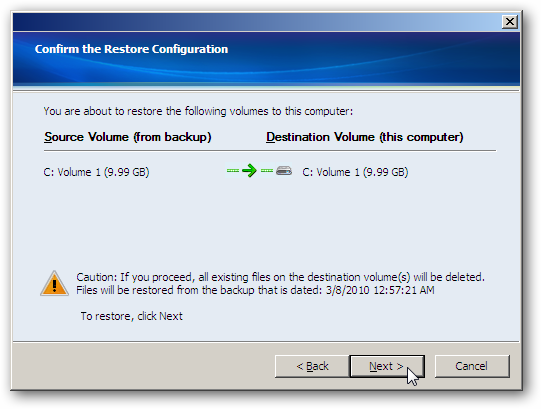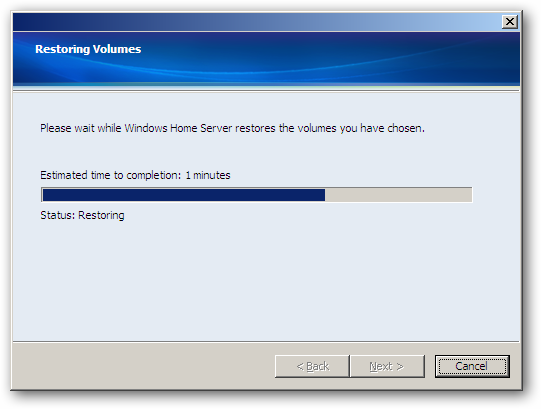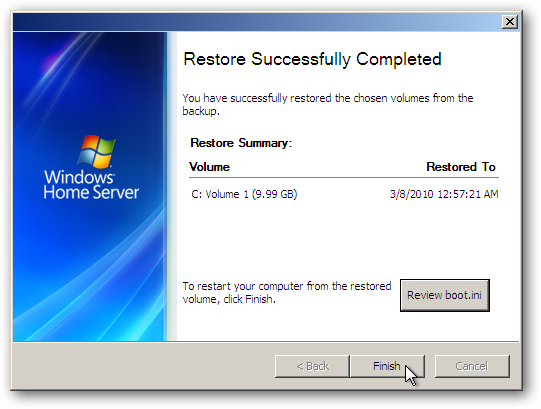If your computer crashes or you get a virus infection that makes it unrecoverable, doing a clean install can be a hassle, let alone getting your data back. If you're backing up your computers to Windows Home Server, you can completely restore them to the last successful backup. Note: For this process to work you need to verify the PC you want to restore is connected to your network via Ethernet. If you have it connected wirelessly it won't work. Restore a PC from Windows Home Server On the computer you want to restore, pop in the Windows Home Server Home Computer Restore disc and boot from it. If you don't have one already made, you can easily make one following these instructions. We have also included the link to the restore disc below. Boot from the CD then select if your machine has 512MB or RAM or more.
The disc will initialize...
Then choose your language and keyboard settings.
Hopefully if everything goes correctly, your network card will be detected and you can continue. However, if it doesn't like in our example, click on the Show Details button.
In the Detect Hardware screen click on the Install Drivers button.
Now you will need to have a USB flash drive with the correct drivers on it. It has to be a flash drive or a floppy (if you happen to still have one of those) because you can't take out the Restore CD.
If you want to make sure you have the correct drivers on the USB flash drive, open the Windows Home Server Console on another computer on your network. In the Computers and Backup section right-click on the computer you want to restore and select View Backups.
Select the backup you want to restore from and click the Open button in the Restore or view Files section.
Now drag the entire contents of the folder named Windows Home Server Drivers for Restore to the USB flash drive.
Back to the machine you're trying to restore, insert the USB flash drive with the correct drivers and click the Scan button.
Wait a few moments while the drivers are found then click Ok then Continue.
The Restore Computer Wizard starts up...
Enter in your home server password and click Next.
Select the computer you want to restore. If it isn't selected by default you can pull it up from the dropdown list under Another Computer. Make certain you're selecting the correct machine.
Now select the backup you want to restore. In this example we only have one but chances are you'll have several.
If you have several backups to choose from, you might want to check out the details for them.
Now you can select the disk from backup and and restore it to the destination volume. You might need to initialize a disk, change a drive letter, or other disk management tasks, if so, then click on Run Disk Manger.
For example we want to change the destination drive letter to (C:).
After you've made all the changes to the destination disk you can continue with the restore process.
If everything looks correct, confirm the restore configuration. If you need to make any changes at this point, you can still go back and make them.
Now Windows Home Server will restore your drive. The amount of time it takes will vary depend on the amount of data you have to restore, network connection speed, and hardware.
You are notified when the restore successfully completes. Click Finish and the PC will reboot and be restored and should be working correctly. All the updates, programs, and files will be back that were saved to the last successful backup. Anything you might have installed after that backup will be gone. If you have your computers set to backup every night, then hopefully it won't be a big issue.
Conclusion Backing up the computers on your network to Windows Home Server is a valuable tool in your backup strategy. Sometimes you may only need to restore a couple files and we've covered how to restore them from backups on WHS and that works really well. If the unthinkable happens and you need to restore the entire computer, WHS makes that easy too. Download Windows Home Server Home Computer Restore CD